タスク バーは、アプリの表示や時間の確認以外にも活用する事ができます。 色の変更、お気に入りのアプリのピン留め、タスク バーのボタンの移動や並べ替えなど、さまざまなカスタマイズが可能です。 また、バッテリーの状態を確認したり、開いているプログラムのすべてを一時的に最小化してデスクトップを確認したりすることもできます。
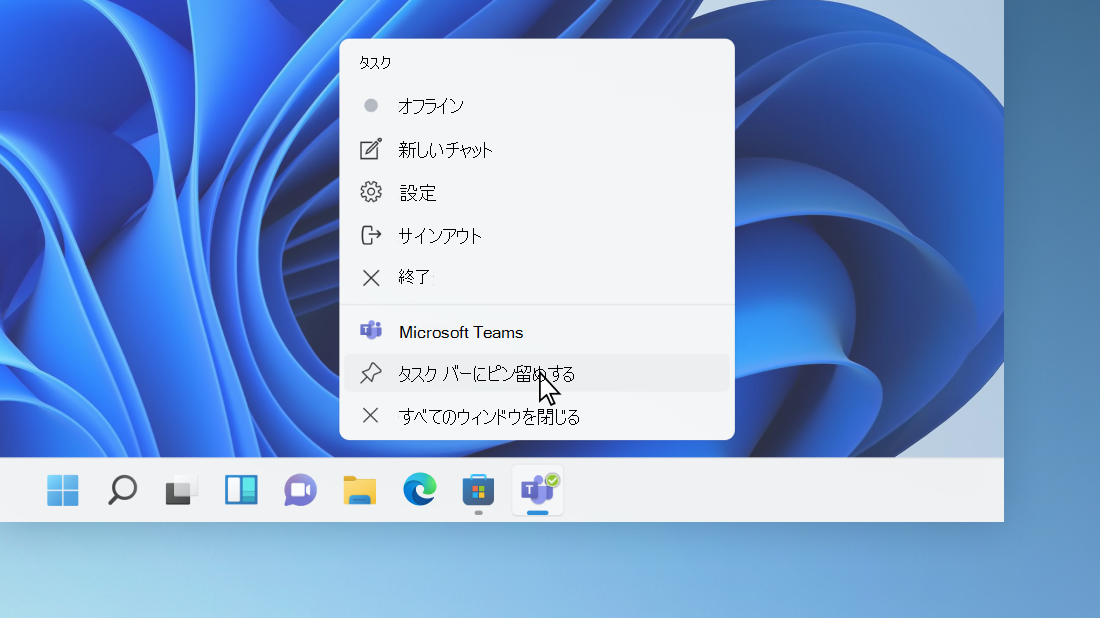
アプリをタスク バーにピン留めする
アプリをタスク バーに直接ピン留めすると、デスクトップで作業をしながらすばやくアプリにアクセスできます。 (必要に応じて、ピン留めを外すこともできます)。 ピン留めは、スタート画面またはジャンプ リストから実行できます。ジャンプ リストは、最近開いたファイル、フォルダー、Web サイトへのショートカットの一覧です。
タスク バーの検索ボックスに、タスク バーにピン留めするアプリの名前を入力します。 アプリを右クリックし、[タスク バーにピン留め] を選択します。 ピン留めを外す場合は、同じ手順を実行し、[タスク バーからピン留めを外す] を選択します。
アプリが既に開いている場合は、タスク バーでアプリのアイコン ボタンを見つけて長押しし、アプリの一覧が現れるまで上にスワイプします。 マウスを使用している場合は、タスク バーでアプリのアイコン ボタンを見つけ、このボタンを右クリックし、[タスク バーにピン留めする] を選択します。 ピン留めを外す場合は、同じ手順を実行し、[タスク バーからピン留めを外す] を選択します。
タスク バーの設定を変更する
タスク バーは、タスク バーから直接カスタマイズできます。 タスク バーの複数の設定を一度に変更する場合は、[タスク バーの設定] を使います。 タスク バーの空の領域を長押しするか右クリックし、[タスク バーの設定] を選択します。
タスク バーの設定でスクロールすると、カスタマイズ、サイズ変更、アイコンの選択など、さまざまなオプションを確認できます。
詳しくは、以下の各項目を選択してご覧ください。
タスク バーの色を変更するには、[スタート] > [設定] > [個人用設定] > [色] > [アクセント カラー] の順に選択します。 [スタートとタスク バーにアクセント カラーを表示する] をオンにします。 これにより、タスク バーの色が全体テーマの色に変更されます。
タスク バーは通常デスクトップの中央に表示されますが、デスクトップの右側に移動することもできます。 タスク バーの空の領域を長押しするか右クリックします。 [タスク バーの設定] > [タスク バーの動作] > [タスク バーの配置] の順に選択し、[中央] または [左] を選択します。
タスク バーでアプリ ボタンの順序を変更するには、現在の位置から別の位置に直接ドラッグします。
タスク バー ボタン上に表示されるバッジは、そのアプリでアクティビティが現在発生していることや、発生する予定であることを知らせるアラートとして機能します。
たとえば、アラーム & クロック アプリの上に表示されるベルのバッジは、アクティブなアラームに関して警告し、設定した時刻に通知されることを示しています。 この機能は既定でオンになっていますが、オンになっていることを確認する (またはオフにする) 場合は、タスク バーの空の領域を長押しするか右クリックし、[タスク バーの設定] を選択して [タスク バーの動作] に移動し、[タスク バー アプリでバッジを表示する] を選択します。
プレビュー機能を使用すると、開いているすべてのウィンドウの背後にあるデスクトップ上の項目をすばやく確認できます。
-
開いているすべてのウィンドウの背後にあるデスクトップ上の項目をすばやく確認できます。 タスク バーの空き領域を長押しまたは右クリックし、[タスク バーの設定] を選択し、[タスク バーの動作] にある [デスクトップを表示するには、タスク バーの隅を選択します] を選択してデスクトップをプレビューします。
タスク バーの設定を開く -
タスク バーの一番右隅をクリックするとデスクトップが表示されます。
-
開いているすべてのウィンドウを元どおりに表示するには、隅をもう一度クリックします。
デスクトップ モードまたはタブレット モードで、タスク バーを隠すことができます。 タスク バーの空の領域を長押しするか右クリックし、[タスク バーの設定] を選択して、[タスク バーの動作] にある [タスク バーを自動的に隠す] を選択します。
タスク バーは、アプリの表示や時間の確認以外にも活用する事ができます。 タスク バーは、色やサイズの変更、お気に入りのアプリのピン留め、画面上での移動、タスク バーのボタンの配置やサイズの変更など、さまざまな方法でカスタマイズできます。 また、タスク バーをロックしてオプションを維持したり、バッテリーの状態を確認したり。開いているすべてのプログラムを瞬時に最小化してデスクトップを確認したりすることもできます。
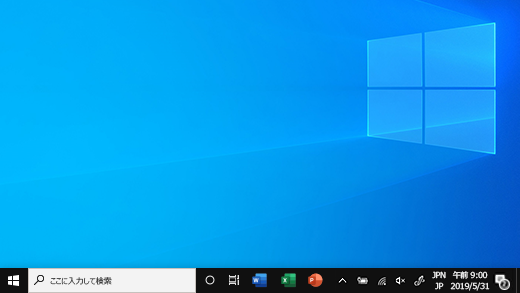
アプリをタスク バーにピン留めする
アプリをタスク バーに直接ピン留めすると、デスクトップで作業をしながらすばやくアプリにアクセスできます。 (必要に応じて、ピン留めを外すこともできます)。 ピン留めは、スタート画面またはジャンプ リストから実行できます。ジャンプ リストは、最近開いたファイル、フォルダー、Web サイトへのショートカットの一覧です。
タスク バーの検索ボックスに、タスク バーにピン留めするアプリの名前を入力します。 [その他] > [タスク バーにピン留め] の順に選択します。 ピン留めを外す場合は、同じ手順を実行し、[タスク バーからピン留めを外す] を選択します。
アプリが既に開いている場合は、タスク バーでアプリのアイコン ボタンを見つけて長押しし、アプリの一覧が現れるまで上にスワイプします。 マウスを使用している場合は、タスク バーでアプリのアイコン ボタンを見つけ、このボタンを右クリックし、[タスク バーにピン留め] を選択します。 ピン留めを外す場合は、同じ手順を実行し、[タスク バーからピン留めを外す] を選択します。
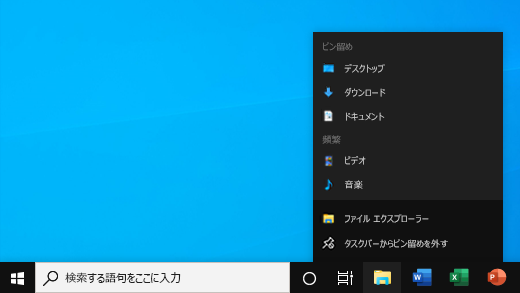
タスク バーの設定を変更する
タスク バーは、タスク バーから直接カスタマイズできます。 タスク バーの複数の設定を一度に変更する場合は、[タスク バーの設定] を使います。 タスク バーの空の領域を長押しするか右クリックし、[タスク バーの設定] を選択します。
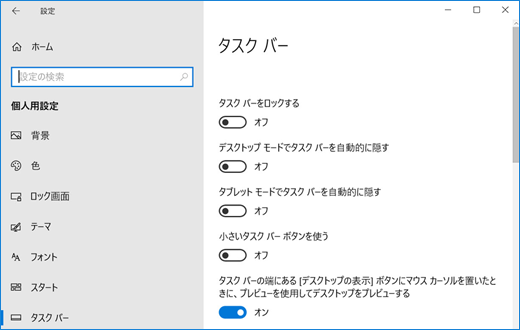
タスク バーの設定をスクロールすると、カスタマイズ、サイズ変更、アイコンの選択、バッテリー情報など、さまざまなオプションを確認できます。
詳しくは、以下の各項目を選択してご覧ください。
タスク バーの色を変更するには、[スタート] > [設定] > [個人用設定] > [色] > [以下の場所にアクセント カラーを表示します] の順に選択します。 [スタート、タスク バー、アクション センター] を選択します。 これにより、タスク バーの色が全体テーマの色に変更されます。
タスク バーを固定すると、タスク バーの設定を確実に維持できます。 後でタスク バーの設定やデスクトップ上でのタスク バーの位置を変更する場合は、タスク バーの固定を解除します。 タスク バーの空の領域を長押しするか右クリックし、[タスク バーの設定] を選択して、[タスク バーを固定する] をオンにします。
[タスク バーを固定する] の横にチェック マークが入っている場合、タスク バーは既に固定されています。 固定を解除するには、[タスク バーを固定する] を選択するか、[タスク バーの設定] に移動してロックを [オフ] にします。
タスク バーを表示する複数のモニターがある場合は、[すべてのタスク バーを固定する] が表示されます。
タスク バーは、通常はデスクトップの下部に表示されますが、デスクトップの左右いずれかの側や上部に移動することもできます。 タスク バーの固定が解除されている場合は、場所を変更できます。 タスク バーがロックされているかどうかを確認するには、「タスク バーをロック/ロック解除する」を参照してください。 タスク バーのロックが解除されていることを確認したら、タスク バーの空き領域を長押しまたは右クリックします。 [タスクバーの設定] > [画面上のタスク バーの位置] の順に選択し、[左]、[上]、[右]、または [下] を選択します。
タスク バーの他の多くの変更と同様、まずタスク バーのロックを解除する必要があります。 次に、ポインターが二重矢印に変わる位置まで、タスク バーの境界上にポインターを移動します。 必要なサイズになるよう境界線をドラッグして放します。
タスク バーにバッテリー アイコンを追加するには、[スタート] > [設定] > [個人用設定] > [タスク バー] の順に選択し、通知領域を確認します。 [タスク バーに表示するアイコンを選択します] を選択し、[電源] スイッチを [オン] にします。
タスク バーのバッテリー アイコンを選択すると、バッテリーの状態を確認できます。

注: 場合によっては、バッテリー アイコンを選択する前にタスク バーで [隠れているインジケーターを表示します] の上向き矢印アイコンを選択する必要があります。 バッテリーを搭載していないシステムには電源オプションがありません。
タスク バーでアプリ ボタンの順序を変更するには、現在の位置から別の位置に直接ドラッグします。
タスク バー ボタンをグループ化する方法も選ぶことができます。この機能は特に、複数のウィンドウを開いている場合に便利です。 既定では、同じアプリで開かれた複数のファイルは、続けて開いたかどうかに関係なく、すべて常に同じグループにまとめられます。
タスク バー ボタンのグループ化の方法を変更するには、タスク バーの空き領域を長押しするか右クリックし、[タスク バーの設定] > [Combine taskbar buttons] (タスク バーのボタンをまとめる) の順に選択して、一覧から次のいずれかを選択します。
-
[常に結合、ラベルを非表示] は、既定の設定です。 この設定では、各アプリに対して 1 つのラベルのないボタンが表示されます。1 つのアプリで複数のウィンドウが開いている場合も、表示されるボタンは 1 つだけです。
-
[タスク バーに入りきらない場合] を選ぶと、各ウィンドウに対して別々のラベル付きのボタンが表示されます。 タスク バーがいっぱいになると、複数のウィンドウを開いているアプリが 1 つのアプリ ボタンにまとめられます。 アプリ ボタンを選択すると、開いているウィンドウのリストが表示されます。
-
[結合しない] を選ぶと、各ウィンドウに対して別々のラベル付きのボタンが表示され、ウィンドウをいくつ開いてもまとめられることはありません。 開いているアプリとウィンドウが増えるとボタンが小さくなり、最終的にはボタンがスクロールします。
複数のディスプレイを使用する場合は、追加のディスプレイに対して別の選択を適用することができます。 [タスク バーの設定] > [複数のディスプレイ] > [Combine taskbar buttonson other taskbar] (他のタスク バーでタスク バー ボタンをまとめる) の順に選択します。 これらのディスプレイについて、[Always, hide labels] (常にラベルを非表示)、[タスク バーに入りきらない場合]、[なし] の中から選択します。
![タスク バーに入りきらない場合に [タスク バー ボタンを結合する] を選択する](https://support.content.office.net/ja-jp/media/75c811bf-ee2c-5989-6935-2695e6196475.png)
タスク バーに多数のアプリを表示する場合は、ボタンの縮小版を表示できます。 タスク バーの空き領域を長押しまたは右クリックし、[タスク バーの設定] を選択し、[小さいタスク バー ボタンを使う] で [オン] を選択します。[オフ] を選択すると、大きいタスク バー ボタンに戻ります。
注: 小さいタスク バー ボタンには、バッジは表示されていません。
タスク バー ボタン上に表示されるバッジは、そのアプリでアクティビティが現在発生していることや、発生する予定であることを知らせるアラートとして機能します。
たとえば、アラーム & クロック アプリの上に表示されるベルのバッジは、アクティブなアラームに関して警告し、設定した時刻に通知されることを示しています。 この機能は既定でオンになっていますが、オンになっていることを確認する (またはオフにする) 場合は、タスク バーの空の領域を長押しするか右クリックし、[タスク バーの設定] を選択して、[タスク バー ボタンにバッジを表示する] に移動します。
プレビュー機能を使用すると、開いているすべてのウィンドウの背後にあるデスクトップ上の項目をすばやく確認できます。
-
タスク バーの空の領域を長押しするか右クリックし、[タスク バーの設定] を選択して、[タスク バーの端にある [デスクトップの表示] ボタンにマウス カーソルを置いたときに、プレビューを使用してデスクトップをプレビューする] をオンにします。
タスク バーの設定を開く -
タスク バーの右端にマウス ポインターを移動する (または長押しする) と、デスクトップが表示されます。
-
開いているすべてのウィンドウを元どおりに表示するには、ポインターを別の場所に移動するか、右端をもう一度長押しします。

デスクトップ モードまたはタブレット モードで、タスク バーを隠すことができます。 タスク バーの空の領域を長押しするか右クリックし、[タスク バーの設定] を選択して、[デスクトップ モードでタスク バーを自動的に隠す] と [タブレット モードでタスク バーを自動的に隠す] のいずれか (または両方) をオンにします。











