自宅のレイアウトが、Wi-Fi に関する問題の原因となる場合があります。これはよく見落とされがちです。 ここでは、Wi-Fi の改善に役立つ、いくつかの方法を説明します。
注:
-
Wi-Fi ネットワークの変更を行う前に、ネットワーク パフォーマンスの基準値を知るために、ネットワーク速度のテストを実行する必要があります。 (ネットワーク速度テストアプリは、Microsoft Store。 自宅内のいくつかの場所でテストを実行し、結果を記録します。 ネットワークまたは構成を変更した後、Wi-Fi のパフォーマンスが向上したかどうか確認するために、もう一度速度のテストを実行します。
-
ルーターまたはその他のアクセス ポイントに変更を加えるには、それにサインインする必要があります。 これは通常、Web ブラウザーを使用して行います。 詳しくは、アクセス ポイントの説明書を確認するか、デバイスの製造元の Web サイトをご覧ください。
デバイスに適切なネットワーク帯域を選択する
コンシューマー ネットワークWi-Fi、2.4 GHz、5 GHz、6 GHz の 3 つの周波数帯域があります。 それぞれの長所と短所を次に示します。
2.4 GHz
-
長所: より広い範囲で、障害 (壁など) を通過する方が優れた、より汎用的な互換性 (5 GHz と 6 GHz に比べて 2.4 GHz をサポートするワイヤレス デバイスが多い)。
-
短所: 家庭向けデバイス (電子レンジやコードレス電話など) と Bluetooth デバイスでは 2.4 GHz ネットワーク バンドが使用されるので、スループットが遅く、重複しないチャンネルが少なく、5 GHz ネットワークよりも混雑が多くなります。
5 GHz
-
長所: スループットが速く、チャンネルの混雑が少なく、重複しないチャネルが増える。
-
短所: 2.4 GHz ネットワークに比べて範囲が短く、壁や他の障害や 2.4 GHz ネットワークを通過するのではなく、IOT デバイスで広く使用されています。
6 GHz
-
長所: Wi-Fi 6E では、非常に高速なスループット、より信頼性の高い接続のための低輻輳、待機時間の短縮を実現するために周波数範囲が拡張されます。 強力な 6 GHz 接続は、ゲーム、ストリーミング、ビデオ通話に最適です。
-
短所: 他のバンドと比較して範囲が短く、壁も通過しない。 6 GHz は、他のデバイスほど広く使用されません。 Wi-Fi 6E をサポートする新しい Wi-Fi ルーターと、Wi-Fi 6E をサポートする Windows PC およびネットワーク アダプター ドライバーが必要Wi-Fiがあります。
場合によっては、2.4 GHz ネットワークは、Web の参照やメールの使用などの基本的なタスクに対して問題ありません。 ただし、高速スループットは 5 GHz ネットワークで一般に利用できます。このネットワークは、ビデオのストリーミングやゲームなどのタスクに適Xbox One。 6 GHz ネットワークでは、ルーターに近いときに最適なネットワーク パフォーマンスを実現できますが、多くの古いデバイスではサポートされていません。新しいルーターと PC を両方とも Wi-Fi 6E をサポートする必要があります。
別々のネットワーク名 (SSID) を選択する
ルーターが 2.4 GHz、5 GHz、6 GHz のネットワーク バンドでブロードキャストしている場合は、異なるネットワーク名 (SSID とも呼ばれる) を使用する必要があります。 この方法で、接続しているネットワークを確認できます。 この変更を行うには、アクセス ポイント用のソフトウェアを使います。 一部のネットワークでは、1 つの名前しか表示されますが、異なるバンドが含まれます。 Windowsネットワーク上で使用できる最適なバンドに自動的に接続されます。
混雑しているチャネルを避ける
ワイヤレス ルーターなどの多くのコンシューマー向けのアクセス ポイント (AP) は、工場出荷時に設定されたプリセット チャンネルを変更しないまま、使用されています。 これにより、チャネルが混雑し、Wi-Fi ネットワークのパフォーマンスが低下する場合があります。 これは、周囲に多数の Wi-Fi ネットワークがある場合には特に当てはまります。
チャンネルを変更する前に、自宅のさまざまな場所でネットワークのパフォーマンスを確認し、最適なチャンネルを選択することが重要です。 これを行う方法の 1 つは、Microsoft Store からWi-Fiネットワーク アナライザー アプリを取得し、アプリを開いて、ネットワーク グラフを作成できる機能を見つける方法です。 選択したアプリにその機能がない場合は、別のアプリを試してください。 ネットワーク アナライザー アプリを見つけるには、Windows 10 PC で Microsoft Store アプリを開き、Wi-Fi アナライザーまたはそれに類似した項目を検索します。
2.4 GHz 周波数ネットワークでは、ネットワーク グラフは次のようになります。
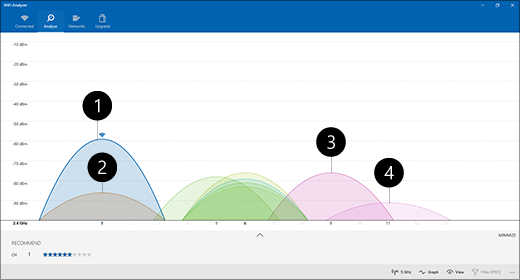
-
自分のアクセス ポイント
-
最も強い、弱いシグナル
-
チャネルが重複したアクセス ポイント
-
最も弱い、弱いシグナル
2.4 GHz 周波数のネットワークのチャネルを選ぶ場合は、次のガイドラインに従います。
-
1、6、11 のいずれかのチャネルを選択します。 これらのチャネルは重複せず、高い信頼性を提供します。
-
1、6、11 のいずれかのチャネルを選ぶときは、自分のアクセス ポイントまたはルーターから最も強い低シグナルを選択します。 たとえば、上の図ではチャネル 1 となります。
-
最もアクセス ポイントが少ないチャンネルを選択します (そのチャンネルが最も弱い、弱いシグナルでない限り)。
-
アクセス ポイントの数と、最も弱いシグナルの観点から、3 つのチャンネルがほぼ同じである場合には、重複しているチャンネルでアクセス ポイントの数が最も少ないチャンネルを選択します。
5 GHz ネットワークでは、重複はあまり問題にならないため、シグナル強度に対してアクセス ポイントが最も少ないチャンネルを選択します。
注: 多くのコンシューマー向け Wi-Fi ルーターまたは他のアクセス ポイントでは、自動オプションにより、アクセス ポイントが自動的に最適なチャンネルを選んで使用します。 十分に機能するものと、そうでないものがあります。自宅に最適なチャネルを選択するようにします。
シグナル強度を確認する
シグナル強度が十分でない場合には、選択するチャンネルにかかわらず、Wi-Fi ネットワークに確実に接続することができません。 繰り返しになりますが、Wi-Fi アナライザー アプリを使用して、信号の強度を 10 dBm に近づけ、信号を強くすることができます。 強いシグナルの方が、より信頼性の高い Wi-Fi 接続を行えます。 シグナルが最も強い場所は、通常はアクセス ポイントの付近ですが、真横とは限りません。
Wi-Fi シグナルが弱い場合には、次を対応を試します。
-
可能な場合は、アクセス ポイントを移動して、アクセス ポイントと PC の間にある壁や他の障害の数を減らします。 壁などの障害物は少ないほど望ましくなります。
-
可能な場合、PC をルーターまたはアクセス ポイントに近づけます。 近いほど望ましいですが、真横が望ましいとは限りません。
-
可能であれば、アクセス ポイントを自宅や部屋の中央に移動します。また可能であれば、高い方が望ましくなります。 部屋の隅または机の下などに配置すると、Wi-Fi シグナル強度が低下する場合があります。
-
干渉を引き起こす可能性があるもの (たとえば金属製書類棚など) を確認します。
-
Wi-Fi を使用するときのデバイスの向きを確認します。 位置によって信号の強度に影響がある場合があります。
アクセス ポイントに近づいたり、アクセス ポイント自体を移動することができない場合には、Wi-Fi シグナルを向上させるためのネットワーク エクステンダーを使うこともできます。 ネットワーク エクステンダーは通常、自宅の任意の場所で電源コンセントに接続できる小さなデバイスです。
チャネル幅を確認する
これはあまり一般的ではありませんが、2.4 GHz Wi-Fi ネットワークのチャネル幅の設定が原因で問題が生じることがあります。 2.4 GHz バンド ネットワークには 2 つのチャンネル幅があります。20 MHz と 40 MHz (40 MHz は、IEEE 802.11N 仕様で後で導入されました)。 40 MHz チャネル帯では、より高いスループットが提供されますが、旧型の Wi-Fi ネットワーク アダプターとドライバーによっては十分に対応できない場合があります。 シグナル強度が強く Wi-Fi チャネルが空いているにもかかわらず、安定した Wi-Fi 接続が得られない場合は、アクセス ポイントにサインインして、チャネル幅の設定を確認してください。 通常は、自動や 20/40 MHz などに設定されています。 ご使用のアクセス ポイントやルーターが、それらのいずれかに設定されている場合は、20 MHz に切り替えてみます。
旧式のサポートされないセキュリティの種類の使用を避ける
テクノロジの進化に伴い、旧式のセキュリティの種類は安全性が低くなり、サポートされません。 まだ使用されている旧型のデバイスで旧式のセキュリティの種類を使うこともできますが、できる限りそれらを避け、最新のセキュリティの種類を使用することが最も望ましい方法です。
現在の標準は WPA3 です。 詳細については、「高速でセキュリティで保護されたWi-Fi」をWindows。
WEP や非表示の SSID は安全性に劣るため、使用を避けてください。 可能であれば、ネットワークのセキュリティの種類として WPA+WPA2 は使用しないようにしてください。 ルーターまたはアクセス ポイントがこれらに設定されている場合、PC やその他のワイヤレス デバイスは、まず WPA2 の使用を試行し、WPA2 で接続できなければ WPA にフォールバックします。 ただし、一部の旧型の Wi-Fi ネットワーク アダプターでは、WPA2 から WPA に確実にフォールバックすることができず、接続できなくなる場合があります。
自宅のレイアウトにより、Wi-Fi問題が発生し、最も見過ごされている問題の 1 つが発生する可能性があります。 ここでは、Wi-Fi の改善に役立つ、いくつかの方法を説明します。
注:
-
Wi-Fi ネットワークの変更を行う前に、ネットワーク パフォーマンスの基準値を知るために、ネットワーク速度のテストを実行する必要があります。 (Microsoft Store からネットワーク速度のテスト アプリを入手できます。) 自宅内のいくつかの場所でテストを実行し、結果を記録します。 ネットワークまたは構成を変更した後、Wi-Fi のパフォーマンスが向上したかどうか確認するために、もう一度速度のテストを実行します。
-
ルーターまたはその他のアクセス ポイントに変更を加えるには、それにサインインする必要があります。 これは通常、Web ブラウザーを使用して行います。 詳しくは、アクセス ポイントの説明書を確認するか、デバイスの製造元の Web サイトをご覧ください。
デバイスに適切なネットワーク帯域を選択する
コンシューマー向けの Wi-Fi ネットワークでは、2.4 GHz と 5 GHz の 2 つの周波数帯域が使われています。 それぞれの長所と短所を次に示します。
2.4 GHz
-
長所: より長い範囲で、障害 (壁など) を通過する方が優れたサポート (5 GHz に比べて 2.4 GHz をサポートするワイヤレス デバイスが多くなります)。
-
短所: 家庭向けデバイス (電子レンジやコードレス電話など) と Bluetooth デバイスでは 2.4 GHz ネットワーク バンドが使用されるので、スループットが遅く、重複しないチャンネルが少なく、5 GHz ネットワークよりも混雑が多くなります。
5 GHz
-
長所: スループットが速く、チャンネルの混雑が少なく、重複しないチャネルが増える。
-
短所: 2.4 GHz ネットワークに比べて範囲が短く、壁などの障害や 2.4 GHz ネットワークを通過するのではなく、他のデバイスで広く使用されている範囲ではありません。
場合によっては、2.4 GHz ネットワークは、タブレット、PC、スマートフォントなどのネット サーフィンやメールなどの基本的な操作で十分に動作します。 ただし、5 GHz ネットワーク (たとえば、Xbox One で映画をストリーミングする) をサポートするデバイスで、より多くのデータを使用する場合、5 GHz の周波数を使用すると、Wi-Fi のパフォーマンス向上に大きな道のりを歩む可能性があります。
別々のネットワーク名 (SSID) を選択する
ルーターが 2.4 GHz と 5 GHz ネットワーク帯域の両方をブロードキャストしている場合は、それぞれに別々のネットワーク名 (SSID とも呼ばれます) を使用します。 この方法で、接続しているネットワークを確認できます。 この変更を行うには、アクセス ポイント用のソフトウェアを使います。
混雑しているチャネルを避ける
ワイヤレス ルーターなどのほとんどのコンシューマー アクセス ポイント (AP) は、工場で設定され、変更しないプリセット チャネルを使用します。 これにより、チャネルが混雑し、Wi-Fi ネットワークのパフォーマンスが低下する場合があります。 これは、周囲に多数の Wi-Fi ネットワークがある場合には特に当てはまります。
チャネルを変更する前に、自宅のさまざまな場所でネットワークのパフォーマンスを確認し、最適なチャネルを選択することが重要です。 これを行う方法の 1 つは、Microsoft Store から Wi-Fi ネットワーク アナライザー アプリを入手し、アプリを開いて、ネットワーク グラフを作成する機能を使うことです。 選択したアプリにその機能がない場合は、別のアプリを試してください。 ネットワーク アナライザー アプリを見つけるには、Windows 10 PC で Microsoft Store アプリを開き、Wi-Fi アナライザーまたはそれに類似した項目を検索します。
2.4 GHz 周波数ネットワークでは、ネットワーク グラフは次のようになります。
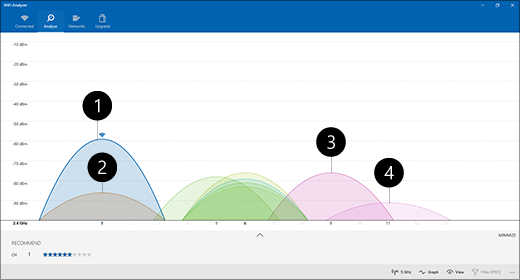
-
自分のアクセス ポイント
-
最も強い、弱いシグナル
-
チャネルが重複したアクセス ポイント
-
最も弱い、弱いシグナル
2.4 GHz 周波数のネットワークのチャネルを選ぶ場合は、次のガイドラインに従います。
-
1、6、11 のいずれかのチャネルを選択します。 これらのチャネルは重複せず、高い信頼性を提供します。
-
1、6、11 のいずれかのチャネルを選ぶときは、自分のアクセス ポイントまたはルーターから最も強い低シグナルを選択します。 たとえば、上の図ではチャネル 1 となります。
-
最もアクセス ポイントが少ないチャンネルを選択します (そのチャンネルが最も弱い、弱いシグナルでない限り)。
-
アクセス ポイントの数と、最も弱いシグナルの観点から、3 つのチャンネルがほぼ同じである場合には、重複しているチャンネルでアクセス ポイントの数が最も少ないチャンネルを選択します。
5 GHz ネットワークでは、重複はあまり問題にならないため、シグナル強度に対してアクセス ポイントが最も少ないチャンネルを選択します。
注: 多くのコンシューマー向け Wi-Fi ルーターまたは他のアクセス ポイントでは、自動オプションにより、アクセス ポイントが自動的に最適なチャンネルを選んで使用します。 十分に機能するものと、そうでないものがあります。自宅に最適なチャネルを選択するようにします。
シグナル強度を確認する
信号の強度が十分ではない場合は、どのチャネルを選択しても、Wi-Fi ネットワークに確実に接続できます。 繰り返しになりますが、Wi-Fi アナライザー アプリを使用して、信号の強度 (10 dBm に近いほど信号が強くなる) を特定できます。 強いシグナルの方が、より信頼性の高い Wi-Fi 接続を行えます。 シグナルが最も強い場所は、通常はアクセス ポイントの付近ですが、真横とは限りません。
Wi-Fi シグナルが弱い場合には、次を対応を試します。
-
可能な場合には、アクセス ポイントを移動して、アクセス ポイントと PC の間にある壁などの障害物の数を減らします。 壁などの障害物は少ないほど望ましくなります。
-
可能な場合、PC をルーターまたはアクセス ポイントに近づけます。 近いほど望ましいですが、真横が望ましいとは限りません。
-
可能であれば、アクセス ポイントを自宅や部屋の中央に移動します。また可能であれば、高い方が望ましくなります。 部屋の隅または机の下などに配置すると、Wi-Fi シグナル強度が低下する場合があります。
-
干渉を引き起こす可能性があるもの (たとえば金属製書類棚など) を確認します。
-
Wi-Fi を使用するときのデバイスの向きを確認します。 位置によって信号の強度に影響がある場合があります。
アクセス ポイントに近づいたり、アクセス ポイント自体を移動したりできない場合は、ネットワーク 拡張機能を試して、信号のWi-Fiできます。 ネットワーク エクステンダーは通常、自宅の任意の場所で電源コンセントに接続できる小さなデバイスです。
チャネル幅を確認する
これはあまり一般的ではありませんが、2.4 GHz Wi-Fi ネットワークのチャネル幅の設定が原因で問題が生じることがあります。 2.4 GHz バンド ネットワークには 2 つのチャンネル幅があります。20 MHz と 40 MHz (40 MHz は、IEEE 802.11N 仕様で後で導入されました)。 40 MHz チャネル帯では、より高いスループットが提供されますが、旧型の Wi-Fi ネットワーク アダプターとドライバーによっては十分に対応できない場合があります。 シグナル強度が強く Wi-Fi チャネルが空いているにもかかわらず、安定した Wi-Fi 接続が得られない場合は、アクセス ポイントにサインインして、チャネル幅の設定を確認してください。 通常は、自動や 20/40 MHz などに設定されています。 ご使用のアクセス ポイントやルーターが、それらのいずれかに設定されている場合は、20 MHz に切り替えてみます。
旧式のサポートされないセキュリティの種類の使用を避ける
テクノロジの進化に伴い、旧式のセキュリティの種類は安全性が低くなり、サポートされません。 まだ使用されている旧型のデバイスで旧式のセキュリティの種類を使うこともできますが、できる限りそれらを避け、最新のセキュリティの種類を使用することが最も望ましい方法です。
現在の標準である WPA2-AES は、新しい Wi-Fi 認定デバイスでサポートされてから既にかなりの期間が経っています。
WEP や非表示の SSID は安全性に劣るため、使用を避けてください。 可能であれば、ネットワークのセキュリティの種類として WPA+WPA2 は使用しないようにしてください。 ルーターまたはアクセス ポイントがこれらに設定されている場合、PC やその他のワイヤレス デバイスは、まず WPA2 の使用を試行し、WPA2 で接続できなければ WPA にフォールバックします。 ただし、一部の旧型の Wi-Fi ネットワーク アダプターでは、WPA2 から WPA に確実にフォールバックすることができず、接続できなくなる場合があります。
概要に戻る











