画面を見やすくする場合は、Windowsに役立つ多くの機能とオプションが用意されています。 いくつかの推奨事項を以下に示します。
サイズと色を調整する
-
テキスト、アプリ、その他のアイテムのサイズを調整するには、[スタート] ボタンを選択し、[アクセシビリティ] 設定>を選択>選択します。 [テキスト サイズ] の横 にあるスライダーを使用して、画面のテキストを大きくします。 画面のすべてをスケールアップするには、[スタート] ボタンを選択し、[設定> System> Display]を選択し、[スケール & レイアウト] の [スケール] ドロップダウン メニューを大きなパーセンテージに変更します。
-
画面上の要素に十分なコントラストがない場合は、ハイ コントラストのテーマを使用してみます。 [スタート]ボタンを選択し、[アクセシビリティ設定> >コントラストテーマ] を選択し、[コントラスト テーマ] の横にあるドロップダウン メニューのオプションのいずれかを選択し、[適用] を選択します。 [水生島]、[砂漠]、[水色]、および [夜空]の間で選択できます。
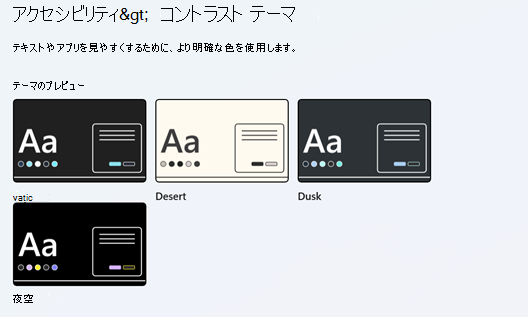
ポイントしている場所をわかりやすくする
-
マウス ポインターの色とサイズを変更して、マウスをより見やすくすることができます。 [スタート]ボタンを選択 し、[アクセシビリティ] 設定>マウスポインター> タッチ] &)を選択し、最適なオプションを選択します。
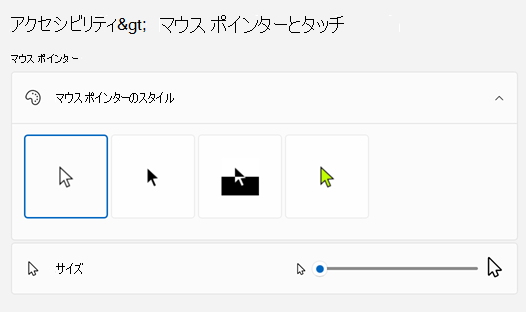
-
ポインターの軌跡を追加すると、画面上のマウスの位置を確認しやすくなります。 [スタート]ボタンを選択し、[マウスの設定] 設定> Bluetooth &デバイス>を>選択します。 [マウスのプロパティ] ウィンドウの [ポインター オプション] タブで、[ポインターの軌跡を表示する] チェック ボックスをオンにします。
-
画面をタッチしたときに視覚的フィードバックを表示することもできます。 [スタート]ボタンを選択 し、[アクセシビリティ] 設定>マウスポインター> タッチ] &]を選択し、[タッチ インジケーター] を [オン]に設定します。
画面を拡大する
拡大鏡を使用すると、画面の一部または全体を拡大して、文字や画像を見やすくすることができます。 拡大鏡をすばやく開くには、ロゴ Windows +プラス記号(+) キーを押します。 拡大鏡を開いている場合は、Windows ロゴキー + プラス記号(+)またはWindows ロゴキー + マイナス記号 (-)を使用して拡大または縮小します。 拡大鏡を閉じるには、ロゴ Windows + Esc キーを押します。
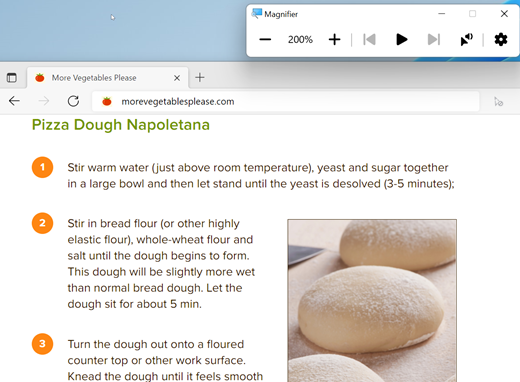
拡大鏡について詳しくは、「画面上の項目を見るために拡大鏡を使う」をご覧ください。
カラー フィルターを適用する
画面にカラー フィルターを適用して、写真、テキスト、色を見やすくします。 カラー フィルターでは、画面のカラー パレットを変更し、色だけが異なる項目を見分けやすくします。
カラー フィルターを適用するには、[スタート] ボタンを 選択し、[設定> Accessibility> Color filters]を選択し、[カラー フィルター] を [オン] に設定して、最適なオプションを選択します。
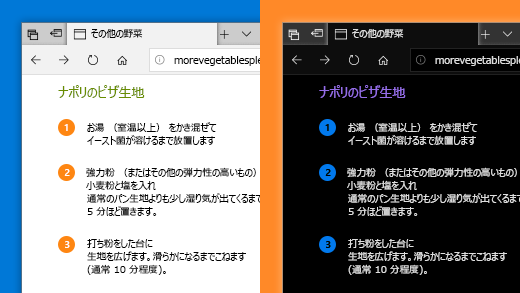
-
カラー フィルターをすばやくオンまたはオフにする場合は、[スタート]ボタンを選択し、[アクセシビリティ] 設定> > の [アクセシビリティ] > を選択し、[カラー フィルターのキーボード ショートカット] を [オン] に設定します。 次に、Windows キーを押しながらCtrl + Cキーを押して、オンとオフを切り替えます。
カラー フィルターの詳細については、「色フィルターを使用する」を参照Windows。
ナレーターを使用して PC を操作する
Windows に組み込まれたスクリーン リーダーであるナレーターは、PC のナビゲーションに使用できるように、画面上にある要素を音声で読み上げます。 ナレーターを起動または停止するには、ロゴ キーを押しながらCtrl Windows Enterキーを押します。
ナレーターの使用方法について詳しくは、「ナレーターの詳細なガイド」をご覧ください。
サイズと色を調整する
-
テキスト、アプリ、その他のアイテムのサイズを調整するには、[スタート] ボタンを選択し、[簡単操作] 設定> [表示] を> します 。 画面上のテキストのみを大きくするには、[文字を大きくする] の下にあるスライダーを使用します。 画面上のすべてのサイズを変更するには、[すべてを大きくする] の下のドロップダウン リストからオプションを選択します。
-
画面上の要素に十分なコントラストがない場合は、ハイ コントラストのテーマを使用してみます。 スタート ボタンを選択し、[設定]、[簡単操作]、[ハイ コントラスト] の順に選択し、[ハイ コントラスト モードをオンにする] の下にあるトグルをオンにします。
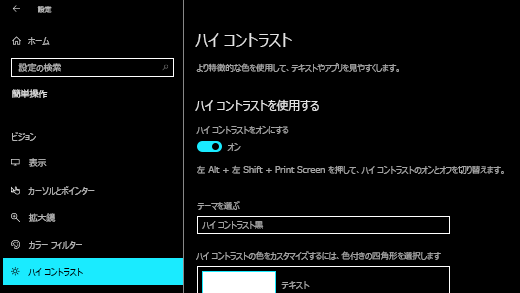
-
スタート メニューのアプリの表示を大きくするには、サイズを変更するタイルを右クリック (または長押し) して、[サイズ変更] を選んでタイルのサイズを調整します。
ポイントしている場所をわかりやすくする
-
マウス ポインターの色とサイズを変更して、マウスをより見やすくすることができます。 [スタート] ボタンを選択し、[設定] > [簡単操作] > [カーソルとポインター] の順に選択し、必要なオプションを選択します。
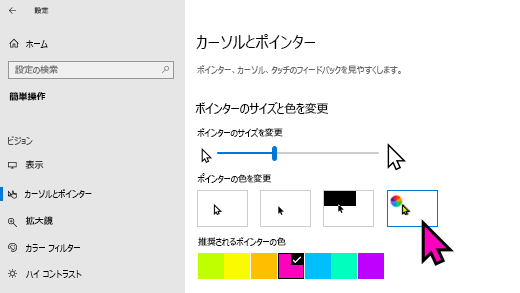
-
ポインターの軌跡を追加すると、画面上のマウスの位置を確認しやすくなります。 [スタート] ボタン、[設定] 、[デバイス] 、[マウス] 、[その他のマウス オプション] の順に選択します。 [マウスのプロパティ] ウィンドウの [ポインター オプション] タブで、[ポインターの軌跡を表示する] チェック ボックスをオンにします。
-
画面をタッチしたときに視覚的フィードバックを表示することもできます。 [スタート] ボタンを選択し、[設定] > [簡単操作] > [カーソルとポインター] の順に選択して、[スクリーンをタッチしたときに、タッチ ポイントの周囲に視覚的フィードバックを表示する] のトグル ボタンをオンにします。
画面を拡大する
拡大鏡を使用すると、画面の一部または全体を拡大して、文字や画像を見やすくすることができます。 拡大鏡をすばやく開くには、Windows ロゴ キー を押しながら、+ (正符号) を押します。 拡大鏡をオンにした後、Windows ロゴ キー を押しながら正符号 (+) キーを押すか、Windows ロゴ キー を押しながら負符号 (-) キーを押すことで、拡大/縮小することができます。 拡大鏡を閉じるには、ロゴ Windows + Escキー を押します。
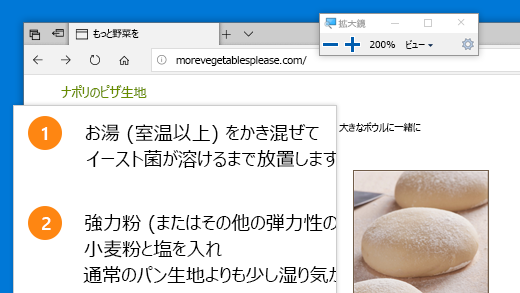
拡大鏡について詳しくは、「画面上の項目を見るために拡大鏡を使う」をご覧ください。
カラー フィルターを適用する
画面にカラー フィルターを適用して、写真、テキスト、色を見やすくします。 カラー フィルターでは、画面のカラー パレットを変更し、色だけが異なる項目を見分けやすくします。
カラー フィルターを適用するには、[スタート] ボタンを選択し、[設定] > [簡単操作] > [カラー フィルター] の順に選択し、適切なオプションを選択します。
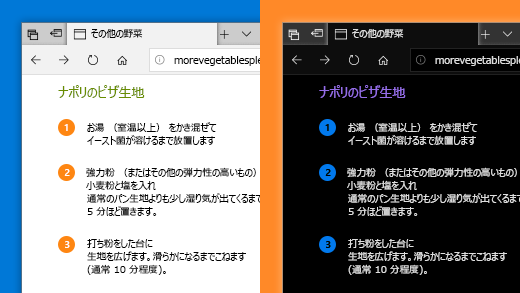
-
カラー フィルターのオンとオフをすばやく切り替えるには、[スタート] ボタンを選択し、[設定] > [簡単操作] > [カラー フィルター] の順に選択して、[ショートカット キーを使用してフィルターのオンとオフを切り替える] をオンにします。 次に、Windows ロゴ キー を押しながら、Ctrl キーと C キーを押します。
カラー フィルターの詳細については、「色フィルターを使用する」を参照Windows。
ナレーターを使用して PC を操作する
Windows に組み込まれたスクリーン リーダーであるナレーターは、PC のナビゲーションに使用できるように、画面上にある要素を音声で読み上げます。 ナレーターを起動または停止するには、Windows ロゴ キー を押しながら、Ctrl キーと Enter キーを押します。
ナレーターの使用方法について詳しくは、「ナレーターの詳細なガイド」をご覧ください。











