Bluetooth デバイスに接続しようとして問題が発生した場合は、次のいくつかのトラブルシューティング手順を試してください。
注: Bluetooth デバイスを PC に接続する方法の一般的な情報については、「Windows で Bluetooth デバイスをペアリングする」を参照してください。
作業を始める前に
デバイスの Bluetooth のトラブルシューティングを開始する前に、次の点を確認してください。
製品情報を確認する
新しいデバイスを設定していて Bluetooth が見つからない場合は、製品仕様を確認してデバイスに Bluetooth の機能があるかどうかを確認してください。 一部のデバイスには Bluetooth が搭載されていません。
Bluetooth がオンになっていることを確認する
ノート PC で本体の Bluetooth 物理スイッチを使用している場合は、スイッチがオンになっていることを確認してください。
Windows 11 では、Bluetooth がオンになっているかどうかを確認する方法が 2 つあります。 以下にその方法を示します。
-
クイック設定をチェックインする: タスク バーの右側にある [ネットワーク]、[ サウンド]、または [ バッテリー ] アイコン ( ) を選択し、[ Bluetooth ] クイック設定を探し、[Bluetooth ] を選択してオンにします。 Windows 11 デバイスが Bluetooth アクセサリに接続されていない場合は、[接続されていません] と表示されます。
![クイック設定の [未接続] 状態の Bluetooth ボタン。](https://support.content.office.net/ja-jp/media/b79dadee-0bdf-4393-a1b6-16762bd7750a.png)
-
チェックイン設定: [スタート ] > [設定] > [Bluetooth & デバイス] を選択します。 Bluetooth がオンになっていることを確認します。
注:
-
[設定] で Bluetooth をオンにすると、すぐに次のメッセージが表示されます。
-
"<computer_name>として検出可能"
Bluetooth デバイスを確認する
Bluetooth デバイスがオンになっていて、充電されているか、新しいバッテリーが装着されていて、PC の範囲内にあることを確認します。 次に以下のことを試してください。
-
Bluetooth デバイスをオフにし、数秒間待ってから、もう一度オンにします。
-
Bluetooth デバイスが範囲内にあることを確認します。 Bluetooth デバイスが応答しないか遅い場合、USB 3.0 ポートに接続されているその他の USB デバイスに近すぎないことを確認します。 シールドされていない USB デバイスは、Bluetooth 接続を妨害する場合があります。
Bluetooth デバイスの検出設定を変更する
デバイスの一覧に Bluetooth デバイスが表示されない場合は、Bluetooth デバイスの検出設定を [詳細設定] に設定する必要がある場合があります。
-
[スタート > 設定]>[Bluetooth とデバイス>[デバイス] の順に選択します。
-
[ デバイスの設定 ] > [Bluetooth デバイスの検出] で、ドロップダウン リストから次のいずれかを選択します。
-
既定値 - 一般的な Bluetooth デバイスが表示されます
-
[詳細設定] - すべての種類の Bluetooth デバイスが表示されます
-
-
[詳細設定] を選択しても Bluetooth デバイスが表示されない場合は、以下の解決策をお試しください。
PC のチェック
ペアリングしたい PC で:
-
機内モードがオフになっていることを確認する。タスク バーの右側にある [ネットワーク]、[ サウンド]、または [ バッテリー ] アイコン ( ) を選択し、[機内モード ] クイック設定がオフになっていることを確認します。
-
Bluetooth のオンとオフを切り替える。[スタート ] > [設定] > [Bluetooth & デバイス] を選択します。 Bluetooth をオフにして数秒待ってから、もう一度オンにします。
-
Bluetooth デバイスを削除して、もう一度追加する。 [スタート > 設定]>[Bluetooth とデバイス>[デバイス] の順に選択します。 [デバイス] で、接続に問題がある Bluetooth デバイスの [その他のオプション ] を選択し、[デバイスの削除 ]> [はい] を選択します。 Bluetooth デバイスのペアリングの詳細については、「Bluetooth デバイスのペアリング」を参照してください。
Bluetooth が動作しない場合、または Bluetooth アイコンが表示されない場合
Bluetooth が動作していない場合は、次の手順を試してください。 その他の一般的な問題は次のとおりです。
-
Bluetooth アイコンが見つからないか、Bluetooth をオンまたはオフにすることはできません。
-
Windows の更新プログラムをインストールした後で、Bluetooth が動作しない。
-
Windows 10 から Windows 11 へのアップグレード後に、Bluetooth が動作しない。
-
Bluetooth がデバイス マネージャーに表示されず、不明なデバイスが一覧にない。
最初に、見出しを選択して詳細を確認してください。
[Start > Settings > System > Troubleshoot > Other troubleshooters ] を選択します。 [Bluetooth] の横にある [実行] を選択し、指示に従います。
最近 Windows 11 にアップグレードした場合、または Windows 11 の更新プログラムをインストールした場合、現在のドライバーは以前のバージョンの Windows 用である可能性があります。 ドライバーの更新プログラムがあるかどうか自動的に確認するには、次の操作を行います。
-
タスク バーで [検索] を選択し、「デバイス マネージャー」と入力し、結果の一覧から [デバイス マネージャー ] を選択します。
-
デバイス マネージャーで、[Bluetooth] を選択し、Bluetooth のアダプター名 ("radio" という語を含む可能性があります) を選択します。
-
Bluetooth アダプターを長押し (または右クリック) し、[ドライバーの更新 ]> [更新されたドライバー ソフトウェアを自動的に検索する] を選択します。 手順に従い、[閉じる] を選択します。
-
更新されたドライバーをインストールした後、再起動 を求められたら、[スタート]> [Power > 再起動] を選択し、接続の問題を解決するかどうかをチェックします。
新しい Bluetooth ドライバーが Windows によって見つからない場合は、PC の製造元の Web サイトにアクセスし、そちらから最新の Bluetooth ドライバーをダウンロードしてください。
重要: 古いドライバーまたは互換性のないドライバーは、Bluetooth の接続に関する問題の最も一般的な原因の 1 つです。
Bluetooth ドライバーを手動でインストールするには:
PC の製造元の Web サイトに移動し、最新のドライバーをダウンロードします。 次のいずれかの操作を行います。
-
実行可能ファイル (.exe) をダウンロードした場合には、ファイルをダブルクリックして実行し、ドライバーをインストールします。 それで手順は完了します。
-
個々のファイルをダウンロードし、拡張子が .inf のファイルが少なくとも 1 つあり、別に .sys 拡張子を持つファイルがある場合には、次の操作を行います。
-
タスク バーで [検索] を選択し、「デバイス マネージャー」と入力し、結果の一覧から [デバイス マネージャー ] を選択します。
-
デバイス マネージャーで、[Bluetooth > Bluetooth アダプター名] を選択します。 (表示されていない場合には、[その他のデバイス] を確認します。)
-
ネットワーク アダプターを長押し (または右クリック) し、[ドライバーの更新 ]> [コンピューターのドライバーの参照] を選択します。
-
[参照] を選択し、ドライバー ファイルの保存場所を選択して、[OK] を選択します。
-
[次へ] を選択して、ドライバーをインストールする手順に従います。 インストールが完了したら、[閉じる] を選択します。
-
ドライバーを更新したら、[スタート ] > [電源 > 再起動] を選択し、再起動を求められたら [再起動] を選択し、接続の問題を解決するかどうかをチェックします。
-
Bluetooth アイコンが表示されないが、デバイス マネージャーに Bluetooth が表示される場合は、Bluetooth アダプターをアンインストールして自動再インストールをトリガーしてみてください。 以下にその方法を示します。
-
タスク バーの [検索] を選択し、「デバイス マネージャー」と入力し、結果から [デバイス マネージャー ] を選択します。
-
デバイス マネージャーで、[Bluetooth] を選択します。 Bluetooth アダプター名 ("radio" という単語を含む場合があります) を長押し (または右クリック) し、[デバイスのアンインストール ]> [アンインストール] を選択します。
-
[スタート] を選択し、[電源 > シャットダウン] を選択します。
-
デバイスをシャットダウンしたら、数秒間待ってから、もう一度デバイスをオンにします。 Windows によりドライバーの再インストールが試行されます。
-
Windows でドライバーが自動的に再インストールされない場合は、デバイス マネージャーを開き、[アクション ]> [ハードウェアの変更をスキャンする] を選択します。
注: 場合によっては、PC またはその他のハードウェアの製造元に問い合わせて、お使いの Bluetooth アダプターの最新のドライバーを入手する必要があります。
これらの手順でも Bluetooth の問題が解決されない場合は、Windows フィードバック Hub を使用してバグを提出してください。 これは、Microsoft が問題の根本原因を特定するのに役立ちます。
問題が発生したときに行っていた操作または実行していた特定の手順の詳細もお知らせください。 たとえば、Windows を更新した後、または Windows のバージョンを変更した後で Bluetooth の問題が発生し始めた場合は、この情報を含めます。
注: お使いのデバイスを学校や職場が管理していて、Bluetooth アイコンが表示されない場合は、組織によって無効にされている場合があります。 IT サポート担当者に問い合わせてください。
Bluetooth アクセサリに関する問題のトラブルシューティング
Bluetooth をオンにできるが、Bluetooth アクセサリをペアリングまたは使用できない場合は、Bluetooth アクセサリの一般的な問題の修正に関して、次の手順をご覧ください。
特に、その他の Bluetooth デバイスが動作している場合にも、Bluetooth デバイスの製造元の Web サイトを確認する必要があります。 デバイスの製造元で、より詳細な製品固有の情報とトラブルシューティング手順が用意されている可能性があります。
最初に、見出しを選択して詳細を確認してください。
-
デバイスを使用するために PIN の入力を求められたが、PIN がわからない場合は、次の操作を行います。
-
デバイスの説明書で PIN を確認するか、またはデバイス自体に記載されている PIN を探します。
-
0000 または 1234 をお試しください。
-
-
PIN を入力するように求められたものの、PC の画面に PIN を入力する場所が表示されない場合は、Bluetooth キーボードで 0000 と入力し、Enter キーを押します。
-
デバイスを削除して、もう一度ペアリングしてみます。 デバイスがペアリングされていても、接続されていない可能性があります。Bluetooth キーボード、マウス、ペンは必要な場合にのみ接続します。
Bluetooth デバイスを削除するには、[スタート] > [設定 ] > [Bluetooth & デバイス] > [デバイス ] を選択します。 [デバイス] で、ペアリングされているが動作していない Bluetooth デバイスの [その他のオプション ] を選択し、[デバイスの削除 ]> [はい] を選択します。 その後、デバイスの再ペアリングを行います。 デバイスのペアリングの詳細については、「Bluetooth デバイスのペアリング」を参照してください。
Bluetooth オーディオ デバイスの接続に問題が発生しているか、音が聞こえない場合は、次の操作を行います。
-
オーディオ デバイスがお使いの PC の範囲内にあることを確認します。
-
Bluetooth デバイスを通じてオーディオが再生されていることを確認します。 [スタート ] > [システム > サウンド] > [設定 ] を選択します。 [サウンドを再生する場所を選択する] を選択し、Bluetooth デバイスを選択します。
-
Bluetooth デバイスが [設定] > [ペアリング済み] と表示されている場合 & デバイス > デバイス > 音声が聞こえない場合は、接続されていることを確認します。 [デバイス] で、デバイスの横にある [ その他のオプション ] を選択し、[接続] を選択します。
-
Bluetooth デバイスを削除して、もう一度ペアリングしてみます。 Bluetooth デバイスを削除するには、[ スタート ] > [設定 ] > [Bluetooth & デバイス] > [デバイス ] を選択 します 。 [デバイス] で、ペアリングされているが動作していない Bluetooth デバイスの [その他のオプション ] を選択し、[デバイスの削除 ]> [はい] を選択します。 その後、デバイスの再ペアリングを行います。 デバイスのペアリングの詳細については、「Bluetooth デバイスのペアリング」を参照してください。
デバイスが接続されているが、オーディオ品質が低い場合は、次の操作を行います。
-
Bluetooth デバイスを通じてオーディオが再生されていることを確認します。 [スタート ] > [システム > サウンド] > [設定 ] を選択します。 [サウンドを再生する場所を選択する] で、Bluetooth オーディオ デバイスを選択します。
-
Bluetooth 経由のファイル共有など、Bluetooth を使用している可能性のあるその他の操作を一時停止します。 詳細については、「Windows でのサウンドまたはオーディオの問題を解決する」を参照してください。
-
音質を最適にするために、Bluetooth デバイス用にステレオが選択されていることを確認します。 切り替え方法は次のとおりです。
-
タスク バーの右側にある [ボリューム ] をクリックし、[ オーディオ デバイス の管理] を選択して再生デバイスを選択します。
-
Bluetooth デバイスを選択し、[ステレオ] オプションが選択されていることを確認します。 (低音質オプションはハンズフリーです)。
-
オプションとしてステレオを使用できない場合は、[設定] > [Bluetooth & デバイス] > デバイス を削除してから、もう一度デバイスを追加します。 次に、[音量] パネルをもう一度チェックして、ステレオが選択されていることを確認します。
-
ファイルの共有
Bluetooth を介したファイルの共有に問題がある場合は、次の操作を行います。
-
近距離共有を使用してみます。 近距離共有についての詳細情報
-
デバイスの送信と受信の両方で Bluetooth がオンになっていることを確認します。 詳細については、「 Bluetooth 経由でファイルを送信する」を参照してください。
注: 近距離共有は、Windows 10 (バージョン 1803 以降) および Windows 11 で利用できます。
スマートフォン
PIN が、電話の画面またはコンピューターの画面に表示されます。 両方のデバイスに正しい PIN が表示されていることを確認します。
モーション コントローラー
Bluetooth に接続されたモーション コントローラーに関する問題のトラブルシューティングについては、「Windows Mixed Reality でのコントローラー」をご覧ください。
フィットネス トラッカー
Bluetooth に接続されたフィットネス トラッカーに関する問題のトラブルシューティングについては、デバイスの製造元の取扱説明書を参照してください。
この記事の手順を試しても、問題の解決方法が見つからない場合は、Windows フィードバック Hub を使用してバグを提出します。 これは、Microsoft が問題の根本原因を特定するのに役立ちます。
問題が発生したときに行っていた操作の特定の手順の詳細を含めます。 たとえば、Windows を更新した後、または Windows のバージョンを変更した後で Bluetooth の問題が発生し始めた場合は、この情報を含めます。
Bluetooth デバイスに接続しようとして問題が発生した場合は、次のいくつかのトラブルシューティング手順を試してください。
注: Bluetooth デバイスを PC に接続する方法の一般的な情報については、「Windows で Bluetooth デバイスをペアリングする」を参照してください。
作業を始める前に

デバイスの Bluetooth のトラブルシューティングを開始する前に、次の点を確認してください。
製品情報を確認する
新しいデバイスを設定していて Bluetooth が見つからない場合は、製品仕様を確認してデバイスに Bluetooth の機能があるかどうかを確認してください。 一部のデバイスには Bluetooth が搭載されていません。
Bluetooth がオンになっていることを確認する
ノート PC で本体の Bluetooth 物理スイッチを使用している場合は、スイッチがオンになっていることを確認してください。
Windows 10 では、Bluetooth がオンになっているかどうかを確認する方法が 2 つあります。 以下にその方法を示します。
-
タスク バーを確認します。 アクション センター ( または ) を選択します。 Bluetooth が表示されない場合は、[展開] を選択して [Bluetooth] を表示し、[Bluetooth] を選択してオンにします。 Windows 10 デバイスが Bluetooth アクセサリにペアリングされていない場合は、"接続されていません" というメッセージが表示されます。
-
[設定] を確認します。 [スタート] ボタンを選択し、[設定] > [デバイス] > [Bluetooth とその他のデバイス] の順に選択します。 Bluetooth がオンになっていることを確認します。
注:
-
[設定] で Bluetooth をオンにすると、すぐに次のメッセージが表示されます。
-
"<computer_name> として発見可能になりました"
Bluetooth デバイスを確認する
デバイスがオンになっていて、充電されているか、新しいバッテリーが装着されていて、接続する PC の範囲内にあることを確認します。 次に以下のことを試してください。
-
Bluetooth デバイスをオフにし、数秒間待ってから、もう一度オンにします。
-
Bluetooth デバイスが範囲内にあることを確認します。 Bluetooth デバイスが応答しないか遅い場合、USB 3.0 ポートに接続されているその他の USB デバイスに近すぎないことを確認します。 シールドされていない USB デバイスは、Bluetooth 接続を妨害する場合があります。
PC のチェック
ペアリングしたい PC で:
-
機内モードがオフになっていることを確認する。 [スタート] を選択し、[設定] > [ネットワークとインターネット] > [機内モード] の順に選択します。 機内モード がオフになっていることを確認します。
-
Bluetooth のオンとオフを切り替える。 [スタート] を選択し、[設定] > [デバイス] > [Bluetooth とその他のデバイス] の順に選択します。 Bluetooth をオフにし、数秒間待ってから、もう一度オンにします。
-
Bluetooth デバイスを削除して、もう一度追加する: [スタート] を選択し、[設定] > [デバイス] > [Bluetooth とその他のデバイス] の順に選択します。 [Bluetooth] で、接続に問題が発生しているデバイスを選択し、[デバイスの削除] > [はい] の順に選択します。 Bluetooth デバイスのペアリングの詳細については、「Bluetooth デバイス のペアリング」を参照してください。
Bluetooth が動作しない場合、または Bluetooth アイコンが表示されない場合

Bluetooth が動作していない場合は、次の手順を試してください。 その他の一般的な問題は次のとおりです。
-
Bluetooth のアイコンが見つからないか、Bluetooth をオンまたはオフにできない。
-
Windows 10 の更新プログラムをインストールした後で、Bluetooth が動作しない。
-
Windows 8.1 または Windows 7 から Windows 10 へのアップグレード後に、Bluetooth が動作しない。
-
Bluetooth がデバイス マネージャーに表示されず、不明なデバイスが一覧にない。
最初に、見出しを選択して詳細を確認してください。
[スタート] を選択してから、[設定] > [更新とセキュリティ] > [トラブルシューティング] の順に選択します。 [他の問題の発見と解決] で、[Bluetooth] を選択してから [トラブルシューティング ツールの実行] を選択し、画面に表示される指示に従って操作します。
最近 Windows 10 にアップグレードした場合、または Windows 10 の更新プログラムをインストールした場合、現在のドライバーは以前のバージョンの Windows 用である可能性があります。 ドライバーの更新プログラムがあるかどうか自動的に確認するには、次の操作を行います。
-
タスク バーの検索ボックスで「デバイス マネージャー」を検索し、結果の一覧から [デバイス マネージャー] を選択します。
-
デバイス マネージャーで、[Bluetooth] を選択し、Bluetooth のアダプター名 (“radio” という語を含む可能性があります) を選択します。
-
Bluetooth アダプターを長押し (または右クリック) して、[ドライバーの更新] > [ドライバー ソフトウェアの最新版を自動検索します] の順に選択します。 手順に従い、[閉じる] を選択します。
-
更新されたドライバーをインストールしたら、[スタート] ボタンを選択し、[電源] > [再起動] (再起動を求められた場合) の順に選択して、接続の問題が解決されたかどうかを確認します。
新しい Bluetooth ドライバーが Windows によって見つからない場合は、PC の製造元の Web サイトにアクセスし、そちらから最新の Bluetooth ドライバーをダウンロードしてください。
重要: 古いドライバーまたは互換性のないドライバーは、Bluetooth の接続に関する問題の最も一般的な原因の 1 つです。
Bluetooth ドライバーを手動でインストールするには:
PC の製造元の Web サイトに移動し、最新のドライバーをダウンロードします。 次のいずれかの操作を行います。
-
実行可能ファイル (.exe) をダウンロードした場合には、ファイルをダブルクリックして実行し、ドライバーをインストールします。 それで手順は完了します。
-
個々のファイルをダウンロードし、拡張子が .inf のファイルが少なくとも 1 つあり、別に .sys 拡張子を持つファイルがある場合には、次の操作を行います。
-
タスク バーの検索ボックスに「デバイス マネージャー」と入力し、結果の一覧から [デバイス マネージャー] を選択します。
-
デバイス マネージャーで、[Bluetooth] を選択し、Bluetooth のアダプター名を選択します。 (表示されていない場合には、[ほかのデバイス] を確認します。)
-
ネットワーク アダプターを長押し (または右クリック) して、[ドライバーの更新] > [コンピューターを参照してドライバー ソフトウェアを検索します] の順に選択します。
-
[参照] を選択し、ドライバー ファイルの保存場所を選択して、[OK] を選択します。
-
[次へ] を選択して、ドライバーをインストールする手順に従います。 インストールが完了したら、[閉じる] を選択します。
-
ドライバーを更新したら、[スタート] ボタンを選択し、[電源] > [再起動] (再起動を求められた場合) の順に選択して、接続の問題が解決されたかどうかを確認します。
-
Bluetooth アイコンが表示されないが、デバイス マネージャーに Bluetooth が表示される場合は、Bluetooth アダプターをアンインストールして自動再インストールをトリガーしてみてください。 以下にその方法を示します:
-
タスク バーの検索ボックスに「デバイス マネージャー」と入力し、検索結果から [デバイス マネージャー] を選択します。
-
デバイス マネージャーで、[Bluetooth] を選択します。 Bluetooth アダプター名 (“radio” という語を含む可能性があります) を長押し (または右クリック) し、[デバイスのアンインストール] を選択します。
-
[スタート] を選択し、[電源] > [シャットダウン] の順に選択します。
-
デバイスをシャットダウンしたら、数秒間待ってから、もう一度デバイスをオンにします。 Windows によりドライバーの再インストールが試行されます。
-
Windows でドライバーが自動的にインストールされない場合は、デバイス マネージャーを開き、[操作] > [ハードウェア変更のスキャン] の順に選択します。
注: 場合によっては、PC またはその他のハードウェアの製造元に問い合わせて、お使いの Bluetooth アダプターの最新のドライバーを入手する必要があります。
これらの解決方法でも Bluetooth の問題が解決されない場合は、Windows フィードバック Hub を使用してバグを提出してください。 これは、Microsoft がこの問題の根本原因を特定するのに役立ちます。
バグが発生したときに行っていた操作または実行していた特定の手順の詳細を含めます。 たとえば、Windows を更新した後、または Windows のバージョンを変更した後で Bluetooth の問題が発生し始めた場合は、この情報を含めます。
注: お使いのデバイスを学校や職場が管理していて、Bluetooth アイコンが表示されない場合は、組織によって無効にされている場合があります。 システム管理者に問い合わせてください。
Bluetooth アクセサリに関する問題のトラブルシューティング
Bluetooth をオンにできるが、Bluetooth アクセサリをペアリングまたは使用できない場合は、Bluetooth アクセサリの一般的な問題のトラブルシューティングに関して、次の方法をご覧ください。
特に、その他の Bluetooth デバイスが動作している場合にも、デバイスの製造元の Web サイトを確認する必要があります。 デバイスの製造元で、より詳細な製品固有の情報とトラブルシューティング手順が用意されている可能性があります。
最初に、見出しを選択して詳細を確認してください。
-
デバイスを使用するために PIN の入力を求められたが、PIN がわからない場合は、次の操作を行います。
-
デバイスの説明書で PIN を確認するか、またはデバイス自体に記載されている PIN を探します。
-
0000 または 1234 をお試しください。
-
-
PIN を入力するように求められたものの、PC の画面に PIN を入力する場所が表示されない場合は、Bluetooth キーボードで 0000 と入力し、Enter キーを押します。
-
デバイスを削除して、もう一度ペアリングしてみます。 デバイスがペアリングされていても、接続されていない可能性があります。Bluetooth キーボード、マウス、ペンは必要な場合にのみ接続します。
Bluetooth デバイスを削除するには、[スタート] ボタンを選択し、[設定] > [デバイス] > [Bluetooth とその他のデバイス] の順に選択します。 ペアリングされているが動作していない Bluetooth デバイスを選択して、[デバイスの削除] > [はい] の順に選択します。 その後、デバイスの再ペアリングを行います。 デバイスのペアリングの詳細については、「 Bluetooth デバイスのペアリング」を参照してください。
Bluetooth オーディオ デバイスの接続に問題が発生しているか、音が聞こえない場合は、次の操作を行います。
-
オーディオ デバイスがお使いの PC の範囲内にあることを確認します。
-
Bluetooth デバイスを通じてオーディオが再生されていることを確認します。 [スタート] を選択し、[設定]、[システム]、[サウンド] の順に選択します。 [出力デバイスを選択する] で、Bluetooth デバイスを選択します。
-
デバイスが ペアリング済み と表示されるがオーディオが聞こえない場合は、接続されていることを確認します。 [スタート] を選択し、[設定] > [デバイス] > [Bluetooth とその他のデバイス] の順に選択します。 [Bluetooth] で、デバイスを選択し、[接続] を選択します。
-
デバイスをペアリング解除し、再ペアリングしてみます。 デバイスをペアリング解除するには、[スタート] を選択し、[設定] > [デバイス] > [Bluetooth とその他のデバイス] の順に選択します。 ペアリングされているが動作していない Bluetooth デバイスを選択して、[デバイスの削除] > [はい] の順に選択します。 その後、デバイスの再ペアリングを行います。 デバイスのペアリングの詳細については、「 Bluetooth デバイスのペアリング」を参照してください。
デバイスが接続されているが、オーディオ品質が低い場合は、次の操作を行います。
-
Bluetooth デバイスを通じてオーディオが再生されていることを確認します。 [スタート] を選択し、[設定]、[システム]、[サウンド] の順に選択します。 [出力デバイスを選択する] で、Bluetooth オーディオ デバイスを選択します。
-
Bluetooth 経由のファイル共有など、Bluetooth を使用している可能性のあるその他の操作を一時停止します。 詳細については、「Windows でのサウンドまたはオーディオの問題を解決する」を参照してください。
-
音質を最適にするために、Bluetooth デバイスにステレオが選択されていることを確認します。 切り替え方法は次のとおりです。
-
タスク バーの右側で、[音量] をクリックして、二重山かっこ のアイコンを選択して再生デバイスを選択します。
-
Bluetooth デバイスを選択し、[ステレオ] オプションが選択されていることを確認します。 (低音質のオプションは [ハンズフリー] です。)
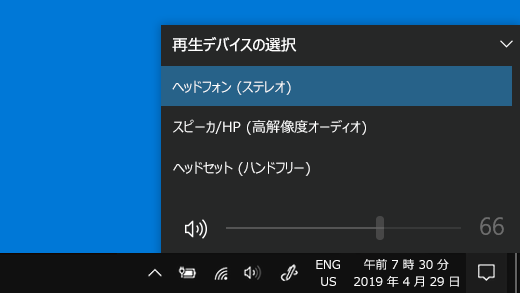
-
オプションとしてステレオが使用できない場合は、[設定] > [デバイス] > [Bluetooth とその他のデバイスの設定] でデバイスを削除して、デバイスをもう一度追加します。 次に、[音量] パネルをもう一度チェックし、ステレオが選択されていることを確認します。
-
Windows 更新プログラムをインストールした後で、Bluetooth の音量コントロールが動作しなくなった場合は、次の手順に従います。
警告: 誤ってレジストリを変更すると、重大な問題が発生する可能性があります。 さらに安全を考慮して、レジストリのバックアップ をとってから変更を行ってください。
-
Windows Update から最新の更新プログラムをインストールしていることを確認します。 (この問題に対する解決策は、Windows 10 Version 1803 の 2018 年 10 月 24 日 — KB4462933 (OS ビルド 17134.376) 更新プログラム に含まれています)。
更新プログラムをチェックするには、[スタート] を選択し、[設定] > [更新とセキュリティ] > [Windows Update] > [更新プログラムのチェック] の順に移動します。 -
レジストリに変更を加えて、絶対ボリューム機能を手動で無効にします。 これを行うには、[スタート] に移動し、「cmd」と入力します。 検索結果の [コマンド プロンプト] を右クリックし、[管理者として実行] を選択します。
-
コマンド プロンプト ウィンドウで、次のコマンドを入力します:
reg add HKLM\SYSTEM\ControlSet001\Control\Bluetooth\Audio\AVRCP\CT /v DisableAbsoluteVolume /t REG_DWORD /d 1 /fレジストリの変更を有効にするには、Windows の再起動が必要になる場合があります。
注:
-
絶対ボリューム機能を再び有効にするには、[コマンド プロンプト] ウィンドウで、次のコマンドを入力します。
-
reg add HKLM\SYSTEM\ControlSet001\Control\Bluetooth\Audio\AVRCP\CT /v DisableAbsoluteVolume /t REG_DWORD /d 0 /f
-
ファイルの共有
Bluetooth を介したファイルの共有に問題がある場合は、次の操作を行います。
-
近距離共有を使用してみます。 近距離共有についての詳細情報
-
デバイスの送信と受信の両方で Bluetooth がオンになっていることを確認します。 詳しくは、「Bluetooth を介したファイルの共有」をご覧ください。
注: 近距離共有は Windows 10 Version 1803 以降でのみ使用できます。
スマートフォン
PIN が、電話の画面またはコンピューターの画面に表示されます。 両方のデバイスに正しい PIN が表示されていることを確認します。
モーション コントローラー
Bluetooth に接続されたモーション コントローラーに関する問題のトラブルシューティングについては、「Windows Mixed Reality でのコントローラー」をご覧ください。
フィットネス トラッカー
Bluetooth に接続されたフィットネス トラッカーに関する問題のトラブルシューティングについては、デバイスの製造元の取扱説明書を参照してください。
この記事の手順を試しても、問題の解決方法が見つからない場合は、Windows フィードバック Hub を使用してバグを提出します。 これは、Microsoft がこの問題の根本原因を特定するのに役立ちます。
バグが発生したときに行っていた操作の特定の手順の詳細を含めます。 たとえば、Windows を更新した後、または Windows のバージョンを変更した後で Bluetooth の問題が発生し始めた場合は、この情報を含めます。











