Microsoft Outlook Express je bezplatný základný e-mailový program. E-mailové správy a informácie o konte môžete z Outlooku Express importovať do programu Microsoft Outlook.
V Outlooku Express predstavuje každý poštový priečinok jeden súbor. Napríklad priečinok doručenej pošty v Outlooku Express je samostatným súborom Inbox.dbx. Naopak Outlook ukladá každú správu ako samostatný súbor. Ak sú Outlook Express a Outlook nainštalované v rôznych počítačoch, je potrebné poznať tieto informácie, aby ste v prípade potreby dokázali nájsť a skopírovať správny priečinok.
Pri importe e-mailových správ si postup vyberte na základe toho, či sú Outlook Express a Outlook nainštalované v tom istom počítači alebo v rozličných počítačoch.
Outlook a Outlook Express sú nainštalované v tom istom počítači
-
Výberom jednej z nasledovných možností spustite sprievodcu importom a exportom:
-
V Outlooku 2010 kliknite na karte Súbor na položky Otvoriť > Importovať.
-
V Outlook 2007 kliknite v ponuke Súbor na položku Importovať a exportovať.
-
-
Vyberte položku Importovať internetovú poštu a adresy a potom vyberte položku Ďalej.
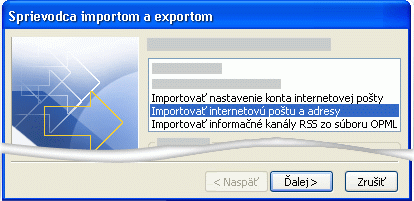
-
Kliknite na položku Outlook Express.
-
Začiarknite políčko Importovať poštu.
-
Kliknite na tlačidlo Ďalej.
-
Kliknite na tlačidlo Dokončiť.
-
Ak chcete uložiť kópiu súhrnných informácií o importe do doručenej pošty, kliknite na položku Uložiť do priečinka Doručená pošta.
Outlook a Outlook Express sú nainštalované v rôznych počítačoch
Ak chcete správy preniesť pomocou sprievodcu importom a exportom, je najskôr potrebné vyhľadať a skopírovať správne súbory z počítača, kde je nainštalovaný Outlook Express do počítača, kde je nainštalovaný Outlook.
Poznámka: Nestačí však len skopírovať informácie Outlooku Express do zdieľaného umiestnenia. Priečinok je potrebné skopírovať do počítača, v ktorom je nainštalovaný Outlook.
Kopírovanie priečnika Outlooku Express
-
V počítači, v ktorom je nastavené konto Outlook Express, kliknite v Outlooku Express v ponuke Nástroje na položku Možnosti.
-
Kliknite na kartu Údržba.
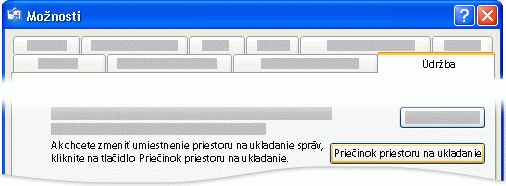
-
Kliknite na položku Priečinok na ukladanie a poznačte si celú cestu zobrazenú v poli dialógového okna Ukladací priestor.
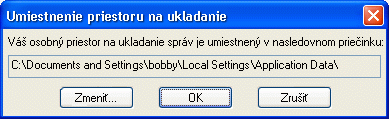
Tip: Toto umiestnenie si je potrebné zaznamenať, aby ste ho mohli použiť neskôr v tomto postupe. Môžete to urobiť rýchlo tým, že vyberiete informácie v poli, stlačením kombinácie klávesov CTRL + C ich skopírujete, otvoríte Poznámkový blok spoločnosti Microsoft a stlačením kombinácie klávesov CTRL + V sem informácie vložíte.
-
V prípade potreby upravte predvolené zobrazenie vo Windows Prieskumníkovi, aby sa zobrazovali skryté priečinky. Priečinok Outlooku Express je umiestnený v skrytom priečinku.
-
Vyhľadajte umiestnenie, ktoré ste našli v dialógovom okne Ukladací priestor.
-
Použite niektorý z nasledujúcich postupov:
-
Skopírujte celý priečinok Outlooku Express do odpojiteľného média, akým je disketa, disk DVD alebo prenosné pamäťové zariadenie, a potom ho skopírujte do počítača, v ktorom je nainštalovaný Outlook.
Poznámka: Keď kopírujete priečinok Outlooku Express do počítača s Outlookom, toto cieľové umiestnenie nie je najdôležitejšie, pretože informácie tu budú uložené len dočasne. Skopírujte ho tam, kde ho budete môcť jednoducho nájsť.
-
Skopírujte celý priečinok Outlooku Express do sieťového umiestnenia, kam majú prístup oba počítače. Potom v počítači, v ktorom je nainštalovaný Outlook, skopírujte priečinok zo sieťového umiestnenia do počítača.
-
-
V počítači, v ktorom je nainštalovaný Outlook, otvorte Outlook Express. Ak sa zobrazí výzva na vytvorenie e-mailového konta, kliknite na položku Zrušiť.
-
V ponuke Nástroje kliknite na položku Možnosti.
-
Kliknite na kartu Údržba.
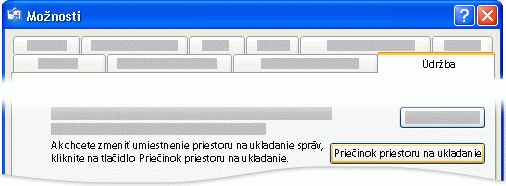
-
Kliknite na položku Priečinok na ukladanie a potom kliknite na položku Zmeniť.
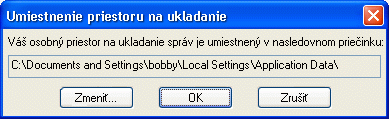
-
Vyhľadajte umiestnenie, do ktorého ste skopírovali priečinok Outlooku Express, a potom na priečinok kliknite.
-
V dialógovom okne Vyhľadanie priečinka kliknite na položku OK.
-
Dialógové okno Ukladací priestor zavriete kliknutím na položku OK.
-
Po zobrazení výzvy na použitie nových správ alebo ich nahradenie správami zo starého ukladacieho priestoru prejdite kliknutím na položku Áno na príslušný ukladací priestor.
-
Ukončite Outlook Express a potom ho znova spustite, aby ste proces dokončili.
Import správ Outlooku Express do Outlooku
-
Vyberte niektorú z týchto možností:
-
V Outlooku 2010 kliknite na karte Súbor na položky Otvoriť > Importovať.
-
V Outlook 2007 kliknite v ponuke Súbor na položku Importovať a exportovať.
-
-
Vyberte položku Importovať internetovú poštu a adresy a potom vyberte položku Ďalej.
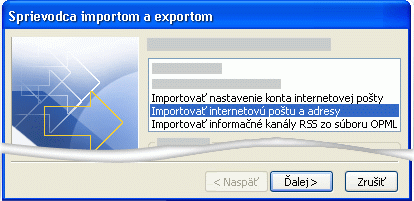
-
Kliknite na položku Outlook Express.
-
Začiarknite políčko Importovať poštu.
-
Kliknite na tlačidlo Ďalej.
-
Kliknite na tlačidlo Dokončiť.
-
Ak chcete uložiť kópiu súhrnných informácií o importe do doručenej pošty, kliknite na položku Uložiť do priečinka Doručená pošta.
Import názvu konta a nastavení konta z Outlooku Express
-
Vyberte niektorú z týchto možností:
-
V Outlooku 2010 kliknite na karte Súbor na položky Otvoriť > Importovať.
-
V Outlook 2007 kliknite v ponuke Súbor na položku Importovať a exportovať.
-
-
Kliknite na položku Importovať nastavenie konta internetovej pošty a potom kliknite na položku Ďalej.
-
Kliknite na položku Outlook Express a potom na položku Ďalej.
-
Postupujte podľa zvyšných inštrukcií sprievodcu importom a exportom.










