Getallen die als tekst zijn opgeslagen, kunnen onverwachte resultaten veroorzaken, zoals een niet-berekende formule die wordt weergegeven in plaats van een resultaat.
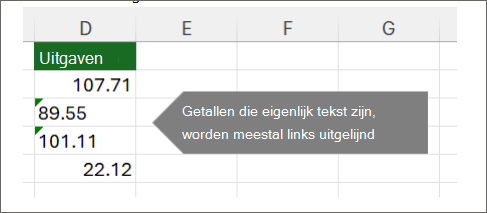
Meestal herkent Excel dit en ziet u een waarschuwing naast de cel waarin getallen als tekst worden opgeslagen. Als u de waarschuwing ziet:
-
Selecteer de cellen die u wilt converteren en selecteer vervolgens

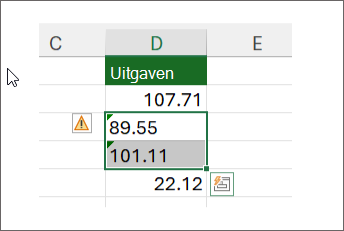
-
Selecteer Converteren naar getal in het menu.
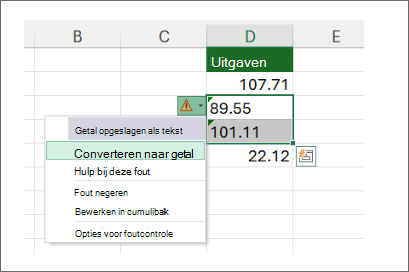
-
U ziet dat de waarden links uitgelijnd zijn en dat de waarschuwing met een groen driehoekje is verwijderd.
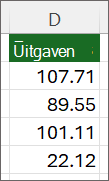
Bekijk Getallen opmaken voor meer informatie over het opmaken van getallen en tekst in Excel.
Notities:
-
Als de waarschuwingsknop niet beschikbaar is, kunt u foutwaarschuwingen inschakelen door de volgende stappen uit te voeren:
-
Klik in het Menu Excel op Voorkeuren.
-
Klik onder Formules en Lijsten op Foutcontrole

Andere manieren om te converteren
U kunt de functie WAARDE gebruiken om alleen de numerieke waarde van de tekst weer te geven.
-
Een nieuwe kolom
invoegen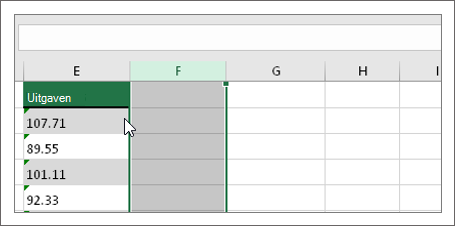
Voeg een nieuwe kolom in naast de cel met tekst. In dit voorbeeld is de tekst in kolom E opgeslagen als getal. Kolom F is de nieuwe kolom.
-
De functie
WAARDE gebruiken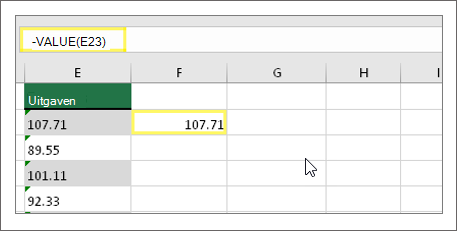
Typ =VALUE() in een van de cellen van de nieuwe kolom en typ tussen de haakjes een celverwijzing die tekst bevat die is opgeslagen als getallen. In dit voorbeeld is dat cel E23. -
Plaats de cursor hier
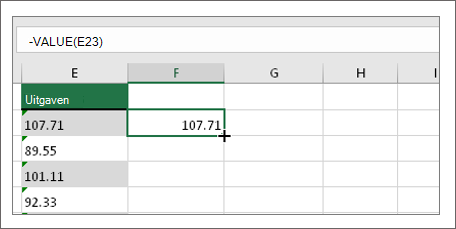
Vul vervolgens de formule van de cel omlaag in, in de andere cellen.
Plaats hiervoor de cursor in de rechterbenedenhoek van de cel totdat deze verandert in een plusteken.
-
Klik en sleep omlaag
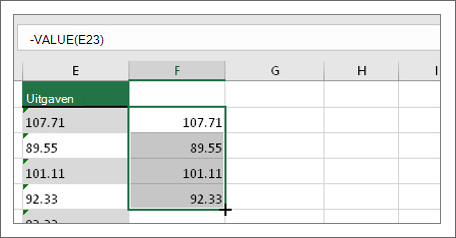
Klik en sleep omlaag om de formule naar de andere cellen te vullen. U kunt nu deze nieuwe kolom gebruiken of u kunt deze nieuwe waarden kopiëren en in de oorspronkelijke kolom plakken.
Dit doet u als volgt:
-
Selecteer de cellen met de nieuwe formule.
-
Druk op Ctrl+C. Klik op de eerste cel van de oorspronkelijke kolom.
-
Klik op het tabblad Start op de pijl onder Plakken en klik vervolgens op Plakken speciaal > waarden
of gebruik de sneltoets Ctrl + Shift + V.
-
Een kolom selecteren
Selecteer een kolom met dit probleem. Als u niet de hele kolom wilt converteren, kunt u in plaats daarvan een of meer cellen selecteren. Zorg ervoor dat de geselecteerde cellen in dezelfde kolom staan, anders werkt dit proces niet. (Zie Plakken speciaal gebruiken en vermenigvuldigen hieronder als u dit probleem in meer dan één kolom hebt.)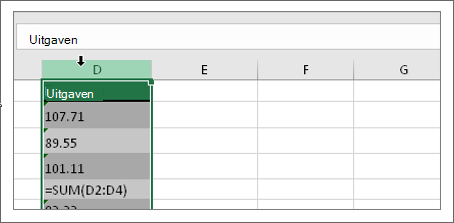
-
Tekst naar kolommen selecteren
De knop Tekst naar kolommen wordt meestal gebruikt voor het splitsen van een kolom, maar kan ook worden gebruikt om één kolom met tekst te converteren naar getallen. Klik op het tabblad Gegevens op Tekst naar kolommen.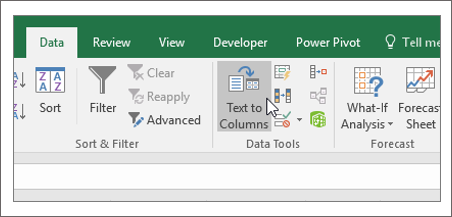
-
Selecteer Toepassen
De overige stappen van de wizard Tekst naar kolommen zijn het beste voor het splitsen van een kolom. Omdat u alleen tekst in een kolom converteert, kunt u direct op Voltooien klikken, waarna de cellen worden geconverteerd. -
De indeling
instellen Druk op Ctrl + 1 (Windows) of +1 (Mac) en selecteer vervolgens de indeling die u wilt gebruiken.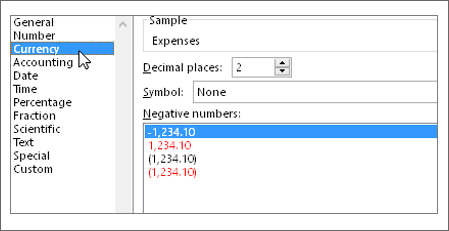
Opmerking: Als u nog steeds formules ziet in plaats van numerieke resultaten, is Formules weergeven mogelijk ingeschakeld. Ga naar het tabblad Formules en zorg ervoor dat Formules weergeven is uitgeschakeld.
Plakken speciaal en Vermenigvuldigen gebruiken
Als de bovenstaande stappen niet werken, kunt u deze methode gebruiken, die kan worden gebruikt als u meer dan één kolom tekst wilt converteren.
-
Selecteer een lege cel die dit probleem niet heeft, typ het getal 1 erin en druk op Enter.
-
Druk op Ctrl+C om de cel te kopiëren.
-
Selecteer de cellen waarin getallen zijn opgeslagen als tekst.
-
Selecteer op het tabblad Start plakken > Plakken speciaal.
-
Selecteer Vermenigvuldigen en klik vervolgens op OK. Elke cel wordt vermenigvuldigd met 1 en hierdoor wordt de tekst naar getallen geconverteerd.
Getallen die als tekst zijn opgeslagen, kunnen onverwachte resultaten veroorzaken, zoals een niet-berekende formule die wordt weergegeven in plaats van een resultaat.
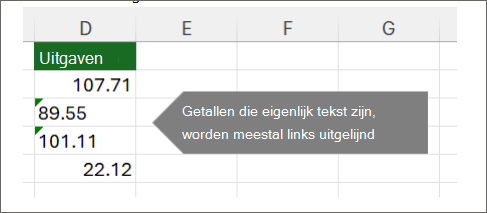
Een formule gebruiken om tekst naar getallen te converteren
U kunt de functie WAARDE gebruiken om alleen de numerieke waarde van de tekst weer te geven.
-
Een nieuwe kolom
invoegen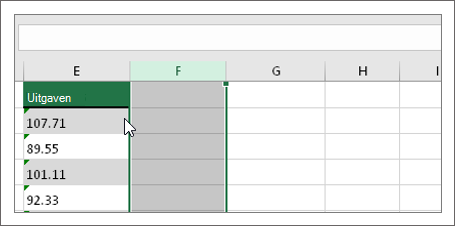
Voeg een nieuwe kolom in naast de cel met tekst. In dit voorbeeld is de tekst in kolom E opgeslagen als getal. Kolom F is de nieuwe kolom.
-
De functie
WAARDE gebruiken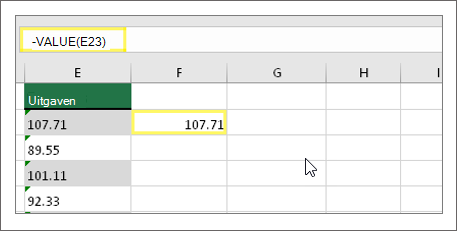
Typ =VALUE() in een van de cellen van de nieuwe kolom en typ tussen de haakjes een celverwijzing die tekst bevat die is opgeslagen als getallen. In dit voorbeeld is dat cel E23. -
Plaats de cursor hier
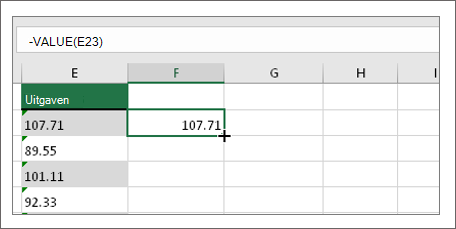
Vul vervolgens de formule van de cel omlaag in, in de andere cellen.
Plaats hiervoor de cursor in de rechterbenedenhoek van de cel totdat deze verandert in een plusteken.
-
Klik en sleep omlaag
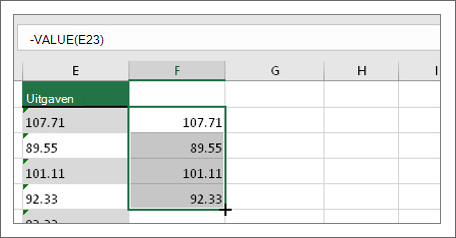
Klik en sleep omlaag om de formule naar de andere cellen te vullen. U kunt nu deze nieuwe kolom gebruiken of u kunt deze nieuwe waarden kopiëren en in de oorspronkelijke kolom plakken.
Dit doet u als volgt:
-
Selecteer de cellen met de nieuwe formule.
-
Druk op Ctrl+ C. Klik op de eerste cel van de oorspronkelijke kolom.
-
Klik op het tabblad Start op de pijl onder Plakken en klik vervolgens op Plakken speciaal > waarden.
of gebruik de sneltoets Ctrl+ Shift + V.
Verwante onderwerpen
Een formule vervangen door het resultaat
De tien belangrijkste manieren om uw gegevens op te schonen
De functie CLEAN










