Imagine que aparecem erros em algumas fórmulas da sua folha de cálculo que não é necessário corrigir, mas pretende ocultá-las para melhorar o aspeto da folha. Existem várias formas de ocultar valores de erro e indicadores de erro nas células.
Existem muitas razões pelas quais as fórmulas podem devolver erros. Por exemplo, a divisão por 0 não é permitida e, se introduzir a fórmula =1/0, o Excel devolve #DIV/0. e #VALOR!.
Converter um erro num valor zero e utilizar um formato para ocultar o valor
Pode ocultar valores de erro ao convertê-los num número, como zero e, em seguida, aplicar uma formatação condicional que oculte o valor.
Criar um erro de exemplo
-
Abra um livro em branco ou crie uma nova folha de cálculo.
-
Introduza 3 na célula B1, introduza 0 na célula C1 e, na célula A1, introduza a fórmula =B1/C1.
O #DIV/0! na célula A1. -
Selecione A1 e prima F2 para editar a fórmula.
-
Após o sinal de igual (=), escreva SE.ERRO seguido por um parêntesis de abertura.
SE.ERRO( -
Mova o cursor para o fim da fórmula.
-
Escreva ,0) – ou seja, uma vírgula seguida de um zero e um parêntese de fecho.
A fórmula =B1/C1 torna-se =SE.ERRO(B1/C1;0). -
Prima Enter para concluir a fórmula.
O conteúdo da célula deverá agora apresentar 0 em vez do #DIV! #VALOR!
Aplicar formatação condicional
-
Selecione a célula que contém o erro e, no separador, Base, clique em Formatação Condicional.
-
Clique em Nova Regra.
-
Na caixa de diálogo Nova Regra de Formatação, clique em Formatar apenas células que contenham.
-
Em Formatar apenas células que contenham, certifique-se de que Valor da Célula aparece na primeira caixa de listagem, que é igual a aparece na segunda caixa de listagem e, em seguida, escreva 0 na caixa de texto à direita.
-
Clique no botão Formatar.
-
Clique no separador Número e, em seguida, em Categoria, clique em Personalizado.
-
Na caixa Tipo, introduza ;;; (três pontos e vírgulas) e, em seguida, clique em OK. Clique novamente em OK.
O 0 na célula desaparece. Isto ocorre porque o formato ;;; faz com que não sejam apresentados quaisquer números numa célula. No entanto, o valor real (0) permanece na célula.
Utilize o procedimento seguinte para formatar células que contenham erros para que o texto nessas células seja apresentado num tipo de letra branco. Isto torna o texto do erro nestas células virtualmente invisível.
-
Selecione o intervalo de células que contém o valor de erro.
-
No separador Base , selecione a seta junto a Formatação Condicional e, em seguida, clique em Gerir Regras.
É apresentada a caixa de diálogo Gestor de Regras de Formatação Condicional . -
Clique em Nova Regra.
É apresentada a caixa de diálogo Nova Regra de Formatação . -
Em Selecionar um Tipo de Regra, clique em Formatar apenas células que contenham.
-
Em Edite a Descrição da Regra, na lista Formatar apenas células com, selecione Erros.
-
Clique em Formatar e clique no separador Tipo de letra.
-
Clique na seta para abrir a lista Cores e, em Cores do Tema, selecione a cor branca.
Pode haver alturas em que não pretende que os vales de erro apareçam nas células e prefere que seja apresentada uma cadeia de texto como "#N/D", um travessão ou a cadeia "NA". Para tal, pode utilizar as funções SE.ERRO e NA, como mostra o seguinte exemplo.
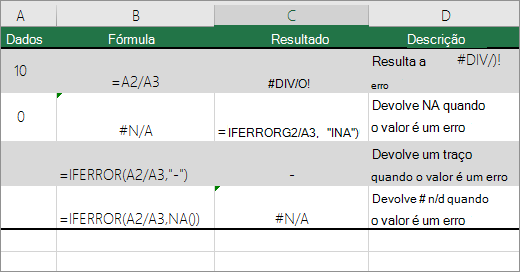
Detalhes da função
SE.ERRO Utilize esta função para determinar se uma célula contém um erro ou se os resultados de uma fórmula devolverão um erro.
ND Utilize esta função para devolver a cadeia de carateres #N/D numa célula. A sintaxe é =NA().
-
Clique no relatório de tabela dinâmica.
-
No separador Analisar tabela dinâmica, no grupo Tabela Dinâmica , clique na seta junto a Opções e, em seguida, clique em Opções.
-
Clique no separador Esquema e Formato e execute um ou mais dos seguintes procedimentos:
-
Alterar a apresentação de erros Selecione a caixa de verificação Para valores de erro mostrar em Formatar. Na caixa, introduza o valor que pretende apresentar em vez de erros. Para mostrar erros como células em branco, elimine quaisquer carateres na caixa.
-
Alterar a apresentação de células vazias Selecione a caixa de verificação Para células vazias mostrar:. Na caixa, introduza o valor que pretende apresentar em células vazias. Para apresentar células em branco, elimine quaisquer carateres na caixa. Para mostrar zeros, desmarque a caixa de verificação.
-
Se uma célula contiver uma fórmula que resulta num erro, é apresentado um triângulo (um indicador de erro) no canto superior esquerdo da célula. Pode impedir a apresentação destes indicadores através do seguinte procedimento.

Célula com um problema de fórmula
-
No separador Ficheiro, selecione Opções e selecione Fórmulas.
-
Em Verificação de Erros, desmarque a caixa de verificação Ativar verificação de erros em segundo plano.










