Este artigo fornece uma descrição geral das funcionalidades de segurança oferecidas pelo Access 2010 e explica como utilizar as ferramentas fornecidas pelo Access para ajudar na segurança de uma base de dados. Este artigo também refere conteúdo mais detalhado sobre várias funcionalidades de segurança.
Este artigo não abrange as funcionalidades de segurança do SharePoint que estão disponíveis se publicar a sua base de dados na Web através dos Serviços do Access. Para obter mais informações, consulte a Ajuda no Microsoft SharePoint Server 2010.
Neste artigo
-
Utilizar uma base de dados do Access numa localização fidedigna
-
Compactar, assinar e distribuir uma base de dados do Access 2010
-
Utilizar uma palavra-passe da base de dados para encriptar uma base de dados do Access
-
Como a segurança funciona com bases de dados de versões anteriores do Access abertas no Access 2010
Novidades na segurança do Access
O Access fornece um modelo de segurança melhorado que ajuda a simplificar os processos de aplicação de segurança a uma base de dados e de abertura de uma base de dados com a segurança ativada.
Nota: Embora o modelo e as técnicas referidas neste artigo melhorem a segurança, o método mais seguro para ajudar a proteger os seus dados do Access é armazenar as suas tabelas num servidor, tal como um computador a executar o Windows SharePoint Services 3.0 ou o Microsoft Office SharePoint Server 2010.
Eis as novidades na segurança do Access:
Novidades no 2010
-
Nova tecnologia de encriptação O Office 2010 oferece uma nova tecnologia de encriptação que é mais forte que a tecnologia oferecida no Office 2007.
-
Suporte para produtos de encriptação de terceiros O Access 2010 permite-lhe utilizar uma tecnologia de encriptação de terceiros, se preferir. Este artigo não abrange a utilização de produtos de terceiros.
Novidades no 2007
-
A capacidade de ver dados mesmo quando não pretende ativar o conteúdo da base de dados No Microsoft Office Access 2003, se definiu o seu nível de segurança como Elevado, teria de assinar por código e confiar numa base de dados antes de poder visualizar os dados. Agora pode visualizar os dados sem ter de decidir se pretende confiar na base de dados.
-
Melhor facilidade na utilização Se colocar ficheiros de base de dados (no novo formato de ficheiro do Access ou em formatos de ficheiros anteriores) numa localização fidedigna, como uma pasta de ficheiro ou uma partilha de rede que considerar segura, esses ficheiros serão abertos e irão ser executados sem apresentar mensagens de aviso ou pedir-lhe para ativar os conteúdos desativados. Se abrir as bases de dados em versões mais antigas do Access, como ficheiros .mdb ou .mde no Access 2010, se estas bases de dados tiverem sido assinadas digitalmente e se escolheu confiar no fabricante, estes ficheiros serão executados sem ter de decidir se confia ou não neles. No entanto, lembre-se que esse código VBA numa base de dados assinada não será executado se confiar no fabricante e não será executado se a assinatura digital se tornar inválida. Uma assinatura torna-se inválida quando outra pessoa que não a que assinou adulterar os conteúdos de uma base de dados.
-
Centro de Confiança O Centro de Confiança é uma caixa de diálogo que fornece uma única localização para configurar e alterar as definições de segurança do Access. Pode utilizar o Centro de Confiança para criar ou alterar localizações fidedignas e para definir opções de segurança do Access. Estas definições afetam o comportamento de bases de dados novas e existentes quando estas são abertas nessa instância do Access. O Centro de Confiança também contém lógica para avaliar os componentes numa base de dados e para determinar se a base de dados é segura para abrir ou se o Centro de Confiança deve desativar a base de dados e permitir-lhe decidir se pretende abri-la.
Para obter informações gerais sobre a utilização do Centro de Confiança, consulte o artigo Ver as minhas definições de segurança e privacidade no Centro de Confiança.
-
Menos mensagens de aviso As versões anteriores do Access obrigavam a lidar com várias mensagens de alerta: segurança de macros e o modo sandbox, entre outras. Por predefinição, se abrir um ficheiro .accdb e ainda não confiou no mesmo, verá uma única ferramenta com o nome Barra de Mensagens.

Se pretende confiar na base de dados, pode utilizar a Barra de Mensagens para ativar conteúdos de base de dados desativados ao abrir uma base de dados que contém um ou mais desses componentes: consultas de ação (consultas que adicionam, eliminam ou alteram dados), macros, controlos ActiveX, expressões (funções que avaliam um único valor) e código VBA.
-
Novas formas de assinar e distribuir ficheiros de bases de dados Em versões do Access anteriores a 2007, utilizou o Visual Basic Editor para aplicar um certificado de segurança a componentes individuais da base de dados. Agora compacta a base de dados e, em seguida, assina e distribui o pacote.
Se extrair uma base de dados de um pacote assinado para uma localização fidedigna, a base de dados é aberta sem apresentar a Barra de Mensagens. Se extrair uma base de dados de um pacote assinado para uma localização não fidedigna, mas confiou no certificado do pacote e a assinatura é válida, a base de dados é aberta sem apresentar a Barra de Mensagens.
Nota: Ao compactar e assinar uma base de dados não confiável ou que contém uma assinatura digital inválida, tem de utilizar a Barra de Mensagens para confiar na base de dados sempre que a abrir, em vez de a colocar numa localização fidedigna.
-
Um algoritmo mais forte para a encriptação de bases de dados no formato de ficheiro .aacdb que utiliza a funcionalidade de palavra-passe para bases de dados Encriptar uma base de dados codifica os dados na sua tabela e ajuda a impedir que utilizadores indesejáveis leiam os seus dados.
Nota: Ao encriptar uma base de dados com uma palavra-passe, a base de dados encriptada irá utilizar o bloqueio ao nível da página, independentemente das suas definições de aplicação. Esta ação poderá afetar a disponibilidade dos dados num ambiente partilhado.
-
Uma nova subclasse de ações de macro que é executada quando uma base de dados é desativada Estas macros mais seguras também contêm capacidades de processamento de erros. Também pode incorporar macros (mesmo as que contêm ações que o Access desativa) diretamente em qualquer formulário, relatório ou propriedade de controlo que funciona logicamente com um módulo de código VBA ou uma macro de uma versão anterior do Access.
Por fim, lembre-se destas regras antes de continuar:
-
Se abrir uma base de dados numa localização fidedigna, todos os componentes são executados sem precisar de decidir se confia.
-
Se compactar, assinar e implementar uma base de dados com um formato de ficheiro mais antigo (um ficheiro .mdb ou .mde), todos os componentes são executados sem precisar de efetuar decisões de confiança se a base de dados contiver uma assinatura digital válida de um fabricante fidedigno e confiar no certificado.
-
Se assinar e implementar uma base de dados não confiável numa localização não fidedigna, o Centro de Confiança desativa a base de dados por predefinição e tem de selecionar para ativar a base de dados sempre que a abrir.
O Access e a segurança de nível de utilizador
O Access não suporta a segurança de nível de utilizador para bases de dados que foram criadas no novo formato de ficheiro (ficheiros .accdb e .accde). No entanto, se abrir uma base de dados de uma versão anterior do Access no Access 2010 e essa base de dados tiver a segurança de nível de utilizador aplicada, estas definições continuarão a funcionar.
Importante: As permissões criadas com a funcionalidade de segurança de nível de utilizador não protegem a sua base de dados de utilizadores com intenções maliciosas e não são concebidas como barreiras de segurança. É aconselhado utilizar esta funcionalidade para melhorar a capacidade de utilização de uma base de dados para utilizadores de confiança. Para ajudar a manter os seus dados seguros, permita que apenas os utilizadores de confiança possam aceder ao seu ficheiro da base de dados ou aos ficheiros da segurança de nível de utilizador associados ao utilizar as permissões de sistema de ficheiros do Windows.
Se converter uma base de dados de uma versão anterior do Access com segurança de nível de utilizador no novo formato de ficheiro, o Access retira todas as definições de segurança automaticamente a aplicam-se as regras de segurança de ficheiros .accdb ou .accde.
Por fim, lembre-se que todos os utilizadores podem ver objetos de base de dados sempre que abrir bases de dados que contenham o novo formato de ficheiro.
Arquitetura de segurança do Access
Para compreender a arquitetura de segurança do Access, tem de se lembrar que uma base de dados do Access não é um ficheiro da mesma forma que um livro do Excel ou um documento do Word. Em vez disso, uma base de dados do Access é um conjunto de objetos (tabelas formulários, consultas, macros, relatórios, entre outros) que muitas vezes dependem um dos outros para funcionarem. Por exemplo, se criar um formulário de entrada de dados, não é possível introduzir ou armazenar dados com esse formulário a menos que vincule (ligue) os controlos no formulário a uma tabela.
Vários componentes do Access podem representar riscos de segurança e são então desativados numa base de dados não confiável:
-
Consultas de ação (consultas que inserem, eliminam ou alteram dados)
-
Macros
-
Algumas expressões (funções que devolvem um único valor)
-
Código VBA
Para o ajudar a tornar os seus dados mais seguros, o Access e o Centro de Confiança executam um conjunto de verificações de segurança sempre que abrir uma base de dados. O processo funciona da seguinte forma:
-
Ao abrir um ficheiro .aacdb ou .accde, o Access submete a localização da base de dados ao Centro de Confiança. Se o Centro de Confiança determinar que a localização é confiável, a base de dados é executada com todas as funcionalidades. Se abrir uma base de dados que contém um formato de ficheiro anterior, o Access submete a localização do ficheiros e os detalhes sobre a respetiva assinatura digital (se existir uma) ao Centro de Confiança.
O Centro de Confiança verifica essas "provas" para avaliar a confiança da base de dados e, em seguida, informa o Access sobre como abrir a base de dados. O Access desativa a base de dados ou abre a mesma com todas as funcionalidades.
Nota: Lembre-se que as definições selecionadas por si ou pelo administrador de sistema no Centro de Confiança controlam as decisões de confiança que ocorrem quando o Access abre uma base de dados.
Para obter mais informações sobre como utilizar o Centro de Confiança, consulte a secção Consulte Também.
-
Se o Centro de Confiança desativar conteúdo da base de dados, a Barra de mensagens é apresentada quando a base de dados é aberta.

Para ativar o conteúdo da base de dados, clique em Opções e, em seguida, selecione as opções adequadas na caixa de diálogo que é apresentada. O Access ativa o conteúdo desativado e a base de dados é aberta novamente com todas as funcionalidades. Caso contrário, os componentes desativados não irão funcionar.
-
Se abrir uma base de dados que foi criada no formato de ficheiro anterior (ficheiros .mbd ou .mde) e essa base de dados não estiver assinada ou se não for confiável, o Access desativa o conteúdo executável por predefinição.
Modo desativado
Quando o Centro de Confiança avalia uma base de dados como não confiável. o Access abre a base de dados em modo Desativado: isto é, desativa todos os conteúdos executáveis, independentemente do formato de ficheiro de base de dados.
No modo Desativado, o Access desativa os seguintes componentes:
-
Código VBA, todas as referências no código VBA e ainda expressões não seguras.
-
Ações não seguras em todas as macros. As ações "não seguras" são ações que podem permitir que o utilizador modifique a base de dados ou consiga acesso a recursos fora da base de dados. No entanto, as ações desativadas pelo Access podem por vezes ser consideradas "seguras". Por exemplo, se confiar na pessoa que criou a base de dados, pode confiar em quaisquer ações de marco não seguras.
-
Vários tipos de consultas:
-
Consultas de Ação Estas adicionam, atualizam e eliminam dados.
-
Consultas de Linguagem DDL (Data Definition Language) Estas são utilizadas para criar ou alterar objetos numa base de dados, tais como tabelas ou procedimentos.
-
Consultas Pass Through SQL Estas consultas enviam comandos diretamente para um servidor de base de dados que suportam o padrão ODBC (Open Database Connectivity). As consultas pass-through funcionam com as tabelas no servidor sem envolver o motor de base de dados do Access.
-
-
Controlos ActiveX.
Quando uma base de dados é aberta, o Access pode tentar carregar os suplementos (programas que estendem a funcionalidade do Access ou da base de dados aberta). Poderá também querer executar assistentes que criam objetos na base de dados aberta. Quando um suplemento é carregado ou um assistente inicia, o Access envia as provas ao Centro de Confiança, que efetua decisões de confiança adicionais e ativa ou desativa o objeto ou ação. Sempre que o Centro de Confiança desativa uma base de dados e concorda com essa decisão, pode quase sempre utilizar a Barra de Mensagens para ativar o conteúdo. Os suplementos fornecem a exceção a essa regra. Se no Centro de Confiança (no painel Suplementos) selecionar a caixa de verificação Exigir que as Extensões da Aplicação sejam Assinadas por um Fabricante Fidedigno, o Access pede-lhe para ativar o suplemento mas o processo não envolve a Barra de Mensagens.
Utilizar uma base de dados do Access numa localização fidedigna
Quando coloca uma base de dados do Access numa localização fidedigna, todos os códigos VBA, macros e expressões seguras são executadas ao abrir a base de dados. Não tem de efetuar decisões de confiança quando a base de dados é aberta.
O processo de utilizar uma base de dados do Access numa localização fidedigna segue estes passos abrangentes:
-
Utilize o Centro de Confiança para localizar ou criar uma localização fidedigna.
-
Guarde, mova ou copie uma base de dados do Access para uma localização fidedigna.
-
Abra e utilize a base de dados.
Os conjuntos de passos seguintes explicam como localizar ou criar uma localização fidedigna e, em seguida, adicionar uma base de dados a essa localização.
Abrir o Centro de Confiança
-
No separador Ficheiro, clique em Opções.
É apresentada a caixa de diálogo Opções do Access.
-
Clique em Centro de Confiança e, em Centro de Confiança do Microsoft Office Access, clique em Definições do Centro de Confiança.
-
Clique em Localizações Fidedignas e efetue um dos seguintes procedimentos:
-
Tenha em atenção o caminho de uma ou mais localizações fidedignas.
-
Crie uma nova localização fidedigna. Para tal, clique em Adicionar uma nova localização e, em seguida, selecione as opções na caixa de diálogo Localização Fidedigna do Microsoft Office.
-
Colocar uma base de dados numa localização fidedigna
-
Utilize a sua técnica preferida para mover ou copiar um ficheiro de base de dados para uma localização fidedigna. Por exemplo, pode utilizar o Explorador do Windows para copiar ou mover o ficheiro ou pode abrir o ficheiro no Access e guardá-lo numa localização fidedigna.
Abrir uma base de dados numa localização fidedigna
-
Utilize a sua técnica preferida para abrir um ficheiro. Por exemplo, pode fazer duplo clique no ficheiro da base de dados no Explorador do Windows ou, se o Access estiver a ser executado, pode clicar em Abrir no separador Ficheiro para localizar e abrir o ficheiro.
Compactar, assinar e distribuir uma base de dados do Access 2010
O Access facilita e torna mais rápido o processo de assinar e distribuir uma base de dados. Ao criar um ficheiro .accbd ou .accde, pode compactar o ficheiro, aplicar uma assinatura digital ao pacote e, em seguida, distribuir o pacote assinado aos outros utilizadores. A ferramenta Compactar e Assinar coloca a base de dados num ficheiro de Implementação do Access (.accdc), assina o ficheiro e, em seguida, coloca o pacote assinado na localização que determinar. Os outros utilizadores podem então extrair a base de dados do pacote e trabalhar diretamente na base de dados (não no ficheiro de pacote).
Lembre-se destes factos ao continuar:
-
Compactar uma base de dados e assinar o pacote é uma forma de transmitir confiança. Quando compacta e assina uma base de dados, a sua assinatura digital confirma que a base de dados não foi alterada após criar o pacote.
-
Depois da base de dados ser extraída do pacote, já não existe uma ligação entre o pacote assinado e a base de dados extraída.
-
Pode utilizar a ferramenta Compactar e Assinar apenas com as bases de dados guardadas no formato de ficheiro .accdb, .accdc ou .accde. O Access fornece também ferramentas para assinar e distribuir bases de dados que foram criadas num formato de ficheiro anterior. Tem de utilizar a ferramenta de assinatura digital adequada para o formato de ficheiro de base de dados que está a utilizar.
-
Só pode adicionar uma base de dados a um pacote.
-
O processo assina digitalmente um pacote que contém toda a sua base de dados e não apenas as macros ou módulos.
-
O processo comprime o ficheiro de pacote para ajudar a reduzir o tempo de transferência.
-
Pode extrair bases de dados de ficheiros de pacote que estão localizados nos servidores do Windows SharePoint Services 3.0.
Os passos nas secções seguintes explicam como criar um ficheiro de pacote assinado e como extrair e utilizar a base de dados de um ficheiro de pacote assinado.
Criar um pacote assinado
-
Abra a base de dados que pretende compactar e assinar.
-
No separador Ficheiro, clique em Guardar e Publicar e, em seguida, em Avançado, clique em Compactar e Assinar.
A caixa de diálogo Selecionar Certificado é apresentada.
-
Selecione o certificado digital e, em seguida, clique em OK.
A caixa de diálogo Criar um Pacote Assinado do Microsoft Office Access é apresentada.
-
Na listaGuardar em, selecione uma localização para o seu pacote de base de dados assinado.
-
Introduza um nome para o pacote assinado na caixa Nome do ficheiro e, em seguida, clique em Criar.
O Access cria o ficheiro .accdc e coloca-o na localização pretendida.
Extrair e utilizar um pacote assinado
-
No separador Ficheiro, clique em Abrir.
A caixa de diálogo Abrir é apresentada.
-
Selecione Pacotes Assinados do Microsoft Office Access (*.accdc) como o tipo de ficheiro.
-
Utilize a lista Procurar em para localizar a pasta que contém o seu ficheiro .aacdc, selecione o ficheiro e, em seguida, clique em Abrir.
-
Efetue um dos seguintes procedimentos:
-
Se selecionar para confiar no certificado de segurança que foi utilizado para assinar o pacote de implementação, a caixa de diálogo Extrair Base de Dados Para é apresentada. Avance para o passo seguinte.
-
Se ainda não selecionou para confiar no certificado de segurança, é apresentada a seguinte mensagem.

Se confiar na base de dados, clique em Abrir. Se confia nos certificados desse fornecedor, clique em Confiar em tudo Deste Fabricante. A caixa de diálogo Extrair Base de Dados Para é apresentada.
Nota: Se utilizar um certificado autoassinado para assinar o pacote de base de dados e, em seguida, clicar em Confiar em tudo deste fabricante ao abrir esse pacote, os pacotes assinados com os seus certificados autoassinados serão sempre de confiança.
-
-
Opcionalmente, na lista Guardar em, selecione uma localização para a base de dados extraída e, em seguida, na caixa Nome de ficheiro, introduza um nome diferente para a base de dados extraída.
Sugestão: Se extrair a base de dados para uma localização fidedigna, os respetivos conteúdos serão ativados automaticamente sempre que a abrir. Se selecionar uma localização não fidedigna, alguns conteúdos da base de dados poderão estar desativados por predefinição.
-
Clique em OK.
Ativar conteúdo desativado ao abrir uma base de dados
Por predefinição, o Access desativa todo o conteúdo executável numa base de dados a não ser que confie na base de dados ou coloque a base de dados numa localização fidedigna. Ao abrir uma base de dados, o Access desativa o conteúdo e apresenta a Barra de mensagens.

Também por predefinição, o Access não apresenta um conjunto de caixas de diálogo modais (caixas de diálogo que requerem que tome uma decisão antes de fazer outra ação) quando abre uma base de dados, como acontecia no Access 2003. Se preferir esse comportamento, pode adicionar uma chave de registo e apresentar uma caixa de diálogo modal mais antiga.
Confiar numa base de dados
Independentemente do comportamento do Access quando abre uma base de dados, se essa base de dados for de um fabricante de confiança, pode selecionar para ativar os componentes executáveis no ficheiro (para confiar na base de dados).
-
Na Barra de Mensagens, clique em Ativar Conteúdo.
Importante: Ao clicar em Ativar Conteúdo, o Access ativa todos os conteúdos desativados, incluindo código potencialmente malicioso. Se o código malicioso prejudica os dados no seu computador, o Access não poderá anular esses danos
Ocultar a Barra de Mensagens
-
Clique no botão Fechar (X) no canto superior da Barra de Mensagens.
A Barra de Mensagens é fechada. Esta será apresentada novamente da próxima vez que abrir a base de dados, a menos que mova a base de dados para uma localização fidedigna.
Adicionar a chave de registo para apresentar caixas de diálogo modais.
Atenção Se o registo for editado indevidamente, pode danificar seriamente o sistema operativo, sendo necessário que o instale novamente. O Microsoft não pode garantir que os problemas resultantes da edição indevida do registo possam ser resolvidos. Antes de editar o registo, faça uma cópia de segurança de quaisquer dados importantes. Para obter as informações mais atuais sobre a utilização e proteção do registo do seu computador, consulte a Ajuda do Microsoft Windows.
-
No Microsoft Windows, clique no botão Iniciar e clique em Executar.
-
Na caixa Abrir, escreva regedit e, em seguida, prima a tecla ENTER.
O Editor de Registo é iniciado.
-
Expanda a pasta HKEY_CURRENT_USER e navegue para a seguinte chave de registo:
Software\Microsoft\Office\14.0\Access\Security
-
No painel direito do Editor de Registo, clique com o botão direito do rato na área em branco, aponte para Novo e clique em Valor DWORD. É apresentado um novo valor DWORD em branco.
-
Escreva o seguinte nome para o valor: ModalTrustDecisionOnly.
-
Faça duplo clique no novo valor.
É apresentada a caixa de diálogo Editar Valor DWORD.
-
No campo Dados do Valor, altere o valor de 0 para 1 e, em seguida, clique em OK.
-
Feche o Editor de Registo.
Agora, quando abrir uma base de dados que contém conteúdo não seguro, verá uma série de caixas de diálogo em vez da Barra de Mensagens. Para reverter para o comportamento original, repita estes passos e altere o valor de 1 para 0.
Utilizar uma palavra-passe da base de dados para encriptar uma base de dados do Access
A ferramenta de encriptação no Access combina e melhora duas ferramentas mais antigas: codificação e palavras-passe de bases de dados. Quando utiliza uma palavra-passe de base de dados para encriptar uma base de dados, torna todos os dados ilegíveis por outras ferramentas e obriga os utilizadores a introduzirem uma palavra-passe para utilizarem a base de dados. A encriptação aplicada no Access 2010 utiliza um algoritmo mais forte do que o de versões anteriores do Access.
Nota: Se utilizou uma palavra-passe de base de dados no Access 2007 para encriptar uma base de dados, poderá querer mudar para a nova tecnologia de encriptação que ajuda a fornecer uma melhor segurança.
Mudar para uma base de dados encriptada do Access 2007 para a nova tecnologia de encriptação
Para mudar para a nova tecnologia de encriptação, remova a palavra-passe de base de dados atual e, em seguida, adicione-a novamente.
Encriptar através de uma palavra-passe de base de dados
-
Abra a base de dados que pretende encriptar no modo Exclusivo.
Abra a base de dados no modo Exclusivo
-
No separador Ficheiro, clique em Abrir.
-
Na caixa de diálogo Abrir, procure o ficheiro que pretende abrir e selecione o ficheiro.
-
Clique na seta junto ao botão Abrir e, em seguida, clique em Abrir em modo Exclusivo.
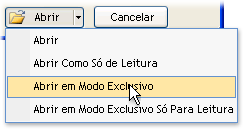
-
-
No separador Ficheiro, clique em Informações e, em seguida, clique em Encriptar com Palavra-passe.
Aparece a caixa de diálogo Definir Palavra-passe da Base de Dados.
-
Introduza a palavra-passe na caixa Palavra-passe e, em seguida, escreva-a novamente no campo Confirmar.
Notas:
-
Utilize palavras-passe seguras que combinem maiúsculas e minúsculas, números e símbolos. As palavras-passe fracas não combinam estes elementos. Palavra-passe segura: Y6dh!et5. Palavra-passe fraca: Casa27. As palavras-passe devem ter 8 ou mais carateres de comprimento. Uma frase de acesso que contenha 14 ou mais carateres é melhor.
-
É fundamental que memorize a palavra-passe. Se se esquecer da sua palavra-passe, a Microsoft não poderá recuperá-la. Guarde as palavras-passe que anotar num local seguro, longe das informações que as palavras-passe ajudam a proteger.
-
-
Clique em OK.
Desencriptar e abrir uma base de dados
-
Abra a base de dados encriptada do mesmo modo que abre quaisquer outras bases de dados.
Aparece caixa de diálogo Palavra-passe Necessária.
-
Escreva a palavra-passe na caixa Introduza a palavra-passe da base de dados e clique em OK.
Remover uma palavra-passe
-
No separador Ficheiro, clique em Informações e, em seguida, clique em Desencriptar Base de Dados.
Aparece a caixa de diálogo Anular a Palavra-passe da Base de dados.
-
Escreva a palavra-passe na caixa Palavra-passe e clique em OK.
Como funciona a segurança com bases de dados de versões anteriores do Access abertas no Access 2010
Quando abre uma base de dados que foi criada numa versão anterior do Access, as funcionalidades de segurança aplicadas a essa base de dados ainda funcionam. Por exemplo, se aplicou a segurança de nível de utilizador a uma base de dados, a funcionalidade funciona no Access 2010.
Por predefinição, o Access abre todas as bases de dados não confiáveis mais antigas no modo Desativado e mantém-nas nesse modo. Pode selecionar para ativar os conteúdos ativados sempre que abrir uma base de dados mais antiga ou pode aplicar uma assinatura digital através de um certificado de um fabricante fidedigno ou pode colocar a base de dados numa localização fidedigna.
Importante: Os passos nesta secção não se aplicam a bases de dados que utilizam um dos novos formatos de ficheiro (*.accd?).
Para bases de dados num formato de ficheiro mais antigo, pode aplicar uma assinatura digital aos componentes na base de dados. Uma assinatura digital confirma que as macros, módulos de código e outros componentes executáveis na base de dados originaram com o signatário e que ninguém os alterou desde a assinatura da base de dados.
Para aplicar uma assinatura à sua base de dados, precisa primeiro de um certificado digital. Se criar bases de dados para distribuição comercial, tem de obter um certificado de uma autoridade de certificados comercial (CA). As autoridades de certificado efetuam verificações em segundo plano para verificar se as pessoas que criam o conteúdo (como bases de dados) são respeitáveis.
Para saber mais sobre autoridades de certificação que oferecem serviços para produtos Microsoft, consulte a secção Consulte Também.
Se pretende utilizar uma base de dados para cenários de grupos de trabalho pessoais ou limitados, o Microsoft Office Professional 2007 fornece uma ferramenta para criar certificados autoassinados. Os passos nas secções seguintes explicam como instalar e utilizar uma ferramenta denominada SelfCert.exe para criar um certificado autoassinado.
Criar um certificado autoassinado
-
Navegue para a pasta que contém os seus ficheiros de programa do Office 2010. A pasta predefinida é Unidade:\Program Files\Microsoft Office\Office14. Nessa pasta, localize e faça duplo clique em SelfCert.exe.
A caixa de diálogo Criar Certificado Digital é apresentada.
-
Na caixa Nome do certificado, introduza um nome para o novo certificado de teste.
-
Clique duas vezes em OK.
Nota: Se não vir o comando Certificado Digital para Projetos VBA ou não encontra o SelfCert.exe, poderá ter de instalar o SelfCert.
Assinar uma base de dados com código
Nota: Lembre-se de que estes passos só se aplicam se estiver a utilizar bases de dados que utilizam um formato de ficheiro de base de dados mais antigo, como um ficheiro .mdb.
-
Abra a base de dados que pretende assinar.
-
No separador Ferramentas da Base de Dados, no grupo Macro, clique em Visual Basic para iniciar o Visual Basic Editor.
Atalho de teclado Prima ALT+F11.
-
Na janela Explorador de Projeto, selecione a base de dados ou o projeto do Visual Basic for Applications (VBA) que pretende assinar.
-
No menu Ferramentas, clique em Assinatura Digital.
É apresentada a caixa de diálogo Assinatura Digital.
-
Clique em Selecionar para selecionar o seu certificado de teste.
A caixa de diálogo Selecionar Certificado é apresentada.
-
Selecione o certificado que pretende aplicar.
Se seguiu os passos na secção anterior, selecione o certificado que criou através do SelfCert.
-
Clique em OK para fechar a caixa de diálogo Certificado Pessoal e clique em OK novamente para fechar a caixa de diálogo Assinatura Digital.
Sugestões para assinar bases de dados de versões anteriores
-
Se pretende impedir que os utilizadores da sua solução modifiquem acidentalmente o seu projeto VBA e invalidem a sua assinatura, bloqueie o projeto VBA antes de o assinar.
Nota: Bloquear o seu projeto VBA não impede que outro utilizador substitua a assinatura digital com outra assinatura. Os administradores empresariais poderão assinar modelos e suplementos novamente para que possam controlar exatamente o que os utilizadores podem executar nos respetivos computadores.
-
Ao assinar um projeto VBA digitalmente, recomenda-se que obtenha um carimbo de data/hora para que outros possam verificar a sua assinatura mesmo depois do certificado utilizado para a assinatura expirar. Consulte o Office na Web para obter mais informações sobre segurança VBA e carimbos de data/hora.
Nota: Lembre-se que estes passos apenas se aplicam se estiver a utilizar bases de dados com um formato de ficheiro de base de dados mais antigo no Access 2010.
Instalar o SelfCert.exe
-
Inicie o seu CD de Configuração do Office 2010 ou outros dados de instalação.
-
Em Configuração, clique em Adicionar ou Remover Funcionalidades e, em seguida, clique em Continuar.
Se trabalha num ambiente no qual o Microsoft Office está instalado em computadores individuais por administradores de TI em vez de através de um CD, siga estes passos:
-
No Microsoft Windows, abra o Painel de Control.
-
Faça duplo clique em Programas e Funcionalidades.
-
Selecione Microsoft Office 2010 e, em seguida, clique em Alterar.
A configuração é iniciada.
-
Clique em Adicionar ou remover funcionalidades e, em seguida, clique em Continuar.
-
Continue com os seguintes passos.
-
-
Expanda os nós Microsoft Office e Funcionalidades Partilhadas do Office ao clicar nos sinais de adição (+) junto dos mesmos.
-
Clique em Certificado Digital para Projetos VBA.
-
Clique em Executar a partir de O Meu Computador.
-
Clique em Continuar para instalar o componente.
-
Clique em Fechar após a instalação concluir e volte ao primeiro conjunto de passos nesta secção.
Executar expressões não seguras (desativar o modo sandbox)
Quando adiciona uma expressão a uma base de dados e, em seguida, confia na base de dados ou a coloca numa localização fidedigna, o Access executa essa expressão num ambiente operativo denominado modo sandbox. O Access efetua esta ação para as bases de dados criadas no Access e em formatos de ficheiros anteriores do Access. O Access ativa o modo sandbox por predefinição e o modo desativa sempre expressões não seguras, mesmo que confie numa base de dados. Para obter mais informações sobre as expressões que o modo sandbox desativa, consulte o artigo do Office.comAcerca do modo sandbox do Serviço de Expressão do Microsoft Jet.
Se confiar numa base de dados e pretende executar uma expressão que o modo sandbox desativa, pode executar essa expressão ao alterar a chave de registo e desativar o modo sandbox. Lembre-se que tem primeiro de confiar numa base de dados para seguir estes passos.
O desenho que se segue apresenta o processo de decisão que segue para executar expressões não seguras.
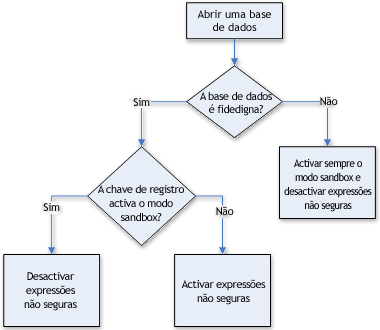
Atenção Se o registo for editado indevidamente, pode danificar seriamente o sistema operativo, sendo necessário que o instale novamente. O Microsoft não pode garantir que os problemas resultantes da edição indevida do registo possam ser resolvidos. Antes de editar o registo, faça uma cópia de segurança de quaisquer dados importantes. Para obter as informações mais atuais sobre a utilização e proteção do registo do seu computador, consulte a Ajuda do Microsoft Windows.
Se não está familiarizado com o registo ou se não se sente confortável em alterar chaves de registo, contacte alguém que o saiba fazer ou considere converter a base de dados da versão anterior do Access para um formato de ficheiro mais recente. Também é necessário ter permissões de administrador no computador para alterar os valores de registo.
Alterar a chave de registo
Importante: O seguimento destes passos permite a execução de expressões não seguras em todas as ocorrências do Access para todos os utilizadores do computador.
-
No Microsoft Windows, clique no botão Iniciar e clique em Executar.
-
Na caixa Abrir, escreva regedit e, em seguida, prima a tecla ENTER.
O Editor de Registo é iniciado.
-
Expanda a pasta HKEY_LOCAL_MACHINE e navegue para a seguinte chave de registo:
\Software\Microsoft\Office\14.0\Access Connectivity Engine\Engines
-
No painel direito do editor de registos, faça duplo clique no valor SandboxMode.
É apresentada a caixa de diálogo Editar Valor DWORD.
-
No campo Dados do Valor, altere o valor de 3 para 2 e, em seguida, clique em OK.
-
Feche o Editor de Registo.
Importante Não se esqueça de que, se não confiar primeiro na base de dados, o Access desativará todas as expressões não seguras, independentemente de esta definição de registo ser ou não alterada.










