Tento článok obsahuje prehľad funkcií zabezpečenia ponúkaných Accessom 2010 a vysvetľuje používanie nástrojov, ktoré Access poskytuje na zabezpečenie databázy. Súčasťou článku sú aj prepojenia na podrobnejší obsah o jednotlivých funkciách zabezpečenia.
V tomto článku nie sú popísané funkcie zabezpečenia SharePointu, ktoré sú k dispozícii pri publikovaní databázy na webe pomocou služieb Access Services. Ďalšie informácie nájdete v Pomocníkovi pre Microsoft SharePoint Server 2010.
Obsah tohto článku
Čo je nové v zabezpečení Accessu
Access poskytuje vylepšený model zabezpečenia, ktorý zjednodušuje procesy použitia zabezpečenia v databáze a otvorenia databázy so zapnutým zabezpečením.
Poznámka: Hoci model a postupy popísané v tomto článku zvyšujú zabezpečenie, najbezpečnejším spôsobom na ochranu accessových údajov je ukladanie tabuliek na serveri, napríklad v počítači so službami Windows SharePoint Services 3.0 alebo programom Microsoft Office SharePoint Server 2010.
Čo je nové v zabezpečení Accessu:
Nové funkcie vo verzii 2010
-
Nová technológia šifrovania Office 2010 ponúka novú technológiu šifrovania, ktorá je účinnejšia ako technológia používaná v balíku Office 2007.
-
Podpora produktov šifrovania od iných výrobcov Access 2010 umožňuje používanie technológie šifrovania od iných výrobcov. V tomto článku nie je popísané používanie produktov od iných výrobcov.
Nové funkcie vo verzii 2007
-
Možnosť zobrazenia údajov aj vtedy, keď nechcete povoliť obsah databázy Ak ste v Microsoft Office Accesse 2003 nastavili úroveň zabezpečenia na vysokú, na zobrazenie údajov ste museli podpísať kód a nastaviť databázu ako dôveryhodnú. Teraz môžete zobraziť údaje bez toho, aby ste sa museli rozhodnúť, či databáze budete dôverovať.
-
Jednoduchšie používanie Ak umiestnite databázové súbory (či už v novom formáte accessových súborov alebo v starších formátoch súborov) do dôveryhodného umiestnenia, napríklad do súborového priečinka alebo zdieľaného sieťového umiestnenia, ktoré ste označili ako zabezpečené, budú sa tieto súbory otvárať a spúšťať bez zobrazovania výstražných hlásení a bez požiadaviek na povolenie zakázaného obsahu. Ak v Accesse 2010 otvoríte databázy zo starších verzií Accessu, napríklad súbory .mdb alebo .mde, a tieto databázy boli digitálne podpísané a vybrali ste možnosť považovať vydavateľa za dôveryhodného, súbory sa spustia bez toho, aby ste museli rozhodnúť o dôveryhodnosti. Nezabúdajte však, že kód VBA v podpísanej databáze sa nespustí, ak nedôverujete vydavateľovi, a nespustí sa ani v prípade, ak bude digitálny podpis neplatný. Podpis bude neplatný v prípade, ak s obsahom databázy manipulovala iná osoba ako osoba, ktorá databázu podpísala.
-
Centrum dôveryhodnosti Centrum dôveryhodnosti je dialógové okno, ktoré predstavuje jedno miesto na nastavenie a zmenu nastavenia zabezpečenia Accessu. Centrum dôveryhodnosti sa používa na vytvorenie alebo zmenu dôveryhodných umiestnení a na nastavenie možností zabezpečenia Accessu. Tieto nastavenia ovplyvňujú správanie nových a existujúcich databáz pri ich otvorení v inštancii Accessu. Centrum dôveryhodnosti obsahuje aj logiku na hodnotenie súčastí v databáze a na posudzovanie, či je bezpečné otvoriť určitú databázu, alebo či má Centrum dôveryhodnosti databázu zakázať a ponechať rozhodnutie o jej povolení na vás.
Všeobecné informácie o používaní Centra dôveryhodnosti nájdete v článku Zobrazenie bezpečnostných nastavení v Centre dôveryhodnosti.
-
Menej hlásení s upozorneniami V starších verziách Accessu ste museli pracovať s množstvom hlásení s upozorneniami, napríklad upozorneniami na zabezpečenie makra a režim izolovaného priestoru. Ak v predvolenom nastavení otvoríte súbor .accdb, ktorý ste ešte nenastavili ako dôveryhodný, zobrazí sa jediný nástroj – panel hlásení.

Ak chcete databáze dôverovať, môžete použiť panel hlásení na povolenie všetkého zakázaného obsahu databázy – akčných dotazov (dotazov, ktoré pridávajú, odstraňujú alebo menia údaje), makier, ovládacích prvkov ActiveX, výrazov (funkcií, ktoré vyhodnocujú na jednu hodnotu) a kódu VBA – po otvorení databázy, ktorá obsahuje jednu alebo viacero týchto súčastí.
-
Nové spôsoby podpisovania a distribúcie databázových súborov Vo verziách Accessu starších ako verzia 2007 sa používal program Visual Basic Editor na použitie certifikátu zabezpečenia na jednotlivé súčasti databázy. Teraz môžete databázu zbaliť a následne tento balík podpísať a distribuovať.
Ak extrahujete databázu z podpísaného balíka do dôveryhodného umiestnenia, databáza sa otvorí bez zobrazenia panela hlásení. Ak extrahujete databázu z podpísaného balíka do nedôveryhodného umiestnenia, ale dôverovali ste certifikátu balíka a podpis je platný, databáza sa otvorí bez zobrazenia panela hlásení.
Poznámka: Keď zbalíte a podpíšete nedôveryhodnú databázu alebo databázu, ktorá obsahuje neplatný digitálny podpis, pri každom otvorení databázy ju treba nastaviť ako dôveryhodnú pomocou panela hlásení, pokiaľ ju neumiestnite do dôveryhodného umiestnenia.
-
Účinnejší algoritmus na šifrovanie databáz vo formáte súborov .accdb, ktorý používa funkciu hesla databázy Šifrovaním databázy sa údaje v tabuľkách zakódujú, čo pomáha zabrániť nežiaducim používateľom v čítaní údajov.
Poznámka: Keď zašifrujete databázu heslom, šifrovaná databáza bude bez ohľadu na nastavenie aplikácie používať zamknutie na úrovni strany. Môže to ovplyvniť dostupnosť údajov v zdieľanom prostredí.
-
Nová podtrieda akcií makier, ktoré sa spúšťajú, keď je databáza zakázaná Tieto bezpečnejšie makrá obsahujú aj funkcie na spracovanie chýb. Makrá (aj tie, ktoré obsahujú akcie, ktoré Access nepovoľuje) môžete tiež priamo vložiť do ľubovoľného formulára, zostavy alebo do vlastnosti ovládacieho prvku, ktorá by logicky pracovala s modulom kódu VBA alebo s makrom zo staršej verzie Accessu.
Pri ďalšom postupe pamätajte na tieto pravidlá:
-
Ak otvoríte databázu v dôveryhodnom umiestnení, všetky súčasti sa spustia bez rozhodovania o dôveryhodnosti.
-
Ak zbalíte, podpíšete a nasadíte databázu so starším formátom súboru (súboru .mdb alebo .mde), všetky súčasti sa spustia aj bez rozhodovania o dôveryhodnosti, ak databáza obsahuje platný digitálny podpis dôveryhodného vydavateľa a certifikát považujete za dôveryhodný.
-
Ak podpíšete a nasadíte nedôveryhodnú databázu do nedôveryhodného umiestnenia, Centrum dôveryhodnosti predvolene databázu zakáže a pri každom otvorení sa bude treba rozhodnúť, či sa databáza má povoliť.
Access a používateľská úroveň zabezpečenia
Access nepodporuje používateľskú úroveň zabezpečenia pre databázy vytvorené v novom formáte súboru (súbory .accdb a .accde). Ak však v Accesse 2010 otvoríte databázu zo staršej verzie Accessu, v ktorej bolo použitá používateľská úroveň zabezpečenia, budú tieto nastavenia aj naďalej funkčné.
Dôležité: Povolenia vytvorené pomocou funkcie používateľskej úrovne zabezpečenia nechránia databázu pred používateľmi so zlomyseľnými úmyslami a ich účelom nie je byť bezpečnostnou bariérou. Túto funkciu je vhodné používať na zvýšenie použiteľnosti databázy pre dôveryhodných používateľov. V záujme zvýšenia zabezpečenia údajov povoľte prístup k databázovému súboru alebo súvisiacim súborom používateľskej úrovne zabezpečenia len dôveryhodným používateľom s použitím povolení systému súborov Windows.
Ak skonvertujete databázu zo staršej verzie Accessu s používateľskou úrovňou zabezpečenia na nový formát súboru, Access automaticky zmení všetky nastavenia zabezpečenia a použije pravidlá zabezpečenia súboru typu .accdb alebo .accde.
Zapamätajte si, že všetci používatelia môžu vidieť všetky objekty databázy vždy, keď otvoríte databázy, ktoré majú nový formát súboru.
Architektúra zabezpečenia Accessu
Ak chcete pochopiť architektúru zabezpečenia Accessu, treba si zapamätať, že accessová databáza nie je súborom v rovnakom zmysle ako excelový zošit alebo wordový dokument. Accessová databáza je namiesto toho množina objektov – tabuliek, formulárov, dotazov, makier, zostáv a podobne, ktoré od seba často závisia, aby mohli vykonávať dané funkcie. Ak napríklad vytvoríte formulár na zadanie údajov, nemožno zadávať alebo ukladať údaje s daným formulárom, pokiaľ nenaviažete (neprepojíte) ovládacie prvky vo formulári na tabuľku.
Niektoré accessové súčasti môžu predstavovať riziká pre zabezpečenie, a preto sú zakázané v nedôveryhodnej databáze:
-
akčné dotazy (dotazy, ktoré vkladajú, odstraňujú alebo menia údaje),
-
makrá,
-
niektoré výrazy (funkcie, ktoré vrátia jednu hodnotu),
-
kód VBA.
V záujme zvýšenia zabezpečenia údajov Access a Centrum dôveryhodnosti vykonávajú sústavu kontrol zabezpečenia pri každom otvorení databázy. Tento proces prebieha takto:
-
Pri otvorení súboru .accdb alebo .accde Access odošle umiestnenie databázy do Centra dôveryhodnosti. Ak Centrum dôveryhodnosti zistí, že umiestnenie je dôveryhodné, databáza sa spustí so všetkými funkciami. Ak otvoríte databázu so starším formátom súboru, Access Centru dôveryhodnosti odošle umiestnenie súboru a podrobnosti o jeho digitálnom podpise, ak existuje.
Centrum dôveryhodnosti skontroluje tieto údaje, vyhodnotí dôveryhodnosť databázy a potom informuje Access, ako sa má databáza otvoriť. Access databázu zakáže, alebo ju otvorí so všetkými funkciami.
Poznámka: Nezabúdajte, že nastavenia, ktoré vy alebo správca systému vyberiete v Centre dôveryhodnosti, riadia rozhodnutia o dôveryhodnosti, ktoré sa presadzujú pri otváraní databázy v Accesse.
Ďalšie informácie o používaní Centra dôveryhodnosti nájdete v časti Pozrite tiež.
-
Ak Centrum dôveryhodnosti zakáže obsah databázy, pri jej otvorení sa zobrazí panel hlásení.

Ak chcete povoliť obsah databázy, kliknite na položku Možnosti a v zobrazenom dialógovom okne vyberte vhodné možnosti. Access povolí zakázaný obsah a databáza sa znova otvorí so všetkými funkciami. Inak zakázané súčasti nebudú fungovať.
-
Ak otvoríte databázu vytvorenú v staršom formáte súboru (súbory .mdb alebo .mde), ktorá nie je podpísaná ani dôveryhodná, Access predvolene zakáže všetok spustiteľný obsah.
Režim vypnutia
Keď Centrum dôveryhodnosti vyhodnotí databázu ako nedôveryhodnú, Access otvorí danú databázu v režime vypnutia, čo znamená, že vypne všetok spustiteľný obsah, bez ohľadu na formát databázového súboru.
V režime vypnutia Access zakáže tieto súčasti:
-
Kód VBA a všetky odkazy v kóde VBA, ako aj všetky nebezpečné výrazy.
-
Nebezpečné akcie vo všetkých makrách. Nebezpečné akcie sú všetky akcie, ktoré môžu používateľovi povoliť upraviť databázu alebo získať prístup k zdrojom mimo databázy. Akcie, ktoré Access zakáže, však môžu byť niekedy považované za bezpečné. Ak napríklad osobu, ktorá vytvorila databázu, považujete za dôveryhodnú, za dôveryhodné môžete považovať všetky nebezpečné akcie makra.
-
Niektoré typy dotazov:
-
Akčné dotazy – pridávajú, aktualizujú a odstraňujú údaje.
-
Dotazy jazyka na definíciu údajov (DDL) – používajú sa na vytváranie alebo zmenu objektov v databáze, ako sú napríklad tabuľky a procedúry.
-
Odovzdávajúce dotazy SQL – odosielajú príkazy priamo na databázový server, ktorý podporuje štandard ODBC. Odovzdávajúce dotazy pracujú s tabuľkami na serveri bez využitia databázového stroja Access.
-
-
Ovládacie prvky ActiveX.
Pri otvorení databázy sa Access pravdepodobne pokúsi načítať doplnky – programy, ktoré rozširujú funkcie Accessu alebo otvorenej databázy. Môžete tiež spustiť sprievodcov na vytvorenie objektov v otvorenej databáze. Pri načítaní doplnku alebo spustení sprievodcu Access odovzdá údaje Centru dôveryhodnosti, ktoré prijme ďalšie rozhodnutia o dôveryhodnosti a podľa toho objekt alebo akciu povolí alebo zakáže. Keď Centrum dôveryhodnosti databázu zakáže a vy s týmto rozhodnutím nesúhlasíte, takmer vždy môžete použiť panel hlásení a obsah povoliť. Výnimkou z tohto pravidla sú doplnky. Ak v Centre dôveryhodnosti na table Doplnky začiarknete políčko Vyžadovať podpis aplikačných doplnkov dôveryhodným vydavateľom, Access zobrazí výzvu na povolenie doplnku, ale tento postup už nezahŕňa panel hlásení.
Používanie accessovej databázy v dôveryhodnom umiestnení
Ak umiestnite accessovú databázu do dôveryhodného umiestnenia, pri otvorení databázy sa spustí všetok kód VBA, makrá a bezpečné výrazy. Počas otvárania databázy netreba robiť rozhodnutia o dôveryhodnosti.
Proces používania accessovej databázy v dôveryhodnom umiestnení sa skladá z týchto všeobecných krokov:
-
použitie Centra dôveryhodnosti na vyhľadanie alebo vytvorenie dôveryhodnej lokality,
-
uloženie, premiestnenie alebo kopírovanie accessovej databázy do dôveryhodného umiestnenia,
-
otvorenie a používanie databázy.
Nasledujúce skupiny krokov popisujú, ako nájsť a vytvoriť dôveryhodné umiestnenie, a potom doň pridať databázu.
Otvorenie Centra dôveryhodnosti
-
Na karte Súbor kliknite na položku Možnosti.
Zobrazí sa dialógové okno Access – možnosti.
-
Kliknite na položku Centrum dôveryhodnosti a v časti Microsoft Office Access – Centrum dôveryhodnosti kliknite na položku Nastavenie centra dôveryhodnosti.
-
Kliknite na položku Dôveryhodné umiestnenia a potom vykonajte jeden z týchto krokov:
-
Poznačte si cestu jedného alebo viacerých dôveryhodných umiestnení.
-
Vytvorte nové dôveryhodné umiestnenie. Vytvoríte ho kliknutím na položku Pridať nové umiestnenie a nastavením možností v dialógovom okne Dôveryhodné umiestnenie balíka Microsoft Office.
-
Umiestnenie databázy do dôveryhodného umiestnenia
-
Použite svoju obľúbenú techniku na premiestnenie alebo skopírovanie databázového súboru do dôveryhodného umiestnenia. Môžete napríklad použiť Windows Prieskumník na skopírovanie alebo premiestnenie súboru, prípadne môžete súbor otvoriť v Accesse a uložiť ho do dôveryhodného umiestnenia.
Otvorenie databázy v dôveryhodnom umiestnení
-
Pri otváraní súboru použite svoju obľúbenú techniku. Môžete napríklad dvakrát kliknúť na databázový súbor v programe Windows Prieskumník, alebo ak je Access spustený, môžete kliknúť na položku Otvoriť na karte súbor a vyhľadať a otvoriť súbor.
Zbalenie, podpísanie a distribúcia databázy programu Access 2010
Access uľahčuje a urýchľuje podpísanie a distribúcia databázy. Keď vytvárate súbor .accdb alebo .accde, môžete ho zbaliť, použiť na balík digitálny podpis a potom tento podpísaný balík distribuovať iným používateľom. Nástroj Zbaliť a podpísať umiestni databázu do súboru balíka na nasadenie programu Access (.accdc), podpíše ho, a podpísaný balík potom umiestni do zadaného umiestnenia. Ostatní používatelia potom môžu extrahovať databázu z balíka a pracovať priamo v databáze, nie v súbore balíka.
Pri ďalšom postupe pamätajte na tieto skutočnosti:
-
Zbalenie databázy a podpísanie balíka sú spôsoby vyjadrenia dôveryhodnosti. Keď databázu zbalíte a podpíšete, váš digitálny podpis potvrdzuje, že nedošlo k zmene databázy po vytvorení balíka.
-
Po extrahovaní databázy z balíka prestane prepojenie medzi podpísaným balíkom a extrahovanou databázou existovať.
-
Nástroj Zbaliť a podpísať sa dá používať iba s databázami vo formáte súboru .accdb, .accdc alebo .accde. Access poskytuje aj nástroje na podpísanie a distribúciu databáz vytvorených v staršom formáte súboru. Je nutné používať nástroj digitálneho podpisu, ktorý je vhodný pre používaný formát databázového súboru.
-
Do balíka možno pridať len jednu databázu.
-
V rámci procesu sa digitálne podpíše balík, ktorý obsahuje celú databázu, nielen makrá alebo moduly.
-
V záujme skrátenia času sťahovania sa balík skomprimuje.
-
Databázy môžete extrahovať zo súborov balíkov, ktoré sú umiestnené na serveroch so službami Windows SharePoint Services 3.0.
Kroky v nasledujúcich častiach popisujú, ako vytvoriť podpísaný súbor balíka a ako extrahovať a používať databázu z popísaného súboru balíka.
Vytvorenie podpísaného balíka
-
Otvorte databázu, ktorú chcete zbaliť a popísať.
-
Na karte Súbor kliknite na položku Uložiť a publikovať a potom v časti Spresnenie kliknite na položku Zbaliť a podpísať.
Zobrazí sa dialógové okno Výber certifikátu.
-
Vyberte digitálny certifikát a kliknite na položku OK.
Zobrazí sa dialógové okno Vytvoriť podpísaný balík aplikácie Microsoft Office Access.
-
V zozname Uložiť do vyberte umiestnenie pre podpísaný balík databázy.
-
Do poľa Názov súboru zadajte názov podpísaného balíka a potom kliknite na položku Vytvoriť.
Access vytvorí súbor .accdc a umiestni ho do vybratého umiestnenia.
Extrahovanie a používanie podpísaného balíka
-
Na karte Súbor kliknite na položku Otvoriť.
Zobrazí sa dialógové okno Otvoriť.
-
Vyberte položku Podpísané balíky Microsoft Office Access (*.accdc) ako typ súboru.
-
V zozname Kde hľadať vyhľadajte priečinok, ktorý obsahuje súbor .accdc, vyberte súbor a potom kliknite na položku Otvoriť.
-
Vykonajte niektorý z týchto krokov:
-
Ak sa rozhodnete dôverovať certifikátu zabezpečenia, ktorý sa použil na podpísanie balíka na nasadenie, zobrazí sa dialógové okno Extrahovať databázu do. Prejdite na ďalší krok.
-
Ak ste sa ešte nerozhodli dôverovať certifikátu zabezpečenia, zobrazí sa toto hlásenie.
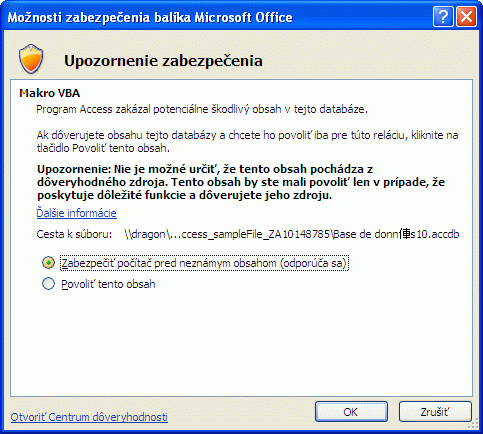
Ak dôverujete databáze, kliknite na položku Otvoriť. Ak dôverujete ľubovoľnému certifikátu od daného poskytovateľa, kliknite na položku Dôverovať všetkému obsahu od vydavateľa. Zobrazí sa dialógové okno Extrahovať databázu do.
Poznámka: Ak použijete na podpísanie balíka databázy certifikát s vlastným podpisom a potom pri otvorení tohto balíka kliknete na položku Dôverovať všetkému obsahu od vydavateľa, balíky podpísané vašimi certifikátmi s vlastným podpisom sa budú vždy považovať za dôveryhodné.
-
-
Podľa potreby v zozname Uložiť do vyberte umiestnenie pre extrahovanú databázu a potom v poli Názov súboru zadajte iný názov extrahovanej databázy.
Tip: Ak extrahujete databázu do dôveryhodného umiestnenia, jej obsah sa automaticky povolí pri každom jej otvorení. Ak vyberiete nedôveryhodné umiestnenie, niektorý obsah databázy sa môže predvolene zakázať.
-
Kliknite na tlačidlo OK.
Povolenie zakázaného obsahu pri otvorení databázy
Pokiaľ nepovažujete databázu za dôveryhodnú alebo ju neumiestnite do dôveryhodného umiestnenia, Access predvolene zakáže všetok spustiteľný obsah v databáze. Pri otvorení danej databázy Access zakáže obsah a zobrazí panel hlásení.

Keď otvoríte databázu, Access tiež predvolene, na rozdiel od Accessu 2003, nezobrazuje množinu modálnych dialógových okien (dialógové okná, ktoré vyžadujú vaše rozhodnutie ešte predtým než urobíte niečo iné). Ak však uprednostňujete takéto správanie Accessu, môžete pridať kľúč databázy Registry a zobraziť staršie modálne dialógové okno.
Dôverovanie databáze
Bez ohľadu na to, ako sa Access správa pri otvorení databázy, ak daná databáza pochádza od spoľahlivého vydavateľa, môžete povoliť spustiteľné súčasti v danom súbore, čiže dôverovať databáze.
-
Na paneli hlásení kliknite na položku Povoliť obsah.
Dôležité: Po kliknutí na položku Povoliť obsah Access povolí všetok zakázaný obsah vrátane potenciálne škodlivého kódu. Ak tento kód poškodí údaje alebo počítač, Access toto poškodenie nemôže vrátiť späť.
Skrytie panela hlásení
-
Kliknite na tlačidlo Zavrieť (X) v hornom rohu panela hlásení.
Panel hlásení sa zavrie. Ak databázu nepremiestnite do dôveryhodného umiestnenia, pri ďalšom otvorení tejto databázy sa panel hlásení zobrazí znova.
Pridanie kľúča databázy Registry na zobrazenie modálnych dialógových okien
Upozornenie Nesprávnou úpravou databázy Registry sa môže vážne poškodiť operačný systém a môže sa požadovať jeho opätovná inštalácia. Spoločnosť Microsoft nezaručuje, že sa problémy, ktoré vzniknú dôsledkom nesprávnej úpravy databázy Registry, dajú odstrániť. Pred vykonaním úprav databázy Registry si zálohujte všetky cenné údaje. Najnovšie informácie o používaní a ochrane databázy Registry počítača nájdete v Pomocníkovi pre Microsoft Windows.
-
V Microsoft Windowse kliknite na tlačidlo Štart a potom kliknite na príkaz Spustiť.
-
Do poľa Otvoriť zadajte príkaz regedit a stlačte kláves ENTER.
Spustí sa editor databázy Registry.
-
Rozbaľte priečinok HKEY_CURRENT_USER a prejdite na tento kľúč databázy Registry:
Software\Microsoft\Office\14.0\Access\Security
-
Na pravej table editora databázy Registry kliknite pravým tlačidlom na prázdne miesto, ukážte na položku Nové a kliknite na položku Hodnota DWORD. Zobrazí sa nová prázdna hodnota DWORD.
-
Zadajte tento názov hodnoty: ModalTrustDecisionOnly.
-
Dvakrát kliknite na novú hodnotu.
Zobrazí sa dialógové okno Úprava hodnoty DWORD.
-
V poli Údaje hodnôt zmeňte hodnotu 0 na hodnotu 1 a kliknite na tlačidlo OK.
-
Zatvorte editor databázy Registry.
Ak sa teraz otvorí databáza, ktorá má nebezpečný obsah, namiesto panela hlásení sa zobrazí séria dialógových okien. Ak sa chcete vrátiť k pôvodnému správaniu, zopakujte tieto kroky a zmeňte hodnotu 1 na hodnotu 0.
Šifrovanie accessovej databázy pomocou hesla databázy
Nástroj šifrovania v Accesse kombinuje a vylepšuje dva staršie nástroje – kódovanie a heslá databázy. Keď zašifrujete databázu pomocou hesla, stávajú sa všetky údaje pre ostatné nástroje nečitateľné, čím nútite iných používateľov, aby zadali heslo, ak chcú databázu používať. Šifrovanie použité v Accesse 2010 využíva účinnejší algoritmus, ako bol algoritmus použitý v starších verziách Accessu.
Poznámka: Ak ste v Accesse 2007 zašifrovali databázu pomocou hesla, môže byť vhodné prepnúť na novú technológiu šifrovania, ktorá poskytuje vyššie zabezpečenie.
Prepnutie šifrovanej databázy programu Access 2007 na novú technológiu šifrovania
Ak chcete prepnúť na novú technológiu šifrovania, odstráňte aktuálne heslo databázy a potom ho znova pridajte.
Šifrovanie pomocou hesla
-
Otvorte databázu, ktorú chcete šifrovať, v režime s výhradným prístupom.
Otvorenie databázy v režime s výhradným prístupom
-
Na karte Súbor kliknite na položku Otvoriť.
-
V dialógovom okne Otvorenie vyhľadajte súbor, ktorý chcete otvoriť, a potom tento súbor vyberte.
-
Kliknite na šípku vedľa tlačidla Otvoriť a potom na položku Otvoriť s výhradným prístupom.
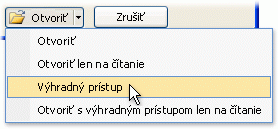
-
-
Na karte Súbor kliknite na položku Informácie a potom na položku Zašifrovať heslom.
Zobrazí sa dialógové okno Nastavenie hesla databázy.
-
Zadajte heslo do poľa Heslo a potom ho znova zadajte do poľa Overiť.
Poznámky:
-
Používajte silné heslá, ktoré pozostávajú z malých a veľkých písmen, číslic a symbolov. Jednoduché heslá tieto prvky neobsahujú. Príklad silného hesla: Y6dh!et5. Príklad slabého hesla: House27. Heslá by mali mať dĺžku 8 a viac znakov. Ešte lepšie je použiť prístupovú frázu, ktorá má 14 a viac znakov.
-
Je veľmi dôležité, aby ste si heslo pamätali. Ak heslo zabudnete, spoločnosť Microsoft ho nedokáže načítať. Heslá si zapíšte a uložte na bezpečné miesto oddelene od informácií, ktoré majú chrániť.
-
-
Kliknite na tlačidlo OK.
Dešifrovanie a otvorenie databázy
-
Otvorte šifrovanú databázu tak, ako otvárate ľubovoľnú inú databázu.
Zobrazí sa dialógové okno Vyžaduje sa heslo.
-
Do poľa Zadajte heslo databázy zadajte svoje heslo a potom kliknite na tlačidlo OK.
Odstránenie hesla
-
Na karte Súbor kliknite na položku Informácie a potom na položku Dešifrovať databázu.
Zobrazí sa dialógové okno Zrušenie nastavenia hesla databázy.
-
Do poľa Heslo zadajte heslo a potom kliknite na tlačidlo OK.
Funkcie zabezpečenia v databázach zo starších verzií Accessu otvorených v Accesse 2010
Keď otvoríte databázu vytvorenú v staršej verzii Accessu, všetky funkcie zabezpečenia použité v databáze sú naďalej funkčné. Ak ste napríklad použili používateľskú úroveň zabezpečenia, funkcia bude pracovať aj Accesse 2010.
Access predvolene otvára všetky staršie nedôveryhodné databázy v režime vypnutia a ponecháva ich v tomto stave. Pri každom otvorení staršej databázy môžete rozhodnúť, či sa zakázaný obsah má povoliť, môžete priradiť digitálny podpis použitím certifikátu od dôveryhodného používateľa, alebo môžete databázu umiestniť do dôveryhodného umiestnenia.
Dôležité: Kroky v tejto časti sa nevzťahujú na databázy, ktoré používajú niektorý z nových formátov súborov (*.accd?).
Pri databázach v staršom formáte súboru môžete použiť digitálny podpis na súčasti v databáze. Digitálny podpis potvrdzuje, že všetky makrá, moduly kódu a iné spustiteľné súčasti v databáze pochádzajú od signatára a od podpísania databázy neboli zmenené.
Na podpísanie databázy potrebujete najprv digitálny certifikát. Ak vytvárate databázy na komerčnú distribúciu, je potrebné získať certifikát od komerčnej certifikačnej autority (CA). Certifikačné autority vykonávajú kontroly na pozadí na overenie dôveryhodnosti ľudí, ktorí vytvárajú obsah (napríklad databázy).
Ďalšie informácie o certifikačných autoritách ponúkajúcich služby pre produkty spoločnosti Microsoft, nájdete v časti Pozrite tiež.
Ak chcete databázu používať na osobné účely alebo v rámci obmedzenej pracovnej skupiny, v balíku Microsoft Office Professional 2007 je k dispozícii nástroj na vytvorenie certifikátu s vlastným podpisom. Kroky v nasledujúcich častiach vysvetľujú, ako nainštalovať a používať nástroj SelfCert.exe na vytvorenie certifikátu s vlastným podpisom.
Vytvorenie certifikátu s vlastným podpisom
-
Vyhľadajte priečinok, ktorý obsahuje programové súbory balíka Office 2010. Predvolený priečinok je Jednotka:\Program Files\Microsoft Office\Office14. V tomto priečinku vyhľadajte a dvakrát kliknite na položku SelfCert.exe.
Zobrazí sa dialógové okno Vytvorenie digitálneho certifikátu.
-
Do poľa Názov certifikátu zadajte názov testovacieho certifikátu.
-
Kliknite dvakrát na tlačidlo OK.
Poznámka: Ak sa nezobrazuje príkaz Digitálny certifikát pre projekty VBA alebo nemožno nájsť súbor SelfCert.exe, pravdepodobne treba nainštalovať nástroj SelfCert.
Podpísanie kódu databázy
Poznámka: Tieto kroky použite len v prípade, že používate databázy v niektorom zo starších formátov databázového súboru, ako je napríklad súbor .mdb.
-
Otvorte databázu, ktorú chcete podpísať.
-
Na karte Databázové nástroje kliknite v skupine Makro na položku Visual Basic, čím sa spustí program Visual Basic Editor.
Klávesová skratka Stlačte klávesy ALT + F11.
-
V okne Prieskumník projektu vyberte databázu alebo projekt VBA (Visual Basic for Applications), ktorý chcete podpísať.
-
V ponuke Nástroje kliknite na položku Digitálny podpis.
Zobrazí sa dialógové okno Digitálny podpis.
-
Ak chcete vybrať testovací certifikát, kliknite na položku Vybrať.
Zobrazí sa dialógové okno Výber certifikátu.
-
Vyberte certifikát, ktorý chcete použiť.
Ak ste postupovali podľa krokov v predchádzajúcej časti, vyberte certifikát, ktorý ste vytvorili pomocou nástroja SelfCert.
-
Kliknutím na tlačidlo OK zavrite dialógové okno Vlastný certifikát a opätovným kliknutím na tlačidlo OK zavrite dialógové okno Digitálny podpis.
Tipy na podpisovanie starších verzií databáz
-
Ak chcete projekt VBA zabezpečiť pred náhodnou úpravou a zrušením platnosti vášho podpisu používateľmi pri používaní vášho riešenia, pred podpísaním projekt VBA zamknite.
Poznámka: Uzamknutím projektu VBA však nezabránite inému používateľovi v nahradení digitálneho podpisu iným podpisom. Správcovia systémov spoločností môžu opätovným podpísaním šablón a doplnkov presne kontrolovať, čo môžu používatelia spúšťať v počítačoch.
-
Pri digitálnom podpisovaní projektu VBA sa odporúča získať časovú pečiatku, aby si ostatní používatelia mohli overiť váš podpis aj po uplynutí platnosti certifikátu použitého pre podpis. Ďalšie informácie o zabezpečení VBA a časových pečiatkach nájdete na lokalite Office pre web.
Poznámka: Tieto kroky použite len v prípade, že používate databázy v staršom formáte súboru v Accesse 2010.
Inštalácia nástroja SelfCert.exe
-
Spustite inštalačný disk CD balíka Office 2010 alebo iné inštalačné médium.
-
Pri inštalácii kliknite na položku Pridať alebo odstrániť súčasti a potom na tlačidlo Pokračovať.
Ak pracujete v prostredí, v ktorom balík Microsoft Office nainštalovali na jednotlivé počítače správcovia IT a nejde o inštaláciu z disku CD, použite tento postup:
-
V systéme Microsoft Windows otvorte Ovládací panel.
-
Dvakrát kliknite na položku Programy a súčasti.
-
Vyberte položku Microsoft Office 2010 a potom kliknite na položku Zmeniť.
Spustí sa inštalácia.
-
Kliknite na položku Pridať alebo odstrániť súčasti a potom na tlačidlo Pokračovať.
-
Pokračujte vykonaním týchto krokov.
-
-
Rozbaľte uzly Microsoft Office a Zdieľané funkcie balíka Office kliknutím na znamienka plus (+) vedľa týchto uzlov.
-
Kliknite na položku Digitálny certifikát pre projekty VBA.
-
Kliknite na položku Spúšťať z tohto počítača.
-
Kliknutím na tlačidlo Pokračovať nainštalujte súčasť.
-
Po dokončení inštalácie kliknite na tlačidlo Zavrieť a potom prejdite späť na prvú skupinu krokov v tejto časti.
Spustenie nebezpečných výrazov (vypnutie režimu izolovaného priestoru)
Keď pridáte výraz do databázy a potom ju nastavíte ako dôveryhodnú alebo ju umiestnite do dôveryhodného umiestnenia, Access spustí daný výraz v pracovnom prostredí, ktoré sa nazýva režim izolovaného priestoru. Access tento postup používa pre databázy vytvorené v Accesse alebo v starších formátoch accessových súborov. Režim izolovaného priestoru je predvolene povolený a tento režim vždy zakáže nebezpečné výrazy, dokonca aj v prípade, že databáze dôverujete. Ďalšie informácie o výrazoch zakázaných režimom izolovaného priestoru nájdete na lokalite Office.com spoločnosti Microsoft v článku Informácie o režime izolovaného priestoru služby Microsoft Jet Expression Service.
Ak dôverujete databáze a chcete spustiť výraz, ktorý režim izolovaného priestoru zakazuje, tento výraz môžete spustiť zmenou kľúča databázy Registry a vypnutím režimu izolovaného priestoru. Nezabúdajte však, že ak chcete postupovať podľa týchto krokov, musíte databáze najprv dôverovať.
Na nasledujúcom obrázku je vyobrazený proces rozhodovania pri spúšťaní nebezpečných výrazov.
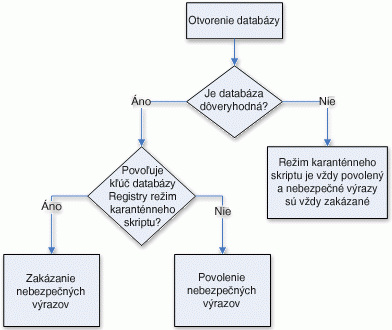
Upozornenie Nesprávnou úpravou databázy Registry sa môže vážne poškodiť operačný systém a môže sa požadovať jeho opätovná inštalácia. Spoločnosť Microsoft nezaručuje, že sa problémy, ktoré vzniknú dôsledkom nesprávnej úpravy databázy Registry, dajú odstrániť. Pred vykonaním úprav databázy Registry si zálohujte všetky cenné údaje. Najnovšie informácie o používaní a ochrane databázy Registry počítača nájdete v Pomocníkovi pre Microsoft Windows.
Ak nemáte skúsenosti s databázou Registry alebo nechcete meniť kľúče databázy Registry, kontaktujte odborníka alebo zvážte konverziu databázy zo staršej verzie Accessu na novší formát súboru. Na zmenu hodnôt databázy Registry tiež treba mať v počítači povolenia správcu.
Zmena kľúča databázy Registry
Dôležité: Ak budete postupovať podľa týchto krokov, vo všetkých inštanciách programu Access sa spustia nebezpečné výrazy pre všetkých používateľov v počítači.
-
V Microsoft Windowse kliknite na tlačidlo Štart a potom kliknite na príkaz Spustiť.
-
Do poľa Otvoriť zadajte príkaz regedit a stlačte kláves ENTER.
Spustí sa editor databázy Registry.
-
Rozbaľte priečinok HKEY_LOCAL_MACHINE a prejdite na nasledovný kľúč databázy Registry:
\Software\Microsoft\Office\14.0\Access Connectivity Engine\Engines
-
Na pravej table editora databázy Registry dvakrát kliknite na hodnotu SandboxMode.
Zobrazí sa dialógové okno Úprava hodnoty DWORD.
-
V poli Údaje hodnôt zmeňte hodnotu z hodnoty 3 na hodnotu 2 a kliknite na tlačidlo OK.
-
Zatvorte editor databázy Registry.
Dôležité Nezabúdajte, že ak najprv nenastavíte databázu ako dôveryhodnú, Access zakáže všetky nebezpečné výrazy bez ohľadu na to, či zmeníte toto nastavenie databázy Registry.










