Passo 1: configurar a lista de correio
A lista de correio é a sua origem de dados. Para mais informações, consulte Origens de dados que pode utilizar para uma impressão em série.
Sugestões
-
Se não tiver uma lista de correio, pode criar uma durante a impressão em série. Recolha todas as listas de endereços e adicione-as à origem de dados.
-
Se estiver a utilizar uma folha de cálculo do Excel, formate a coluna de códigos postais como texto para preservar os zeros. Para obter mais informações, consulte Formatar números, datas e outros valores de impressão em série no Excel.
-
Se quiser utilizar os seus contactos do Outlook, certifique-se de que o Outlook é o programa de e-mail predefinido.
Se necessário, faça um teste com um pequeno conjunto de envelopes antes de fazer uma impressão em série completa.
-
Aceda a Ficheiro > Novo > Documento em branco.
-
Aceda a Correio > Envelopes.

-
Na caixa Destinatário, escreva um endereço de exemplo para testar o aspeto do envelope quando for impresso.
-
Escreva o seu endereço na caixa Endereço do Remetente.
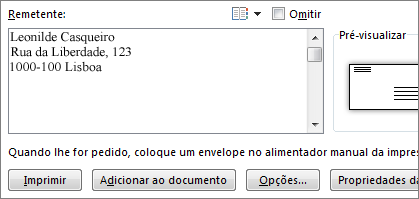
-
Selecione Opções > Opções de Envelope e faça o seguinte:
-
Selecione o tamanho que corresponde ao seu envelope ou selecione Tamanho personalizado para definir o tamanho.
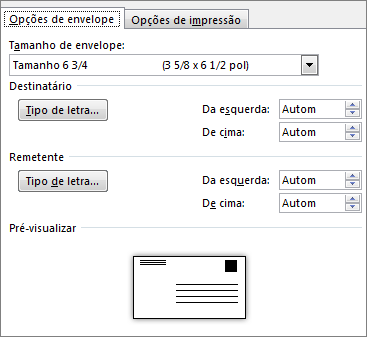
-
Se necessário, selecione um tipo de letra e a posição esquerda e superior para o Destinatário e o Remetente.
-
-
No separador Opções de Impressão, confirme que selecionou o Método de alimentação correto, insira o envelope de forma a corresponder à ilustração e, em seguida, selecione OK.
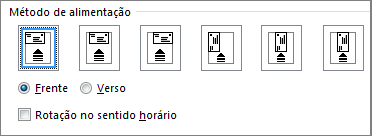
-
Selecione Imprimir e, em seguida, selecione Sim para guardar o endereço do remetente como o endereço predefinido.
-
Aceda a Correio > Iniciar Impressão em Série > Envelopes.
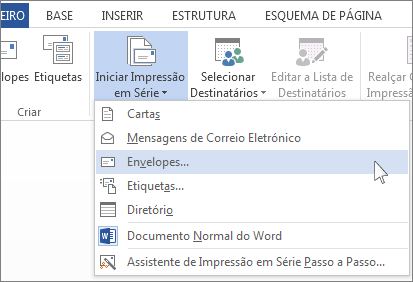
-
Na caixa de diálogo Opções de Envelope, verifique as suas opções e, em seguida, selecione OK.
-
Se quiser adicionar um endereço de remetente ou um logótipo ao seu envelope, esta é uma boa altura para o fazer.
-
Selecione Ficheiro > Guardar.
-
Aceda a Correio > Selecionar Destinatários.
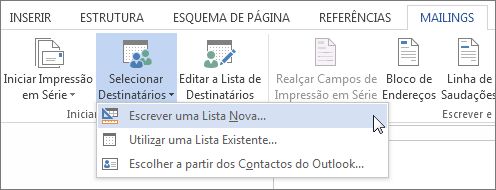
-
Selecione uma origem de dados. Para mais informações, consulte Origens de dados que pode utilizar para uma impressão em série.
-
Selecione Ficheiro > Guardar.
Se precisar de editar a sua lista de correio, consulte Impressão em série: Editar Destinatários.
O bloco de endereços é um campo de impressão em série que coloca onde pretende que os endereços apareçam no envelope. Para ver melhor onde, prima CTRL+SHIFT+8 para ativar as marcas de parágrafo (¶).
-
Coloque o cursor no local onde pretende adicionar o bloco de endereços.
-
Aceda a Mailings > Bloco de Endereços e selecione um formato. Para obter mais informações, consulte Inserir Bloco de Endereços.
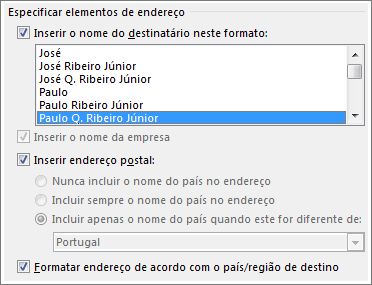
-
Na caixa de diálogo Inserir Bloco de Endereços, selecione um formato para o nome do destinatário como aparecerá no envelope.
-
Se quiser, selecione Seguinte


-
Selecione OK.
-
Aceda a Ficheiro > Guardar para guardar o seu documento de impressão em série.
Se uma parte do seu endereço estiver em falta, consulte Impressão em série: Atribuir Campos para corrigir.
Faça uma verificação final antes de imprimir os envelopes.
-
Selecione Seguinte


-
Selecione Concluir e Intercalar > Imprimir Documentos.
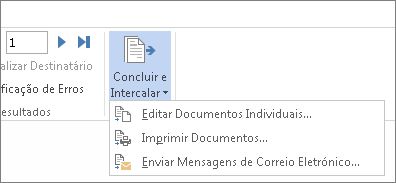
Ao guardar o documento de envelope de impressão em série, este fica ligado à lista de correio para utilização futura.
Para reutilizar o seu documento de envelope de impressão em série, abra o documento e selecione Sim quando o Word lhe pedir para manter a associação. Para alterar os endereços no documento de envelope de impressão em série, abra o documento e selecione Editar a lista de destinatários para ordenar, filtrar e selecionar endereços específicos.
Passo 1: configurar a lista de correio
A lista de correio é a sua origem de dados. Para mais informações, consulte Origens de dados que pode utilizar para uma impressão em série.
Sugestões:
-
Se não tiver uma lista de correio, pode criar uma durante a impressão em série. Recolha todas as listas de endereços e adicione-as à origem de dados.
-
Se estiver a utilizar uma folha de cálculo do Excel, formate a coluna de códigos postais como texto para preservar os zeros. Para obter mais informações, consulte Formatar números, datas e outros valores de impressão em série no Excel.
-
Se quiser utilizar os seus contactos do Outlook, certifique-se de que o Outlook é o programa de e-mail predefinido.
Sugestão: Para tornar o Outlook o seu programa de e-mail predefinido, abra a aplicação Apple Mail e aceda a Correio > Preferências. Aceda a Geral e selecione Microsoft Outlook.
-
Aceda a Correio > Iniciar Impressão em Série > Envelopes.
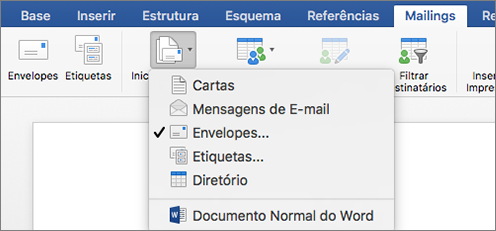
-
Na caixa de diálogo Envelope, em Remetente, escolha uma opção.
-
Na caixa de diálogo Envelope, em Opções de Impressão, selecione Configurar Página.
-
Na caixa de diálogo Configurar Página, na lista Tamanho do Papel, selecione a opção que corresponde ao tamanho dos seus envelopes.
Se nenhuma das opções corresponder ao tamanho dos seus envelopes, siga um dos seguintes passos:
-
Na caixa de diálogo Configurar Página, selecione Horizontal > OK.
-
Selecione OK para fechar a caixa de diálogo Envelope.
-
Aceda a Ficheiro > Guardar.
-
No separador Correio, selecione Selecionar Destinatários.
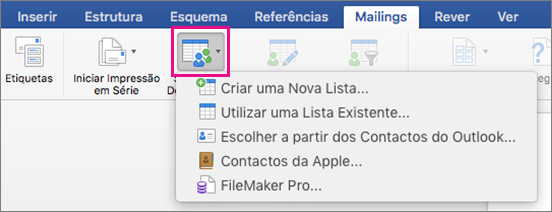
-
Selecione uma origem de dados. Para mais informações, consulte Origens de dados que pode utilizar para uma impressão em série.
-
Se necessário, edite a sua lista de destinatários. Para mais informações, consulte Impressão em série: Editar Destinatários.
-
Selecione Ficheiro > Guardar.
-
No seu documento, selecione a caixa Arraste os campos para esta caixa ou escreva texto e, em seguida, clique ou toque no texto para o remover.
-
Aceda a Correio > Inserir Campo de Impressão em Série e selecione o campo que pretende adicionar.

-
Adicione e formate os campos que pretende que sejam incluídos no envelope e selecione OK.
-
Aceda a Correio > Pré-visualizar Resultados para ver o aspeto dos seus envelopes.

Nota: Utilize as setas para a esquerda e para a direita no separador Correio, para percorrer cada envelope.
-
Para fazer alterações de formatação adicionais, selecione Pré-visualizar Resultados novamente para editar os campos de impressão em série.
-
Quando terminar, aceda ao separador Correio, selecione Concluir e Intercalar > Imprimir Documentos para concluir a impressão em série.
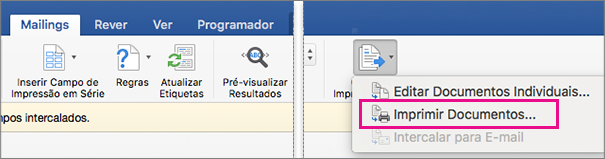
Sugestão: Para rever e atualizar cada envelope individualmente antes de imprimir, aceda a Correio, Concluir e Intercalar > Editar Documentos Individuais. Quando terminar, aceda a Ficheiro > Imprimir para imprimir os envelopes.










