ค้นหาและแทนที่ข้อความ

เคล็ดลับ: วิดีโอไม่เป็นภาษาของคุณใช่ไหม ลองเลือก คำบรรยายทดแทนการได้ยิน 
-
ไปที่หน้าแรก > แทนที่
-
ใส่คำหรือวลีที่คุณต้องการแทนที่ใน สิ่งที่ค้นหา
-
ใส่ข้อความใหม่ของคุณลงในกล่อง แทนที่ด้วย
-
เลือก แทนที่ทั้งหมด เพื่อเปลี่ยนคำหรือวลีที่เกิดขึ้นทั้งหมด หรือเลือก ค้นหาถัดไป จนกว่าคุณจะพบรายการที่คุณต้องการอัปเดต แล้วเลือก แทนที่
-
เมื่อต้องการระบุเฉพาะตัวพิมพ์ใหญ่หรือตัวพิมพ์เล็กในการค้นหา เลือก เพิ่มเติม > ตรงตามตัวพิมพ์ใหญ่-เล็ก มีหลายวิธีในการค้นหาในเมนูนี้
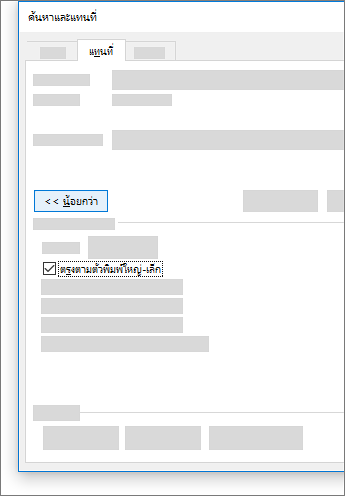
สำหรับตัวเลือกอื่นๆ ดูที่ ค้นหาและแทนที่ข้อความ
ค้นหาและแทนที่ข้อความพื้นฐาน
ที่มุมบนขวาของเอกสาร ในกล่องค้นหา 
เมื่อต้องการแทนที่ข้อความที่พบ:
-
เลือกแว่นขยาย จากนั้นเลือก แทนที่
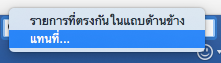
-
ในกล่อง แทนที่ด้วย ให้พิมพ์ข้อความสำหรับแทนที่
-
คลิก แทนที่ทั้งหมด หรือ แทนที่
เคล็ดลับ:
-
คุณยังสามารถเปิดบานหน้าต่าง ค้นหาและแทนที่ พื้นฐานด้วยแป้นพิมพ์ลัด CONTROL + H
-
เมื่อคุณแทนที่ข้อความ คุณควรคลิก แทนที่ แทนการเลือก แทนที่ทั้งหมด ด้วยวิธีนี้ คุณจะสามารถตรวจสอบรายการแต่ละรายการก่อนแทนที่ได้
-
คุณสามารถค้นหาข้อความที่มีการจัดรูปแบบพิเศษ เช่น ตัวหนาหรือไฮไลต์ ด้วยการใช้เมนู รูปแบบ ได้
-
เลือก มุมมอง > บานหน้าต่างนำทาง
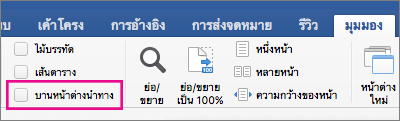
-
ใน บานหน้าต่างนำทาง ให้เลือกแว่นขยาย
-
เลือกการตั้งค่า

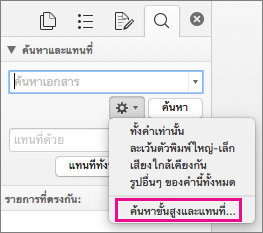
หมายเหตุ:
-
เลือกลูกศรที่ด้านล่างกล่องโต้ตอบ ค้นหาและแทนที่ เพื่อแสดงตัวเลือกทั้งหมด
-
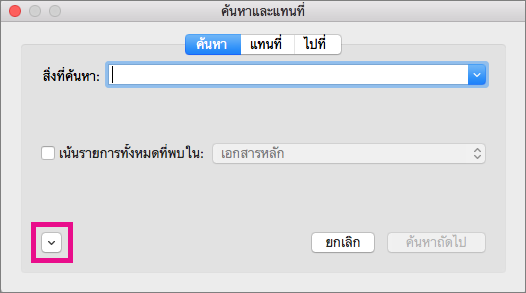
-
-
บนเมนู รูปแบบ ให้เลือกตัวเลือกที่คุณต้องการ
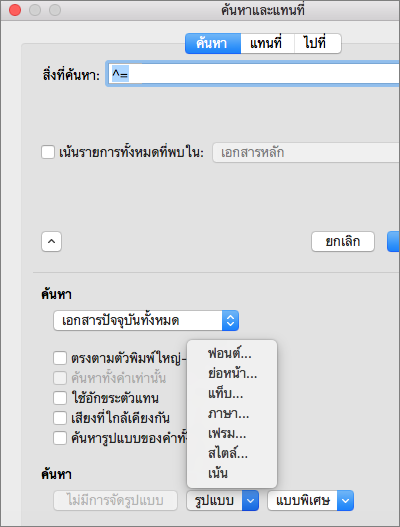
ถ้ากล่องโต้ตอบที่สองปรากฏขึ้น ให้เลือกตัวเลือกที่คุณต้องการ จากนั้นเลือก ตกลง
-
ในกล่องโต้ตอบ ค้นหาและแทนที่ ให้เลือก ค้นหาถัดไป หรือ ค้นหาทั้งหมด
คุณสามารถค้นหา และแทนที่ข้อความด้วยการจัดรูปแบบพิเศษ เช่น ตัวหนาหรือไฮไลต์โดยใช้เมนู รูปแบบ ได้
-
เลือก มุมมอง > บานหน้าต่างนำทาง
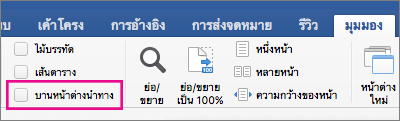
-
ใน บานหน้าต่างนำทาง ให้เลือกแว่นขยาย
-
เลือกการตั้งค่า

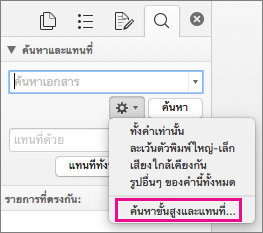
-
ที่ด้านบนของกล่องโต้ตอบ ให้เลือก แทนที่
หมายเหตุ:
-
เลือกลูกศรที่ด้านล่างกล่องโต้ตอบ ค้นหาและแทนที่ เพื่อแสดงตัวเลือกทั้งหมด
-
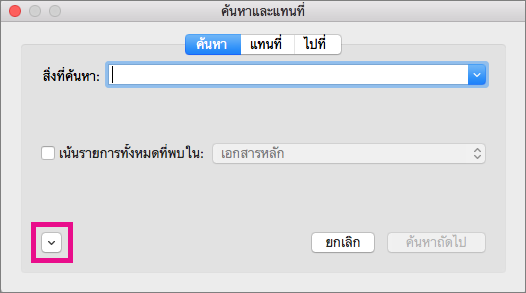
-
-
ในกล่อง สิ่งที่ค้นหา ให้พิมพ์ข้อความที่คุณต้องการค้นหา
-
ในเมนู จัดรูปแบบ ให้เลือกการจัดรูปแบบที่คุณต้องการค้นหา
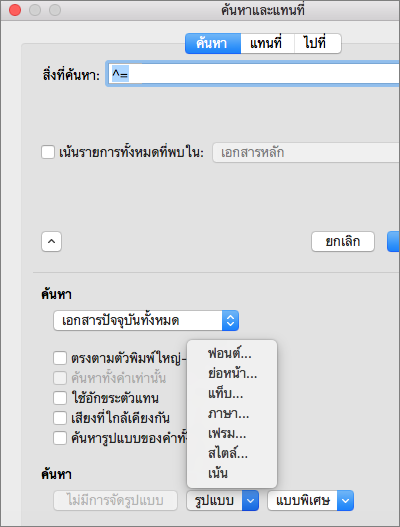
ถ้ากล่องโต้ตอบที่สองปรากฏขึ้น ให้เลือกตัวเลือกที่คุณต้องการ จากนั้นเลือก ตกลง
-
เลือกในกล่องข้างๆ แทนที่ด้วย
-
ในเมนู รูปแบบ ให้เลือกการจัดรูปแบบการแทนที่ ถ้ากล่องโต้ตอบที่สองปรากฏขึ้น ให้เลือกรูปแบบที่คุณต้องการ จากนั้นเลือก ตกลง
-
เลือก แทนที่แทนที่ทั้งหมด หรือ ค้นหาถัดไป
-
เลือก มุมมอง > บานหน้าต่างนำทาง
-
ใน บานหน้าต่างนำทาง ให้เลือกแว่นขยาย
-
เลือกการตั้งค่า

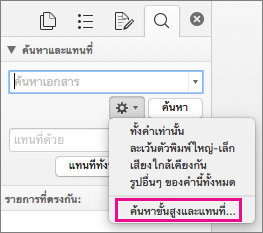
หมายเหตุ:
-
เลือกลูกศรที่ด้านล่างกล่องโต้ตอบ ค้นหาและแทนที่ เพื่อแสดงตัวเลือกทั้งหมด
-
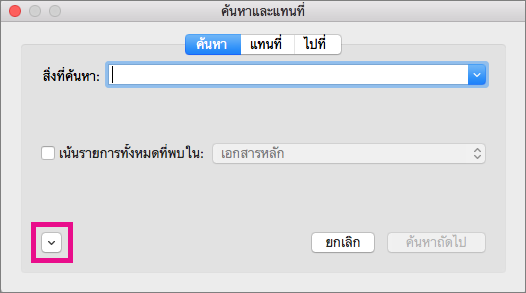
-
-
ในเมนู พิเศษ ให้เลือกอักขระพิเศษที่คุณต้องการค้นหา
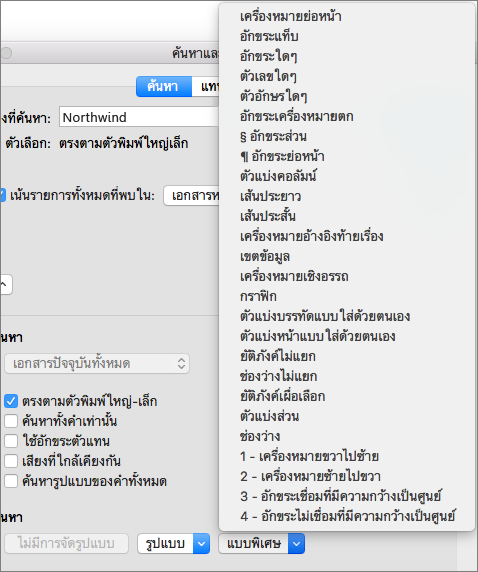
-
เลือก ค้นหาถัดไป
-
เลือก มุมมอง > บานหน้าต่างนำทาง
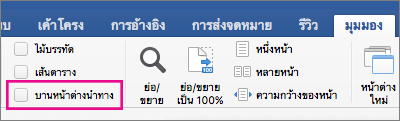
-
ใน บานหน้าต่างนำทาง ให้เลือกแว่นขยาย
-
เลือกการตั้งค่า

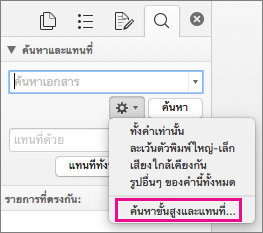
หมายเหตุ:
-
เลือกลูกศรที่ด้านล่างกล่องโต้ตอบ ค้นหาและแทนที่ เพื่อแสดงตัวเลือกทั้งหมด
-
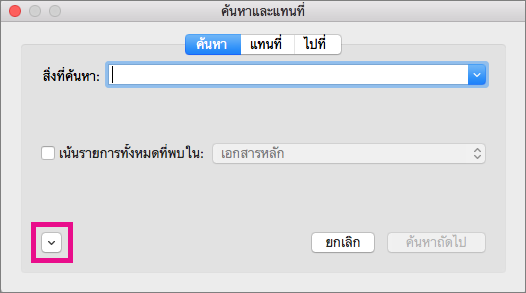
-
-
ที่ด้านบนของกล่องโต้ตอบ ค้นหาและแทนที่ ให้เลือก แทนที่ แล้วเลือกในกล่อง สิ่งที่ค้นหา แต่ไม่ต้องพิมพ์อะไรลงไป หลังจากนั้น เมื่อคุณเลือกอักขระพิเศษ แล้ว Word จะใส่รหัสอักขระลงในกล่องให้คุณโดยอัตโนมัติ
หมายเหตุ: เลือกลูกศรที่ด้านล่างกล่องโต้ตอบ ค้นหาและแทนที่ เพื่อแสดงตัวเลือกทั้งหมด
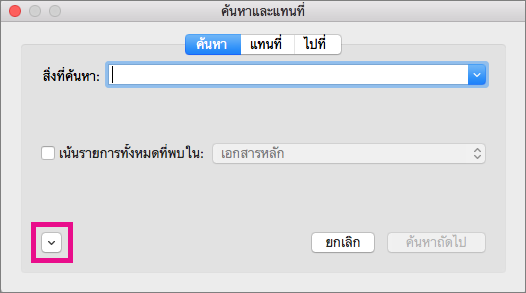
-
ในเมนู พิเศษ ให้เลือกอักขระพิเศษที่คุณต้องการค้นหา
-
เลือกในกล่อง แทนที่ด้วย
-
ในเมนู พิเศษ ให้เลือกอักขระพิเศษที่คุณต้องการใช้ในการแทนที่
-
เลือก แทนที่ หรือ ค้นหาถัดไป
-
เลือก มุมมอง > บานหน้าต่างนำทาง
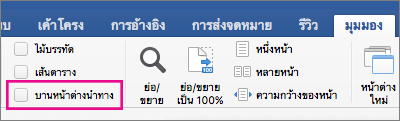
-
ใน บานหน้าต่างนำทาง ให้เลือกแว่นขยาย
-
เลือกการตั้งค่า

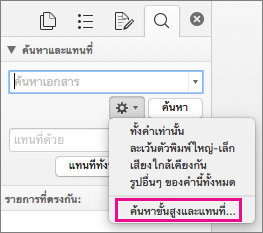
-
เลือกกล่องกาเครื่องหมาย ใช้อักขระตัวแทน
ถ้าคุณไม่เห็นกล่องกาเครื่องหมาย ใช้อักขระตัวแทน ให้เลือก

-
เลือกเมนู พิเศษ ให้เลือกอักขระตัวแทน แล้วพิมพ์ข้อความเพิ่มเติมในกล่อง สิ่งที่ค้นหา
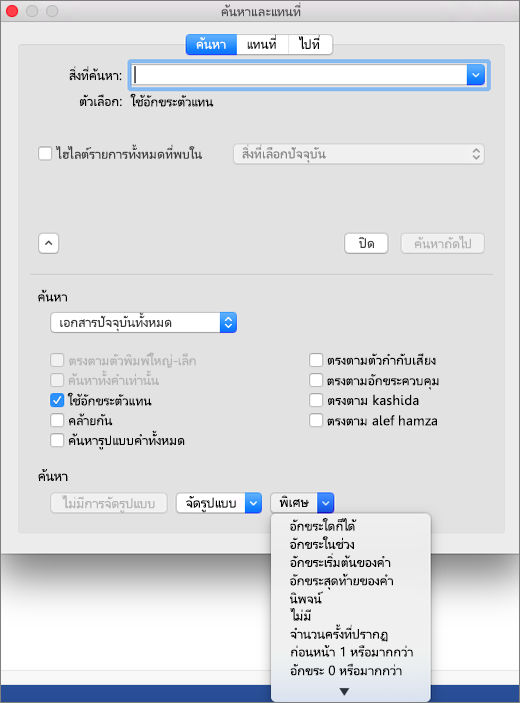
-
เลือก ค้นหาถัดไป
เคล็ดลับ:
-
เมื่อต้องการยกเลิกการค้นหาที่ยังอยู่ระหว่างดำเนินการ ให้กด

-
คุณสามารถใส่อักขระตัวแทนได้โดยตรงในกล่อง สิ่งที่ค้นหา แทนการเลือกรายการจากเมนูป็อปอัพ พิเศษ
-
เมื่อต้องการค้นหาอักขระที่กําหนดเป็นอักขระตัวแทน ให้พิมพ์เครื่องหมายทับขวา (\) ไว้หน้าอักขระ ตัวอย่างเช่น พิมพ์ \? เพื่อค้นหาเครื่องหมายคําถาม
-
คุณสามารถใช้วงเล็บเพื่อจัดกลุ่มอักขระตัวแทนและข้อความ และเพื่อระบุลําดับของการประเมิน ตัวอย่างเช่น ค้นหา <(pre)*(ed)> เพื่อค้นหา "presorted" และ "prevented"
-
คุณสามารถค้นหานิพจน์และใช้อักขระตัวแทน \n เพื่อแทนที่สตริงการค้นหาด้วยนิพจน์ที่จัดเรียงใหม่ ตัวอย่างเช่น พิมพ์ (Newman) (Belinda) ในกล่อง สิ่งที่ค้นหา และ \2 \1 ในกล่อง แทนที่ด้วย Word จะพบ "Newman Belinda" และแทนที่ด้วย "Belinda Newman"
-
-
เมื่อต้องการแทนที่ข้อความที่พบ:
-
เลือกแท็บ แทนที่ แล้วเลือกกล่อง แทนที่ด้วย
-
เลือก พิเศษ เลือกอักขระตัวแทน แล้วพิมพ์ข้อความเพิ่มเติมลงในกล่อง แทนที่ด้วย
-
เลือก แทนที่ทั้งหมดแทนที่ หรือ ค้นหาถัดไป
เคล็ดลับ: เมื่อคุณแทนที่ข้อความ คุณควรคลิก แทนที่ แทนการเลือก แทนที่ทั้งหมด ด้วยวิธีดังกล่าว คุณจะสามารถยืนยันการแทนที่แต่ละรายการเพื่อให้แน่ใจว่าถูกต้อง
-
คุณสามารถปรับปรุงการค้นหา โดยใช้อักขระตัวแทนต่อไปนี้
|
เมื่อต้องการค้นหา |
ใช้คำสั่งนี้ |
ตัวอย่างเช่น |
|---|---|---|
|
อักขระใดๆ หนึ่งตัว |
? |
s?t ค้นหา "sat" และ "set" |
|
สตริงของอักขระใดๆ |
* |
s*d ค้นหา "sad" และ "started" |
|
หนึ่งในอักขระที่ระบุไว้ |
[ ] |
w[io]n ค้นหา "win" และ "won" |
|
อักขระตัวเดียวใดๆ ในช่วง |
[-] |
[r-t]ight ค้นหา "right" และ "sight" และ "tight" ช่วงต้องเป็นตามลำดับตัวอักษร |
|
อักขระตัวเดียวใดๆ ยกเว้นอักขระภายในเครื่องหมายวงเล็บ |
[!] |
m[!a]st ค้นหา "mist" และ "most" แต่ไม่ใช่ "mast" |
|
อักขระตัวเดียวใดๆ ยกเว้นอักขระในช่วงภายในเครื่องหมายวงเล็บ |
[!x-z] |
t[!a-m]ck ค้นหา "tock" และ "tuck" แต่ไม่ใช่ "tack" หรือ "tick" ช่วงต้องเป็นตามลำดับตัวอักษร |
|
จำนวนตามที่ระบุที่ n ปรากฎของอักขระหรือนิพจน์ |
{ n} |
fe{2}d ค้นหา "feed" แต่ไม่ใช่ "fed" |
|
จำนวนขั้นต่ำที่ n ปรากฎของอักขระหรือนิพจน์ |
{ n,} |
fe{1,}d ค้นหา "fed" และ "feed" |
|
ช่วงของจำนวนการปรากฎของอักขระหรือนิพจน์ |
{ n, n} |
10{1,3} ค้นหา "10" "100" และ "1000" |
|
การปรากฎหนึ่งครั้งหรือมากกว่าของอักขระหรือนิพจน์ |
@ |
lo@t ค้นหา "lot" และ "loot" |
|
จุดเริ่มต้นของคำ |
< |
<(inter) ค้นหา "interesting" และ "intercept" แต่ไม่ใช่ "splintered" |
|
จุดสิ้นสุดของคำ |
> |
(in)> ค้นหา "in" และ "within" แต่ไม่ใช่ "interesting." |
Word สำหรับเว็บ จะให้คุณได้ค้นหาและแทนที่ข้อความพื้นฐาน คุณสามารถค้นหาโดยระบุตรงตามตัวพิมพ์ใหญ่-เล็กหรือทั้งคำเท่านั้นได้ สำหรับตัวเลือกที่หลากหลายมากขึ้น ให้เปิดเอกสารของคุณใน Word สำหรับเดสก์ท็อป










