Pokud se pokusíte připojit soubory větší než limit maximální velikosti, zobrazí se chybová zpráva. Existuje několik způsobů, jak tento limit velikosti obejít, včetně použití služby sdílení souborů nebo komprese souboru.
Outlook omezuje velikost souborů, které můžete odeslat. Tento limit brání počítači v neustálém pokusu o nahrávání velmi velkých příloh, které překračují limity většiny poskytovatelů internetových služeb. Pro internetový e-mailový účet. Například Outlook.com nebo Gmail, je kombinovaný limit velikosti souboru 20 megabajtů (MB) a u Exchange účtů (obchodní e-mail) je výchozí kombinovaný limit velikosti souboru 10 MB.
Uložení souboru do cloudové služby a sdílení odkazu
Existuje mnoho služeb cloudového úložiště, do kterých můžete nahrávat a sdílet velké soubory. Mezi oblíbené služby cloudového úložiště patří OneDrive, Dropbox, iCloud a Disk Google. Jakmile je soubor uložený v cloudu, můžete do e-mailové zprávy zahrnout odkaz na dokument.
-
Nahrajte soubor do cloudové služby, například OneDrive nebo Dropbox.
Poznámka: Služba, kterou používáte, vygeneruje odkaz pro přístup k souboru. Příjemce může otevřít odkaz a stáhnout soubor.
-
Po nahrání souboru zkopírujte odkaz a vložte ho do e-mailové zprávy.
Tip: Podrobné informace o nahrávání souborů a vytvoření odkazu ke stažení v OneDrive najdete v článku Nahrávání fotek a souborů a Sdílení souborů a složek a změna oprávnění.
Komprimace souboru
Když soubor komprimujete nebo zkomprimujete, zmenší se jeho velikost a může se zmenšit natolik, aby se vešla do Outlook omezení velikosti příloh. Následující články popisují, jak komprimovat a extrahovat soubory pro různé operační systémy Windows.
Zmenšení velikosti obrázku
Pokud odesíláte velké soubory obrázků, můžete jejich velikost automaticky změnit a zmenšit tak jejich velikost.
-
Připojte obrázky k e-mailové zprávě.
-
Klikněte na Soubor > Informace.
-
V části Přílohy obrázků vyberte Při odesílání této zprávy změnit velikost velkých obrázků.
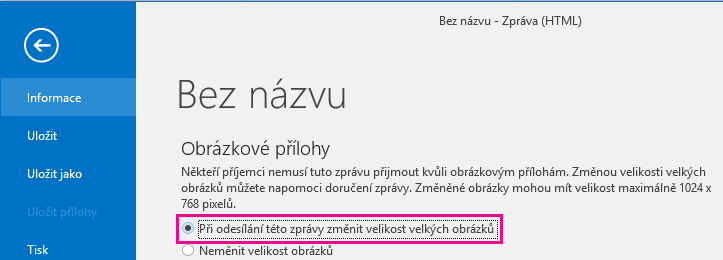
-
Vraťte se ke zprávě a klikněte na Odeslat.
Uložení souboru do knihovny SharePoint serveru
Pokud používáte Outlook v obchodním prostředí a používáte SharePoint, můžete soubor uložit do knihovny SharePoint a sdílet odkaz na soubor. Pokyny najdete v tématu Sdílení dokumentu pomocí SharePointu nebo OneDrivu .
Viz také
Zmenšení velikosti obrázků a příloh v outlookových e-mailových zprávách










