Ja mēģināsit pievienot failus, kas ir lielāki par maksimālo lieluma ierobežojumu, tiks parādīts kļūdas ziņojums. Pastāv vairāki veidi, kā apiet šo lieluma ierobežojumu, tostarp izmantot failu koplietošanas pakalpojumu vai saspiest failu.
Programma Outlook ierobežo nosūtāmo failu lielumu. Šis ierobežojums neļauj datoram nepārtraukti mēģināt augšupielādēt ļoti lielus pielikumus, kas pārsniedz vairākuma interneta pakalpojumu sniedzēju ierobežojumus. Interneta e-pasta kontam. piemēram, Outlook.com vai Gmail, apvienotais faila lieluma ierobežojums ir 20 megabaiti (MB), bet Exchange kontiem (darba e-pasts) noklusējuma kopējā faila lieluma ierobežojums ir 10 MB.
Faila saglabāšana mākoņpakalpojumu krātuvē un saites kopīgošana
Ir daudz mākoņkrātuves pakalpojumu, kurus varat augšupielādēt un pēc tam kopīgot lielus failus. Daži populāri mākoņkrātuves pakalpojumi ir OneDrive, Dropbox, iCloud un Google Drive. Kad fails ir saglabāts mākonī, varat e-pasta ziņojumā iekļaut saiti uz dokumentu.
-
Augšupielādējiet failu mākoņpakalpojumu, piemēram, pakalpojumā OneDrive vai Dropbox.
Piezīme.: Pakalpojums, ko izmantojat, ģenerē saiti, lai piekļūtu jūsu failam. Adresāts var atvērt saiti, lai lejupielādētu jūsu failu.
-
Pēc faila augšupielādes nokopējiet saiti un ielīmējiet to e-pasta ziņojumā.
Padoms.: Lai iegūtu detalizētu informāciju par failu augšupielādi un lejupielādes saites izveidi programmā OneDrive, dodieties uz Fotoattēlu un failu augšupielāde un Failu un mapju koplietošana un atļauju maiņa.
Faila saspiešana
Saspiežot failu vai spiežot tilpsaspiešanu, tas samazina faila lielumu, un tas var pietiekami samazināties, lai ietilptu Outlook pielikumu lieluma ierobežojumos. Tālāk ir aprakstīts, kā saspiest un izvilkt failus dažādām Windows operētājsistēmām.
Attēla lieluma samazināšana
Ja sūtāt lielus attēlu failus, varat automātiski mainīt to izmērus, lai samazinātu failu lielumu.
-
Pievienojiet attēlus e-pasta ziņojumam.
-
Noklikšķiniet uz Fails un Informācija.
-
Sadaļā Attēlu pielikumi atlasiet Lielu attēlu izmēru maiņa, kad sūtu šo ziņojumu.
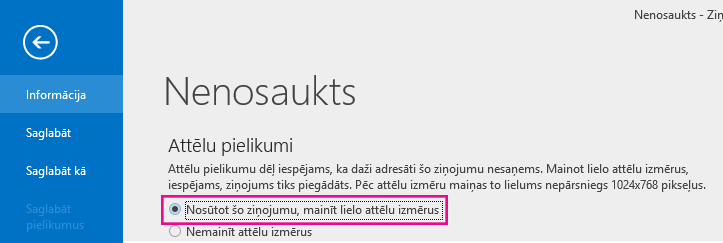
-
Atgriezieties pie ziņojuma un noklikšķiniet uz Nosūtīt.
Faila saglabāšana SharePoint bibliotēkā
Ja izmantojat Outlook vidē un izmantojat pakalpojumu SharePoint, varat saglabāt failu SharePoint bibliotēkā un kopīgot saiti uz failu. Norādījumus skatiet rakstā Dokumenta koplietošana, izmantojot SharePoint vai OneDrive .
Skatiet arī
Aattēlu un pielikumu lieluma samazināšana Outlook e-pasta ziņojumos










