Ak sa pokúsite priložiť súbory väčšie ako maximálna veľkosť, zobrazí sa chybové hlásenie. Tento limit veľkosti možno obísť niekoľkými spôsobmi vrátane použitia služby zdieľania súborov alebo kompresie súboru.
Outlook obmedzuje veľkosť súborov, ktoré môžete odoslať. Tento limit zabraňuje počítaču neustále sa pokúšať nahrávať veľmi veľké prílohy, ktoré prekračujú limity väčšiny poskytovateľov internetových služieb. Pre internetové e-mailové konto. Kombinovaný limit veľkosti súborov je napríklad Outlook.com alebo Gmail 20 megabajtov (MB) a v prípade kont Exchange (podnikový e-mail) je predvolená celková veľkosť súboru 10 MB.
Uloženie súboru do cloudovej služby a zdieľanie prepojenia
Existuje mnoho služieb cloudového úložiska, do ktorých môžete nahrávať a zdieľať veľké súbory. Medzi obľúbené služby cloudového úložiska patria OneDrive, Dropbox, iCloud a Google Drive. Po uložení súboru v cloude môžete do e-mailovej správy zahrnúť prepojenie na dokument.
-
Nahrajte súbor do cloudovej služby, napríklad OneDrive alebo Dropbox.
Poznámka: Služba, ktorú používate, vygeneruje prepojenie na prístup k súboru. Príjemca môže otvoriť prepojenie na stiahnutie súboru.
-
Po nahratí súboru skopírujte prepojenie a prilepte ho do e-mailovej správy.
Tip: Podrobné informácie o nahrávaní súborov a vytváraní prepojenia na stiahnutie v OneDrive nájdete v téme Nahrávanie fotografií a súborov , Zdieľanie súborov a priečinkov a zmena povolení.
Komprimovanie súboru
Keď súbor skomprimujete alebo skomprimujete, zmenší sa jeho veľkosť a môže sa zmenšiť natoľko, aby sa zmestil do Outlook veľkosti príloh. Nasledujúce články popisujú, ako komprimovať a extrahovať súbory pre rôzne Windows operačné systémy.
Zmenšenie veľkosti obrázka
Ak odosielate veľké súbory s obrázkami, môžete ich veľkosť automaticky zmeniť a zmenšiť tak ich veľkosť.
-
Priložte obrázky do e-mailovej správy.
-
Kliknite na položky Súbor > Informácie.
-
V časti Obrázkové prílohy vyberte pri odosielaní tejto správy položku Zmeniť veľkosť veľkých obrázkov.
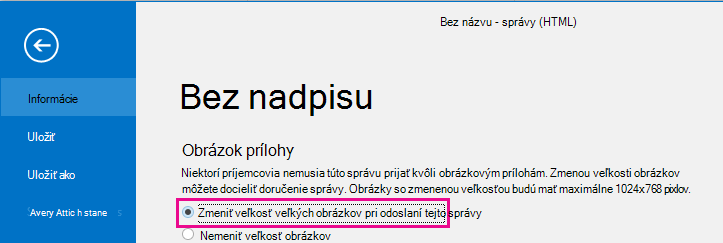
-
Vráťte sa do správy a kliknite na tlačidlo Odoslať.
Uloženie súboru do knižnice servera SharePoint
Ak používate Outlook v podnikovom prostredí a používate SharePoint, môžete súbor uložiť do knižnice SharePoint a zdieľať prepojenie na súbor. Pokyny nájdete v téme Zdieľanie dokumentu pomocou SharePointu alebo OneDrivu .
Pozrite tiež
Zmenšenie veľkosti obrázkov a príloh v outlookových e-mailových správach










