Introdução
IMPORTANTE: Este artigo aplica-se apenas a utilizadores em organizações que utilizam o Exchange Online exclusivamente e que não possuem uma implementação híbrida entre o Exchange Online em Microsoft 365 e no local o Microsoft Exchange Server. Se tiver uma implementação híbrida, consulte o seguinte artigo na Base de Conhecimento da Microsoft:
Este artigo contém informações sobre como resolver problemas que impedem um utilizador de ver informações gratuitas/ocupadas de outros utilizadores no Microsoft Office Outlook 2007 e no Microsoft Outlook 2010 emMicrosoft 365.
Um utilizador pode não poder ver informações gratuitas/ocupadas em cenários como estes:
-
O utilizador tenta agendar um pedido de reunião de calendário.
-
O utilizador tenta visualizar a disponibilidade de outros utilizadores no Outlook.
Nesses casos, o utilizador pode não conseguir visualizar informações gratuitas/movimentadas porque o Outlook não pode ligar-se ao serviço de Disponibilidade de Câmbio e ao serviço Exchange Autodiscover.
Procedimento
Antes de resolver problemas
Antes de resolver o problema, certifique-se de que ambas as condições são verdadeiras.
Certifique-se de que o utilizador executou a ferramenta de configuração do ambiente de trabalho Microsoft 365
Para mais informações sobre como definir o seu ambiente de trabalho para Microsoft 365, vá ao seguinte site da Microsoft:
Use as minhas aplicações de desktop do Office com o Microsoft 365
Certifique-se de que o computador cumpre os requisitos do sistema para Microsoft 365
Para obter mais informações sobre os requisitos do sistema para Microsoft 365, vá ao seguinte site da Microsoft:
Requisitos de software para microsoft 365 para
Se a instalação do Office tiver sido atualizada, teste para determinar se o problema está resolvido tentando obter informações gratuitas/movimentadas. Se o problema não for resolvido, use os métodos abaixo indicados.
Problemas resolver a questão
Para resolver este problema, utilize um ou mais dos seguintes métodos, conforme adequado para a sua situação.
Acesso ao serviço de disponibilidade de resolução de problemas
Os passos 1 ao passo 3 nesta secção são passos que pode utilizar para ajudar a isolar a origem do problema. Com base nos resultados destes métodos, deverá ser capaz de isolar o problema para o computador local ou para a configuração da sua organização.
Passo 1: Verificar se a conta de utilizador pode aceder ao serviço de disponibilidade no Exchange Online
Para obter informações gratuitas/movimentadas do Exchange Online, deve ter acesso ao serviço de Disponibilidade. Os pontos finais do serviço de disponibilidade são fornecidos pelo serviço Autodiscover quando um perfil Do Outlook é configurado. Dependendo da configuração que a sua organização emprega, o serviço Autodiscover pode ser configurado para apontar para o ambiente no local ou diretamente para os servidores Exchange Online. É importante confirmar que o serviço Autodiscover está a responder a pedidos de utilizadores que não conseguem obter informações gratuitas/movimentadas.
Para fazê-lo, siga estes passos:
-
Inicie um navegador web e, em seguida, navegue para https://testconnectivity.microsoft.com/ para aceder à ferramenta Microsoft Remote Connectivity Analyzer.
-
Clique no separador Microsoft 365.
-
Em testes de conectividade do Microsoft Office Outlook,clique no Outlook Autodiscovere, em seguida, clique em Next.
-
Na página Outlook Autodiscover, complete a informação no formulário e, em seguida, clique em Executar Teste.
-
Após o teste estar concluído, expanda cada passo de teste na página Dedetalhes do Teste para isolar o problema. Se o teste for bem sucedido, verá os resultados de uma consulta bem sucedida da Autodiscover. Os resultados mostram a lista de URLs que são fornecidos pelo serviço Autodiscover. Os resultados bem sucedidos assemelham-se aos que são mostrados na seguinte imagem de ecrã.
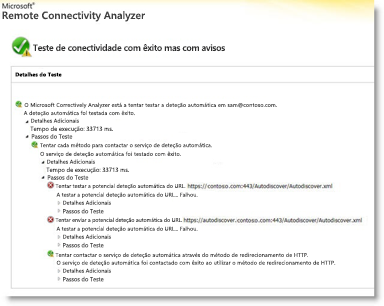
Se o teste falhar, o administrador Microsoft 365 deve certificar-se de que o serviço Autodiscover está corretamente configurado na sua organização. Para mais informações sobre como fazê-lo, salte para o Passo 3: Criar ou modificar o registo DNS autodescubra abaixo.
Passo 2: Utilize a ferramenta de auto-configuração de e-mail para determinar se o Outlook pode ligar-se ao serviço Autodiscover
Depois de confirmar que o serviço Autodiscover funciona externamente para a sua organização, determine se o serviço Autodiscover funciona corretamente a partir do computador local. Utilize a ferramenta De Teste E-mail AutoConfiguration para determinar se o serviço Autodiscover e o serviço de disponibilidade estão a funcionar a partir do Outlook.
Para fazê-lo, siga estes passos:
-
Inicie o Outlook.
-
Prima e segure a tecla CTRL, clique no ícone Outlook na área de notificação e, em seguida, clique em Testar E-mail AutoConfiguration.
-
Verifique se o endereço de e-mail correto está na caixa de endereços de e-mail.
-
Na janela De Teste E-mail AutoConfiguration, clique para limpar a caixa de verificação Use Guessmart e a caixa de verificação de autenticação Secure Guessmart.
-
Clique para selecionar a caixa de verificação Use AutoDiscover e, em seguida, clique em Testar.
Certifique-se de que este teste é bem sucedido e que o Outlook pode recuperar os URLs corretos para o serviço de disponibilidade. Os resultados bem sucedidos assemelham-se ao que é mostrado na figura abaixo:
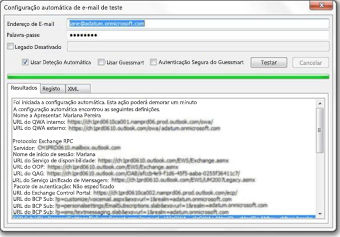
Se este teste não for bem sucedido, o computador local pode não conseguir ligar-se ao serviço Autodiscover. Seguem-se algumas razões comuns que podem causar esta questão:
-
Uma firewall local bloqueia o Outlook de ligar-se ao serviço Autodiscover.
-
A ferramenta de configuração do ambiente de trabalho Microsoft 365 não foi executada no computador.
Consulte a secção Outros Métodos de Resolução de Problemas para obter mais informações sobre outros métodos que pode utilizar para resolver o problema.
Passo 3: Criar ou modificar o registo DNS auto-descoberta
Um domínio personalizado é qualquer domínio diferente do Domíniopadrão .onmicrosoft.com que tenha sido adicionado a Microsoft 365. Se a sua organização utilizar domínios personalizados no Exchange Online, e todos os seus utilizadores foram migrados para o Microsoft 365, os registos DNS têm de ser configurados para redirecionar os utilizadores migrados para os pontos finais do serviço Exchange Online Autodiscover. Deve criar um disco CNAME para auto-descoberta.Contoso.com para apontar para autodiscover.outlook.com.
Neste caso, contoso.com é um espaço reservado para o nome de domínio da sua empresa.
O registo CNAME autodescoberta deve conter as seguintes informações:
-
Pseudónimo: autodescubra
-
Alvo: autodiscover.outlook.com
Para mais informações, consulte os registos do Sistema de Nomede Domínio Externo para o Microsoft 365.
NOTA: Se tiver uma implantação híbrida Exchange, instale os registos DNS públicos autodescubra para os seus domínios SMTP existentes para apontar para o ambiente no local. Para mais informações, consulte os pré-requisitos de implantação híbridos.
Outros métodos de resolução de problemas
Os seguintes métodos podem igualmente resolver questões comuns livres/ocupadas.
Executar Outlook juntamente com o interruptor /cleanfreebusy
O Outlook tem vários interruptores de linha de comando que pode usar para reparar problemas.
Para reparar ligações gratuitas/movimentadas, siga estes passos:
-
Feche o Outlook.
-
Determine o caminho do ficheiro Outlook.exe,
siga estes passos: a. Clique em Iniciar,apontar para Encontrare, em seguida, clicar em Ficheiros ou Pastas.
b. Na caixa Nomeada, digite Outlook.exe e, em seguida, clique em Find Now.
c. Tome nota do caminho do Outlook executável para referência. Para o Outlook 2007, o caminho padrão é \Program Files\Microsoft Office\Office12\Outlook.exe. Para o Outlook 2010, o caminho padrão é \Program Files\Microsoft Office\Office14\Outlook.exe.
d. No menu Ficheiro, clique em Fechar. -
Clique em Iniciar e, em seguida, clique em Executar.
-
Na caixa Aberta, digite o caminho do Outlook (inclua o nome de ficheiro no caminho), pressione a barra espacial uma vez e, em seguida, escreva /cleanfreebusy.
Por exemplo, o comando da linha de comando para
o Outlook 2007 é o seguinte: "C:\Program Files\Microsoft Office\Office12\Outlook.exe" /Cleanfreebusy
NOTA: O caminho completo tem de estar em aspas para preservar nomes de ficheiros longos. -
Determine se o problema ainda ocorre.
Determine se o valor do registo UseLegacyFB está devidamente configurado
IMPORTANTE: Este método contém passos que lhe dizem como modificar o registo. No entanto, poderão ocorrer problemas graves se modificar o registo incorretamente. Por essa razão, certifique-se de que segue estes passos cuidadosamente. Como forma de proteção adicional, crie uma cópia de segurança do registo antes de o modificar. Assim, se ocorrer algum problema pode restaurar o registo. Para obter mais informações sobre como fazer o backback e restaurar o registo, clique no seguinte número de artigo para ver o artigo na Base de Conhecimento da Microsoft:
Como fazer o backup e restaurar o registo no Windows
Se a sua organização recentemente emigrou para Microsoft 365, o Outlook 2007 ainda poderia ser configurado para utilizar uma entrada de registo que foi transportada do ambiente anterior. Esta entrada obriga o Outlook a utilizar a mensagem gratuita/movimentada da conta na pasta pública "Agenda+ Livre/Ocupado". As pastas públicas não são utilizadas pelo Exchange Online para dados gratuitos/ocupados. Para determinar se esta configuração existe, siga estes passos:
-
Inicie o Editor de Registo.
-
Localize e expanda a
seguinte subchave de registo:HKEY_CURRENT_USER\Software\Microsoft\Offlice\12.0\Outlook\Options\Calendar -
Localize a entrada de registo UseLegacyFB. Se existir a entrada de registo UseLegacyFB, elimine a entrada. Ou, alterar o valor da entrada do registo UseLegacyFB para 0.
NOTA: Se o utilizador puder visualizar informações gratuitas/movimentadas para todos os outros utilizadores, exceto um utilizador, o problema encontra-se com o utilizador específico cuja informação gratuita/movimentada o utilizador não pode visualizar. Problemas que o utilizador específico descubra por que razão o cliente do Outlook para esse utilizador não pode publicar informações gratuitas/movimentadas.
Ainda precisa de ajuda? Ir para a Microsoft Community.










