Shrnutí
Pro uživatele Macu, kteří také potřebují používat počítač v práci, doma nebo jenom s konkrétními aplikacemi, existuje řešení. Pomocí Průvodce pro Boot Camp si můžete nainstalovat Windows 7 na počítač Mac s procesorem Intel ve vlastním oddílu. Na jednom oddílu a v systému Windows na druhém budete mít systém s dvojitým spouštěním se systémem Mac OS. Podívejte se na následující předpoklady a podívejte se, co k tomu budete potřebovat.
Předpoklady:
-
Všechny aktualizace firmwaru nainstalované na Macu
-
Instalační disk DVD s Windows 7 s ID produktu (plná verze, ne verze upgradu)
Pokud ještě nemáte Windows 7, můžete si ho koupit online v Microsoft Storu. -
Instalační DVD systému Mac OS X Snow Leopard nebo Mac OS X Lion
-
Kopie Boot Campu verze 3.3 (4.0 pro Mac OS X Lion)
Další informace
Pokud chcete nainstalovat Windows na Mac pomocí Boot Campu, postupujte podle pokynů uvedených níže v uvedeném pořadí:
Poznámky:
-
Než budete postupujte podle pokynů v tomto článku, nezapomeňte zálohovat všechna data.
-
Vytiskněte si tento článek, který se použije jako reference při instalaci Windows.
1. Otevřete Finder a přejděte na Aplikace -> Utility a poklikejte na Boot Camp Assistant.

2. V úvodním úvodním okně klikněte na Pokračovat.
3. Nastavte velikost oddílu pro instalaci Windows. Pokud chcete změnit velikost místa na Windows 7, klikněte na malý oddělovač mezi Mac OS X a Windows a přetáhněte ho doleva.
Poznámka: Windows 7 vyžaduje k instalaci aspoň 16 GB místa na pevném disku, ale mějte na paměti, že tento prostor bude také muset docílet všech nainstalovaných aplikací a uložených dokumentů. Dobrým výchozím bodem může být nastavení velikosti 40 GB nebo více (v závislosti na počtu aplikací, které chcete nainstalovat). Příklad: Microsoft Office 2010 Professional vyžaduje k instalaci 3 GB.
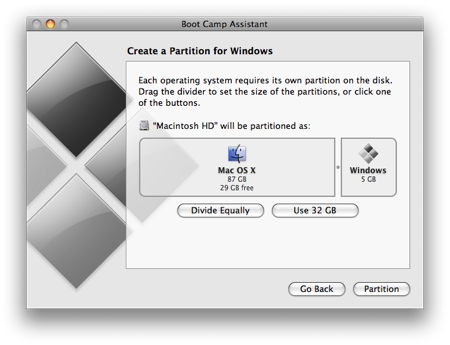
4. Jakmile určíte, kolik místa chcete věnovat Windows 7, klikněte na tlačítko Oddíl nebo jednoduše klikněte na tlačítko Dělit stejně, aby se oddíly odchytly stejně.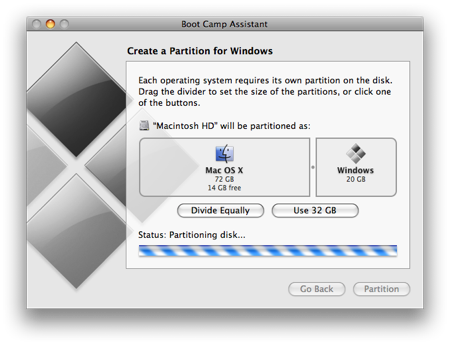
5. Po vytvoření oddílu budete mít na ploše novou ikonu jednotky BOOTCAMP.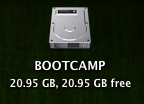
6. Potom vložte disk DVD s Windows 7 a klikněte na tlačítko Spustit instalaci.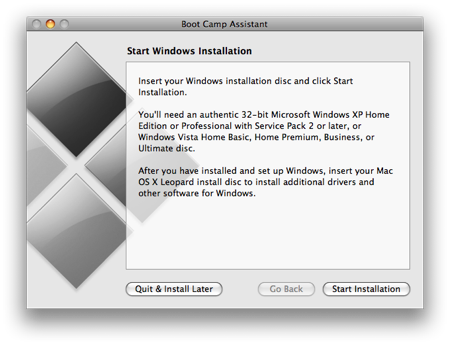
7. Počítač Mac se restartuje a spustí se na disk DVD s Windows 7. Zobrazí se výzva s oknem s dotazem, na který oddíl chcete nainstalovat Windows. Vyberte oddíl označený jako BOOTCAMP. Potom klikněte na Možnosti jednotky (upřesnit).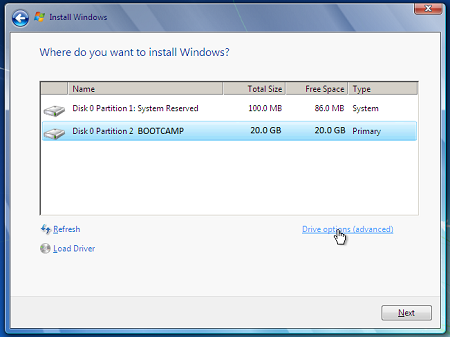
8. Pokud je vybraný svazek BOOTCAMP, klikněte na Formát.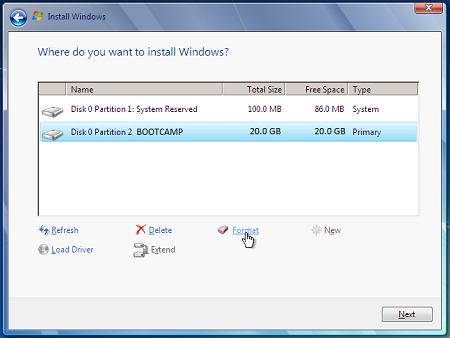
9. Po oznámení o ztrátě souborů klikněte na OK. Poznámka: (Nový oddíl nebude obsahovat žádné soubory).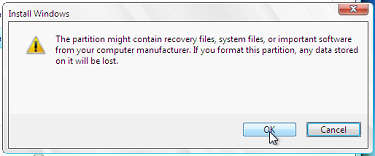
10. Windows 7 se začne instalovat, během instalace se systém restartuje, až k tomu dojde, budete muset odebrat disk DVD s Windows 7.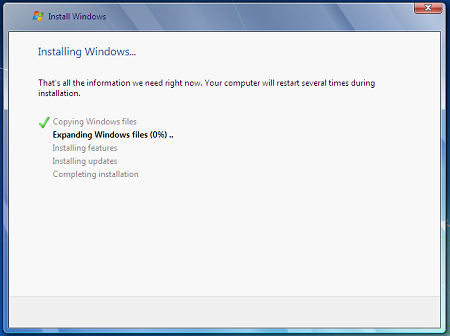
11. Po odebrání disku DVD s Windows 7 se váš Mac automaticky spustí zpátky do Windows 7 a instalace bude pokračovat. Zobrazí se výzva k výběru jazyka, rozložení klávesnice, ID produktu atd. Dokončete instalaci Windows 7 podle dalších pokynů.
12. Po dokončení instalace Windows vložte disk DVD systému MAC OS a po zobrazení výzvy RunSetup.exe vyberte možnost.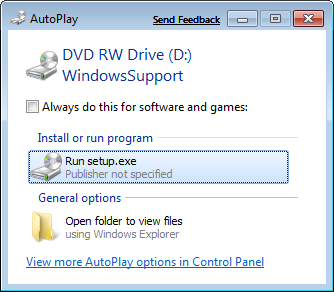
13. Po spuštění instalačního programu Boot Campu klikněte na Další.
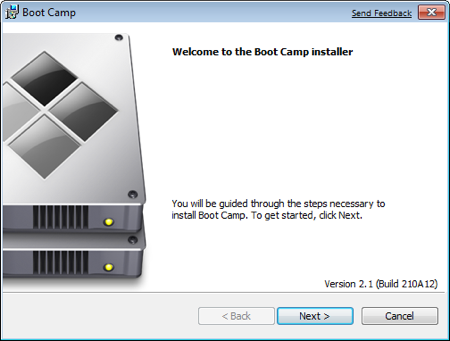
14. Vyberte Přijímám podmínky v licenční smlouvě a potom klikněte na Další.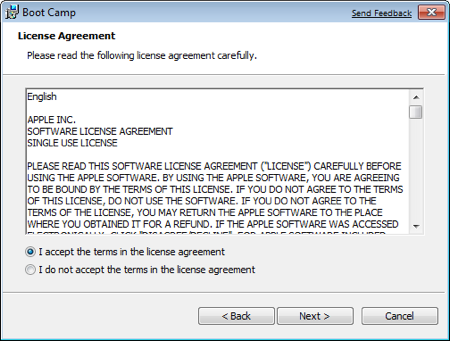
15. Ujistěte se, že je zaškrtnuté políčko Apple Software Update pro Windows, a potom klikněte na Nainstalovat.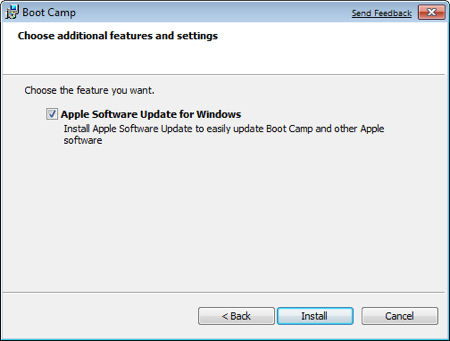
16. Instalační program Boot Campu nainstaluje všechny potřebné ovladače.
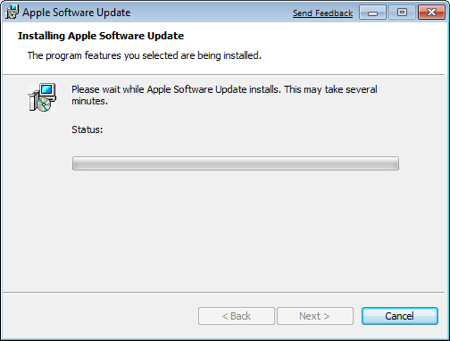
17. Oznámení se zobrazí s každým ovladačem, který se nainstaluje.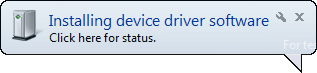
18. Po dokončení instalace ovladače klikněte na Dokončit.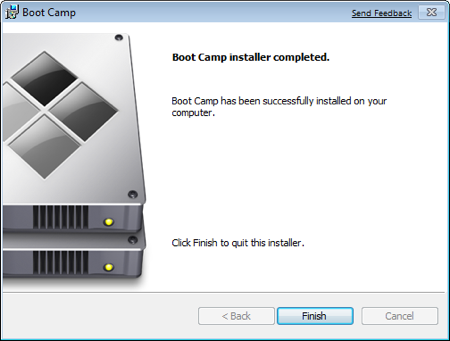
19. Zobrazí se výzva k restartování, odebrání disku DVD s OS X z jednotky a restartování kliknutím na Ano.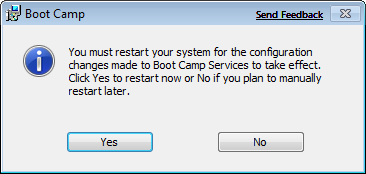
20. Když se počítač Mac spustí, podržte stisknutou klávesu ALT a vyberte operační systém, do kterého chcete spustit. (Pokud nestiskáte tlačítko Windows, počítač Mac se ve výchozím nastavení nastartuje do systému Mac OS.)
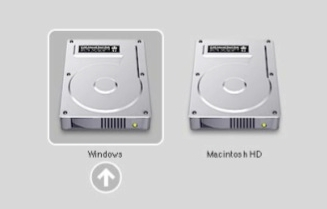
Další odkazy
Navštivte Microsoft Store a vyhledejte softwarové balíčky nebo aktualizace aktuálního softwaru nebo vyhledejte další software.
Začínáme s OneDrivem, pokud ještě nemáte účet, podívejte se na: Získání účtu OneDrivu.
Pokud chcete migrovat soubory z Macu do počítače PC, podívejte se na informace v tématu Migrace souborů z Počítače Mac do počítače PC.
Pokud je váš počítač nový a chcete zjistit, jaké aplikace fungují na počítači PC, abyste zjistili, co na macu používáte, podívejte se na: Jaké aplikace používám ve Windows po přechodu z POČÍTAČE MAC?










