Sažetak
Za korisnike mac računala koji moraju koristiti PC na poslu, kod kuće ili samo s određenim aplikacijama, postoji rješenje. Pomoću pomoćnika za pokretanje sustava Windows 7 možete instalirati na računalo sa sustavom Intel Mac na vlastitu particiju. Na jednoj ćete particiji imati sustav s dvostrukim pokretanjem s operacijskim sustavom Mac, a Windows na drugoj. Pogledajte preduvjete u nastavku da biste vidjeli što je potrebno učiniti.
Preduvjeti:
-
Sva ažuriranja opreme instalirana na Macu
-
Instalacijski DVD sa sustavom Windows 7 s ID-om proizvoda (puna verzija, a ne verzija nadogradnje)
Ako još niste u sustavu Windows 7, možete ga kupiti putem interneta u trgovini Microsoft Store. -
Instalacijski DVD za Mac OS X Snow Leopard ili Mac OS X Lion
-
Kopija verzije sustava Boot Camp 3.3 (4.0 za Mac OS X Lion)
Dodatne informacije
Da biste instalirali Windows na Mac pomoću sustava Boot Camp, slijedite korake navedene u nastavku navedenim redoslijedom:
Napomene:
-
Prije nego što slijedite korake u ovom članku, obavezno zaštitite sve podatke.
-
Ispišite ovaj članak da biste ga koristili kao referencu prilikom instalacije sustava Windows.
1. Otvorite Finder i otvorite Aplikacije -> Uslužni programi i dvokliknite Pomoćnik za pokretanje kampa.

2. U početnom prozoru uvoda kliknite Nastavi.
3. Postavite veličinu particije za instalaciju sustava Windows. Da biste promijenili količinu prostora koju želite posvetiti sustavu Windows 7, kliknite mali razdjelnik između sustava Mac OS X i Windows, a zatim ga povucite ulijevo.
Napomena: za instalaciju sustava Windows 7 potrebno je najmanje 16 GB prostora na tvrdom disku, ali imajte na umu da će taj prostor morati pristupiti svim instaliranim aplikacijama i spremljenim dokumentima. dobra početna točka može biti postavljanje veličine 40 GB ili više (ovisno o broju aplikacija koje namjeravate instalirati). Primjer: Za instalaciju sustava Microsoft Office 2010 Professional potreban je aroud 3 GB.
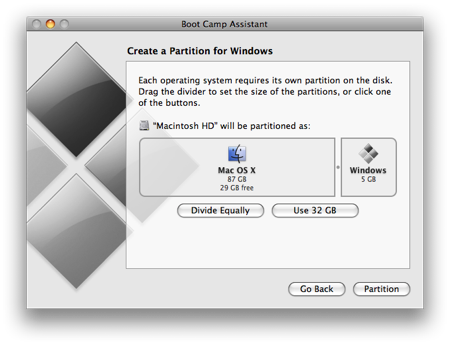
4. Kada utvrdite koliko prostora želite posvetiti sustavu Windows 7, kliknite gumb Particija ili jednostavno kliknite gumb Podijeli jednako da biste jednako razasute particije.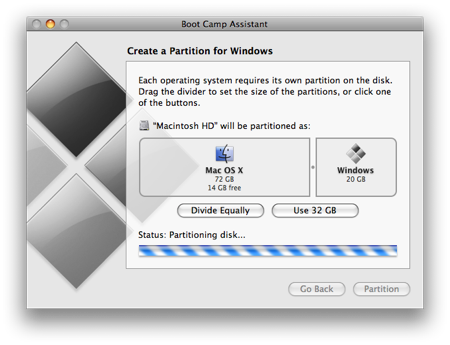
5. Kada se particija stvori, na radnoj će površini imati novu ikonu bootcamp pogona.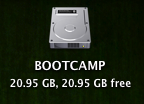
6. Zatim umetnite DVD sa sustavom Windows 7 i kliknite gumb Pokreni instalaciju.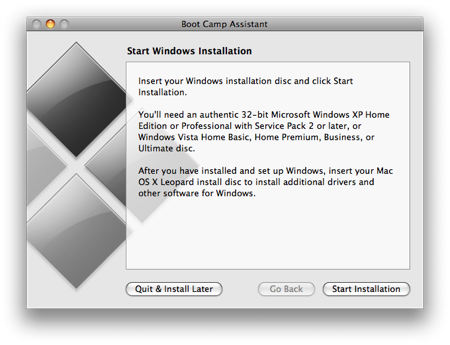
7. Mac će se ponovno pokrenuti i pokrenuti na DVD sa sustavom Windows 7. Od vas će se zatražiti da u prozoru postavite pitanje na koju particiju želite instalirati Windows. Odaberite particiju s oznakom BOOTCAMP. Zatim kliknite Mogućnosti pogona (dodatno).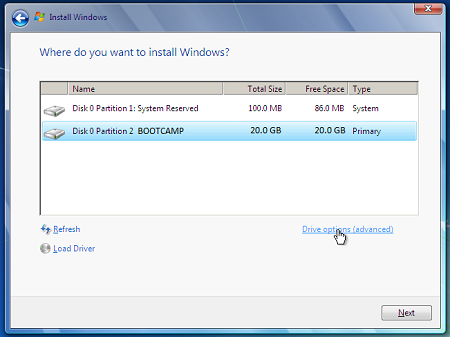
8. Kada je odabrana glasnoća BOOTCAMP, kliknite Oblikovanje.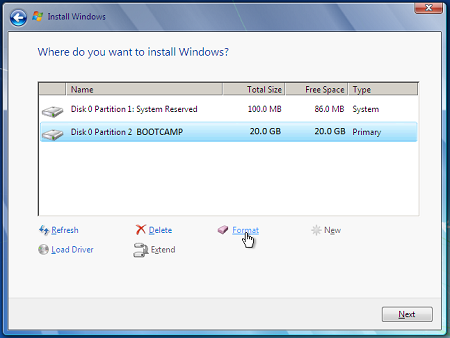
9. Kliknite U redu kada se obavijesti da će se datoteke izgubiti. Napomena: (Nova particija neće sadržavati nijedne datoteke).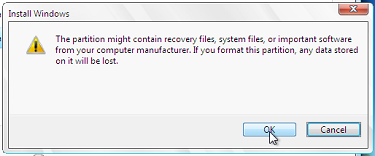
10. Windows 7 će se početi instalirati, tijekom instalacije sustav će se ponovno pokrenuti, kada se to dogodi, morat ćete ukloniti DVD sa sustavom Windows 7.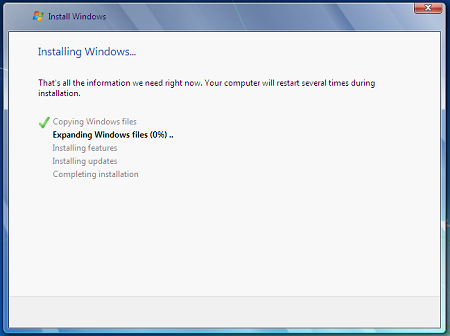
11. Kada uklonite DVD sa sustavom Windows 7, Mac će se automatski ponovno pokrenuti u Sustav Windows 7, a instalacija će se nastaviti. Od vas će se zatražiti da odaberete jezik, raspored tipkovnice, ID proizvoda itd. Slijedite dodatne upute da biste dovršili instalaciju sustava Windows 7.
12. Kada instalacija sustava Windows završi, umetnite DVD sa sustavom MAC OS i odaberite RunSetup.exe kada se to od vas zatraži.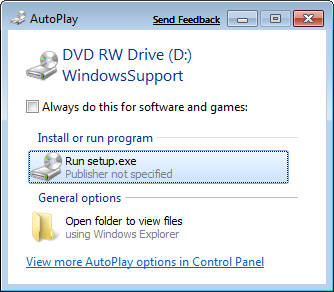
13. Kada se pokrene instalacijski program za pokretanje sustava Boot Camp, kliknite Dalje.
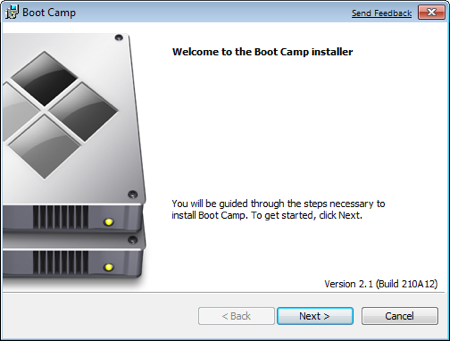
14. Odaberite Prihvaćam uvjete iz licencnog ugovora, a zatim kliknite Dalje.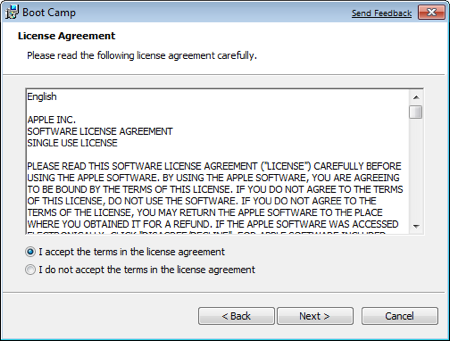
15. Provjerite je li potvrđeno applesko ažuriranje softvera za Windows, a zatim kliknite Instaliraj.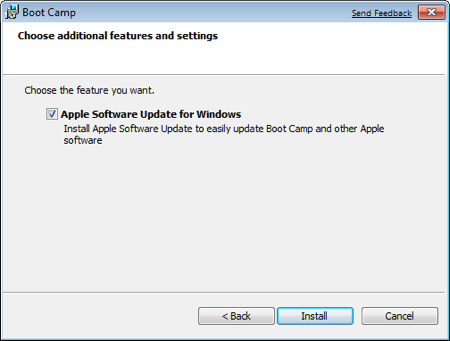
16. Instalacijski program za pokretanje kampa instalirat će sve potrebne upravljačke programe.
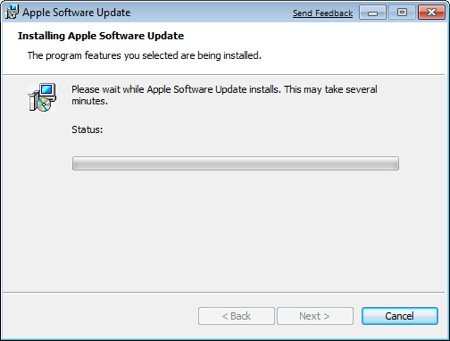
17. Obavijesti će se pojaviti sa svakim upravljačkim programom koji se instalira.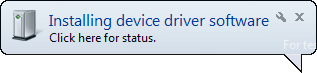
18. Kada instalacija upravljačkog programa završi, kliknite Završi.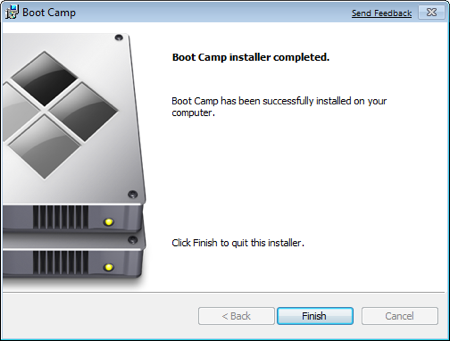
19. Od vas će se zatražiti da se ponovno pokrenete, uklonite DVD sa sustavom OS X s pogona, a zatim kliknite Da da biste ga ponovno pokrenuli.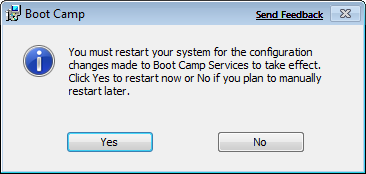
20. Kada se Mac digne, držite tipku ALT da biste odabrali operacijski sustav na koji želite pokrenuti sustav. (Ako ne pritisnete gumb Windows, Mac će se po zadanom dignuti na Mac OS.)
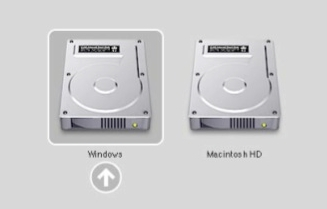
Dodatne veze
Posjetite Microsoft Store da biste pronašli softverske pakete ili ažuriranja trenutnog softvera ili potražili dodatni softver.
Početak rada sa servisom OneDrive ako još nemate račun, pogledajte: Nabavite račun za OneDrive.
Ako datoteke želite migrirati s Maca na PC, pogledajte Migriranje datoteka s Maca na PC
Ako ste novi na PC-ju i želite saznati koje aplikacije funkcioniraju na PC-ju za ono što radite na MAC-u, pogledajte sljedeće: Koje aplikacije koristim u sustavu Windows nakon premještanja s MAC-a?










