Súhrn
Pre používateľov Macu, ktorí potrebujú počítač používať aj v práci, doma alebo len s konkrétnymi aplikáciami, existuje riešenie. Pomocou asistenta Boot Assistanta Však môžete nainštalovať Windows 7 do macového počítača s procesorom Intel vo vlastnej oblasti. So systémom Mac OS budete mať systém duálneho spúšťania v jednej oblasti a Windowse v druhej. Ak chcete zistiť, čo treba urobiť, pozrite si nižšie uvedené nevyhnutné požiadavky.
Požiadavky:
-
Všetky aktualizácie firmvéru nainštalované v Macu
-
inštalačné DVD disk s Windowsom 7 s ID produktu (úplná verzia, nie inovná verzia),
Ak ešte Windows 7 nemáte, môžete si ho zakúpiť online v Microsoft Store. -
Inštalačný DVD disk systému Mac OS X Snow Leopard alebo Mac OS X Lion
-
Kópiu Boot Camp verzie 3.3 (4.0 pre Mac OS X Lion)
Ďalšie informácie
Ak chcete do Macu nainštalovať Windows pomocou aplikácie Boot Camp, postupujte podľa nižšie uvedených krokov v poradí, v akom sú uvedené:
Poznámky:
-
Pred použitím krokov uvedených v tomto článku nezabudnite zálohovať všetky údaje.
-
Tento článok si vytlačte, aby ste ho pri inštalácii Windowsu použiť ako referenciu.
1. Otvorte Finder a prejdite na položku Aplikácie -> Utilities a dvakrát kliknite na položku Boot Camp Assistant.

2. Kliknite na položku Pokračovať v úvodnom okne úvodu.
3. Nastavte veľkosť oblastí pri inštalácii Windowsu. Ak chcete zmeniť veľkosť priestoru, ktorý chcete venovať Windowsu 7, kliknite na malý rozdeľovač medzi Mac OS X a Windowsom a potiahnite ho doľava.
Poznámka: Windows 7 na inštaláciu vyžaduje minimálne 16 GB miesta na pevnom disku, nezabúdajte však, že tento priestor bude tiež musieť prisudiť všetky nainštalované aplikácie a vaše uložené dokumenty. dobrým východiskovým bodom môže byť nastavenie veľkosti 40 GB alebo viac (v závislosti od počtu aplikácií, ktoré plánujete nainštalovať). Príklad: Microsoft Office 2010 Professional vyžaduje na inštaláciu aroud 3 GB.
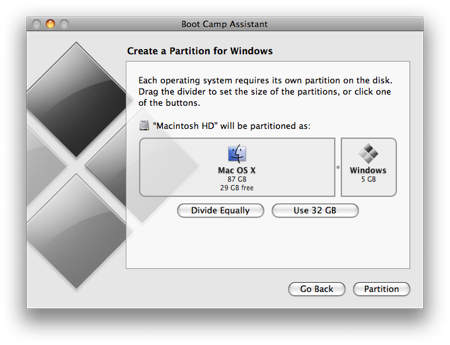
4. Keď určíte, koľko miesta chcete venovať Windowsu 7, kliknite na tlačidlo Partition alebo jednoducho kliknite na tlačidlo Rozdeliť rovnomerne a rovnomerne rozdelte oblasti.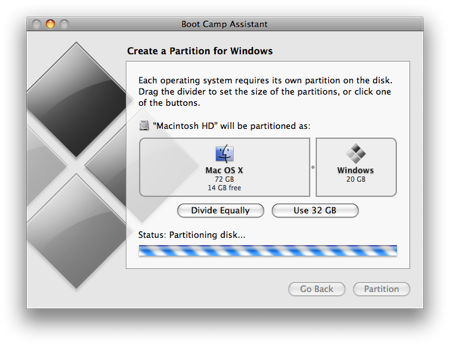
5. Po vytvorení oblasti budete mať na pracovnej ploche novú ikonu jednotky BOOTJEDNOTKU.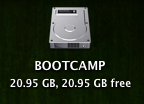
6. Potom vložte DVD disk s Windowsom 7 a kliknite na tlačidlo Spustiť inštaláciu.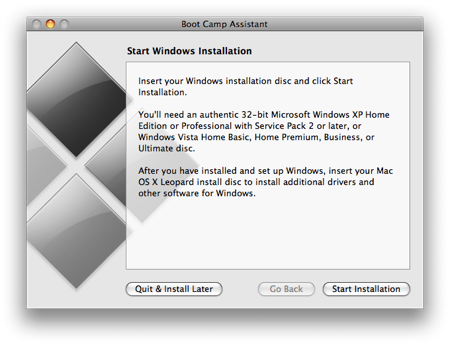
7. Mac sa reštartuje a spustí sa na DVD disku s Windowsom 7. Zobrazí sa okno s otázkou, do ktorej oblasti chcete nainštalovať Windows. Vyberte oblasť s označením BOOTÅ. Potom kliknite na položku Možnosti jednotky (rozšírené).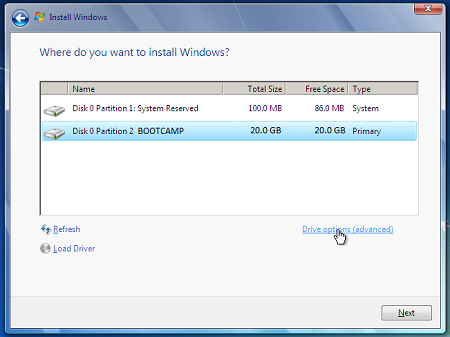
8. Keď je vybratá hlasitosť BOOT AJ TAK, kliknite na položku Formát.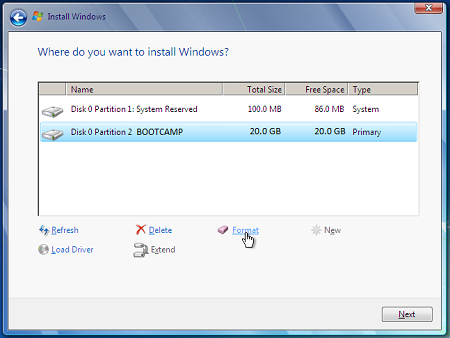
9. Po oznámení o strate súborov kliknite na tlačidlo OK. Poznámka: (Nová oblasť nebude obsahovať žiadne súbory).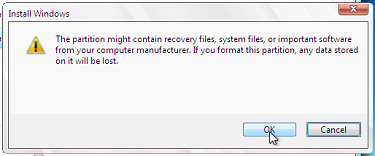
10. Windows 7 sa začne inštalovať, počas inštalácie sa systém reštartuje, keď sa to stane, budete musieť odstrániť DVD disk Windowsu 7.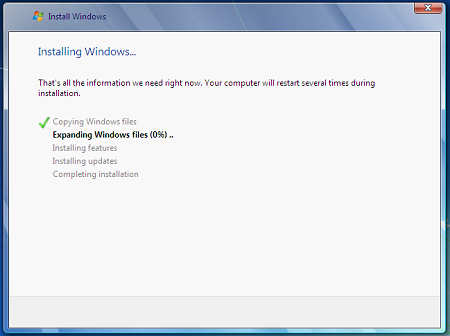
11. Keď bude DVD disk s Windowsom 7 odstránený, Mac sa automaticky spustí späť do Windowsu 7 a inštalácia bude pokračovať. Zobrazí sa výzva na výber jazyka, rozloženia klávesnice, ID produktu atď. Dokončite inštaláciu Windowsu 7 podľa ďalších pokynov.
12. Po dokončení inštalácie Windowsu vložte DVD disk so systémom MAC OS a po RunSetup.exe položku Nahrať.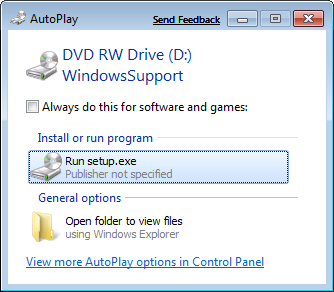
13. Po spustení inštalátora Boot Camp kliknite na tlačidlo Ďalej.
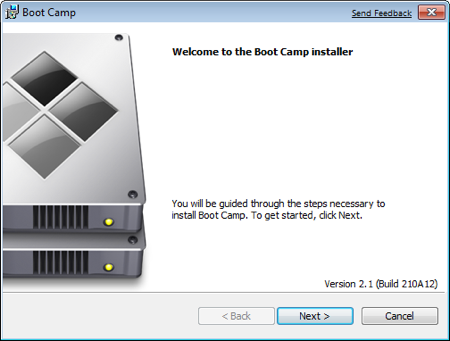
14. Vyberte položku Súhlasím s podmienkami v licenčnej zmluve a potom kliknite na tlačidlo Ďalej.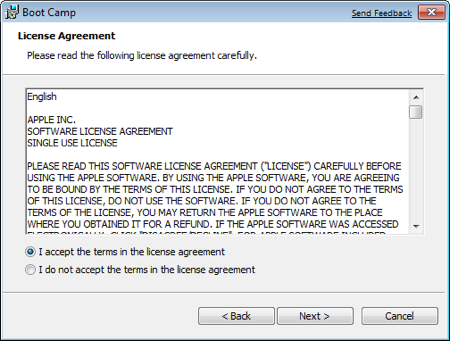
15. Skontrolujte, či je začiarknuté políčko Apple Software Update pre Windows, a potom kliknite na položku Inštalovať.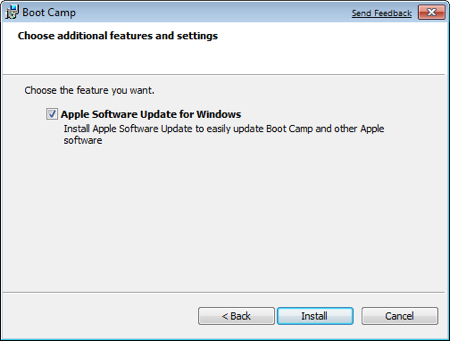
16. Inštalátor Boot Camp nainštaluje všetky požadované ovládače.
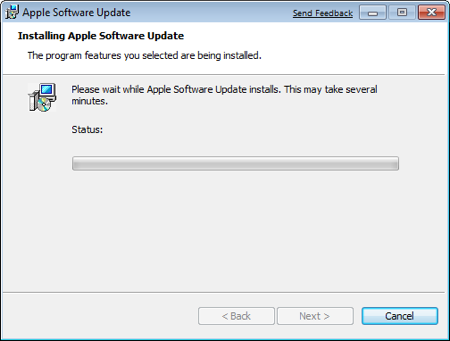
17. Oznámenia sa budú automaticky otvárať s každým ovládačom, ktorý sa nainštaluje.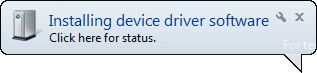
18. Po dokončení inštalácie ovládača kliknite na tlačidlo Dokončiť.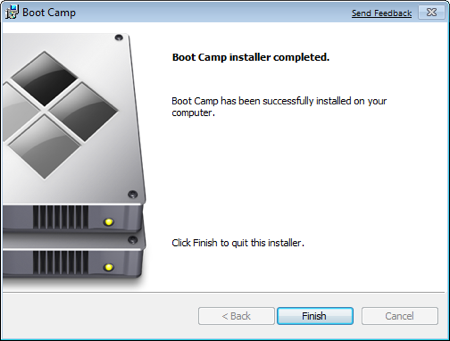
19. Zobrazí sa výzva na reštartovanie, odstránenie DVD disku OS X z jednotky a kliknutie na tlačidlo Áno na reštartovanie.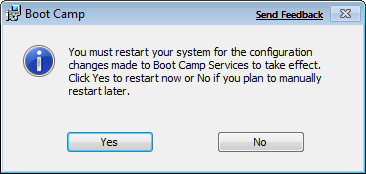
20. Keď Mac zo svojho Macu, podržte stlačený kláves ALT a vyberte operačný systém, do ktorého chcete systém spustiť. (Ak nestlačíte tlačidlo Windows, Váš Mac sa predvolene spúšťa do systému Mac OS.)
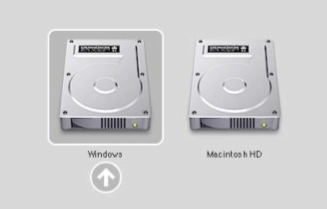
Ďalšie prepojenia
Navštívte Microsoft Obchod a vyhľadajte softvérové balíky alebo aktualizácie aktuálneho softvéru alebo vyhľadajte ďalší softvér.
Začnite s OneDrivom. Ak ešte konto nemáte, pozrite si časť: Získanie konta OneDrive.
Ak chcete migrovať súbory z Macu do PC, pozrite si časť Migrácia súborov z Macu do PC
Ak ste v počítači nováčikom a radi by ste zistili, ktoré aplikácie v počítači fungujú na tom, čo robiť v Macu, pozrite si časť: Ktoré aplikácie používam vo Windowse po prechode z MACu?










