Sammanfattning
För Mac-användare som också behöver använda en PC på jobbet, hemma eller bara med vissa program finns det en lösning. Med Boot Camp-assistenten kan du installera Windows 7 på en Intel-baserad Mac-dator efter en partition. Du har ett system med dubbla startar med Mac OS på en partition och Windows på en annan. Se förutsättningarna nedan för att se vad du behöver göra detta.
Krav:
-
Alla uppdateringar av inbyggd programvara installerade på din Mac
-
En windows 7-installations-DVD med produkt-ID (fullständig version, inte en uppgraderingsversion)
Om du inte har Windows 7 än kan du köpa det online på Microsoft Store. -
En installations-DVD med Mac OS X Snow Leopard eller Mac OS X Lion
-
En kopia av Boot Camp version 3.3 (4.0 för Mac OS X Lion)
Mer information
Om du vill installera Windows på din Mac med Boot Camp följer du stegen nedan i den ordning som anges:
Kommentarer:
-
Se till att backa alla data innan du följer anvisningarna i den här artikeln.
-
Skriv ut den här artikeln om du vill använda den som referens när du installerar Windows.
1. Öppna Finder och gå till Program -> Verktyg och dubbelklicka på Boot Camp Assistant.

2. Klicka på Fortsätt i det första introduktionsfönstret.
3. Ange partitionsstorleken för Windows-installationen. Om du vill ändra hur mycket utrymme som ska ägnas åt Windows 7 klickar du på den lilla avdelaren mellan Mac OS X och Windows och drar den åt vänster.
Obs! Windows 7 kräver minst 16 GB utrymme på hårddisken för att installeras, men kom ihåg att det här utrymmet också måste komma åt alla program som är installerade och dina sparade dokument. En bra utgångspunkt kan vara att ange storleken 40 GB eller mer (beroende på hur många program du tänker installera). Exempel: Microsoft Office 2010 Professional kräver 3 GB för installation.
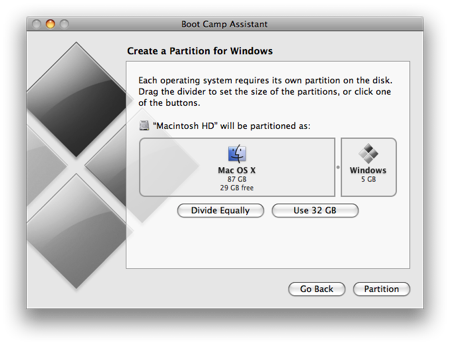
4. När du har fastställt hur mycket utrymme du vill använda för Windows 7 klickar du på Partition-knappen eller klickar på knappen Dela lika för att dela upp partitionerna jämnt.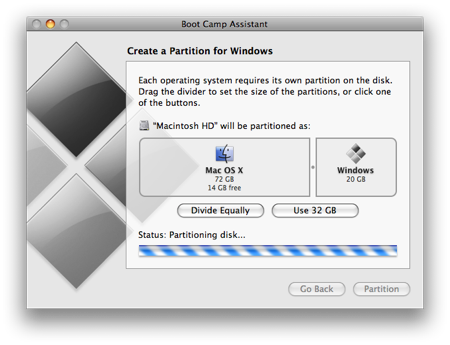
5. När partitionen har skapats får du en ny STARTNGA-enhet-ikon på skrivbordet.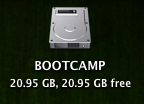
6. Sedan infogar du din WINDOWS 7-DVD och klickar på Knappen Starta installation.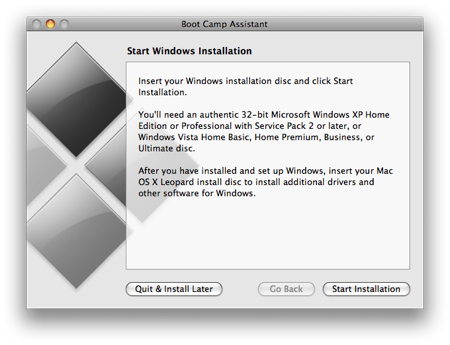
7. Din Mac startar om och startar på Windows 7-DVD:n. Du får ett fönster där du tillfrågas om vilken partition du vill installera Windows på. Välj den partition som heter BOOT UPP. Klicka sedan på Drive-alternativ (avancerade).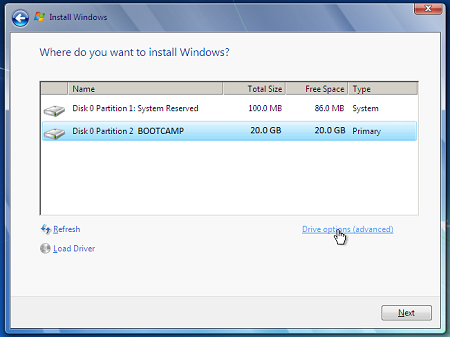
8. Klicka på Format med BOOT STARTER-volymen markerad.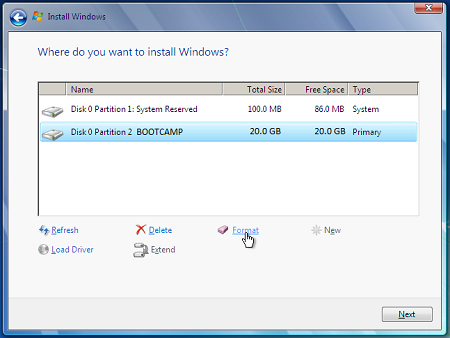
9. Klicka på OK när du får ett meddelande om att filerna kommer att gå förlorade. Obs! (Den nya partitionen kommer inte att innehålla några filer).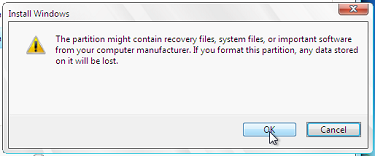
10. Windows 7 börjar installeras och när installationen startar om måste du ta bort DVD-skivan med Windows 7.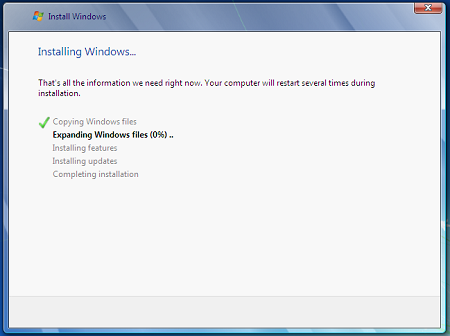
11. När DVD-skivan med Windows 7 har tagits bort startar mac-datorn automatiskt upp på Windows 7 och installationen fortsätter. Du uppmanas att välja språk, tangentbordslayout, produkt-ID osv. Följ eventuella ytterligare instruktioner för att slutföra installationen av Windows 7.
12. När Windows-installationen är klar sätter du in MAC OS DVD-skivan och RunSetup.exe när du uppmanas att göra det.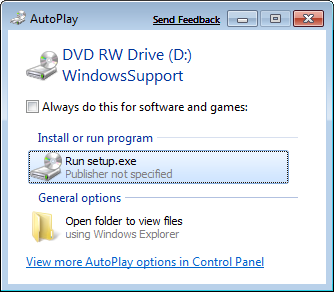
13. Klicka på Nästa när installationsprogrammet för Boot Camp startar.
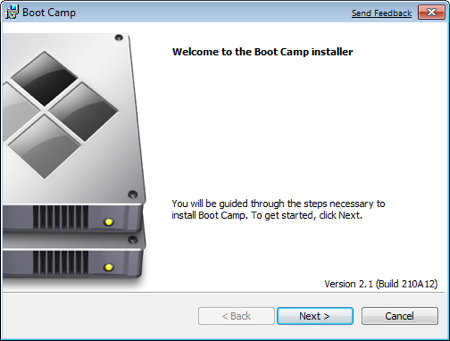
14. Välj Jag accepterar villkoren i licensavtalet och klicka sedan på Nästa.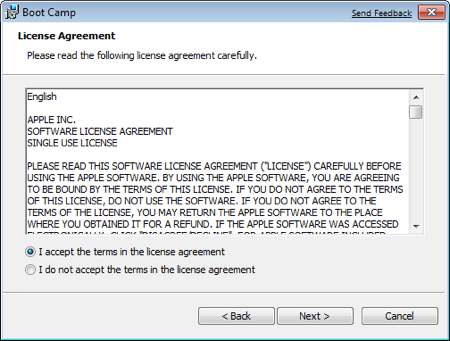
15. Kontrollera att Apple-programuppdatering för Windows är markerat och klicka sedan på Installera.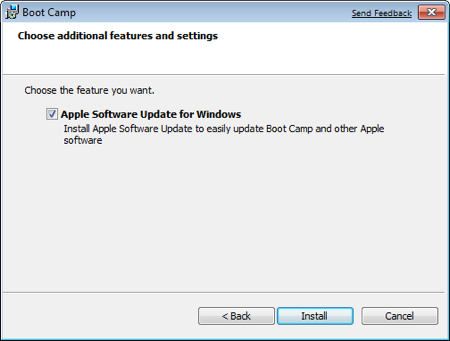
16. Installationsprogrammet Boot Camp installerar alla nödvändiga drivrutiner.
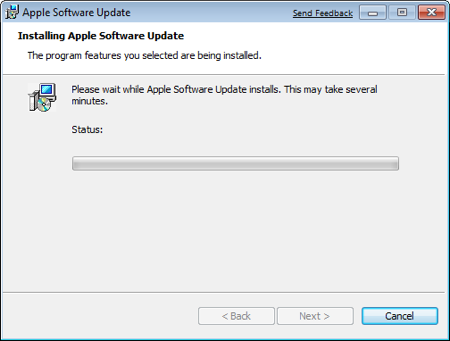
17. Meddelanden visas med varje drivrutin som installeras.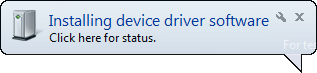
18. När drivrutinsinstallationen är klar klickar du på Slutför.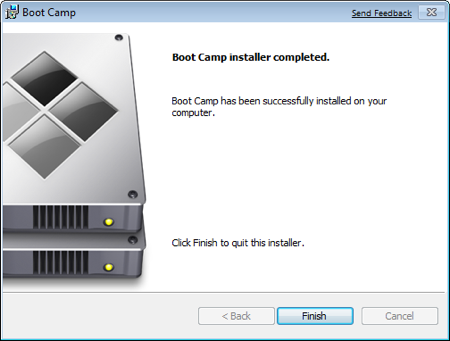
19. Du uppmanas att starta om datorn, ta bort OS X-DVD:n från enheten och klicka på Ja för att starta om den.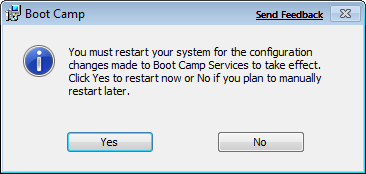
20. När din Mac startar håller du ned ALT-tangenten för att välja vilket operativsystem du vill starta från. (Om du inte trycker på Windows-knappen startar Mac-datorn upp på Mac OS som standard.)
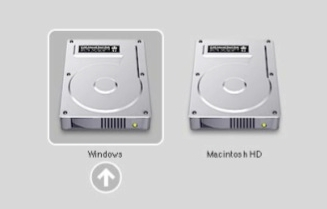
Ytterligare länkar
Gå till Microsoft Store för att söka efter programvarupaket eller uppdateringar av din aktuella programvara eller för att söka efter ytterligare programvara.
Komma igång med OneDrive, om du inte redan har ett konto, se: Skaffa ett OneDrive-konto.
Information om hur du migrerar filer från en Mac till en PC finns i Migrera filer från en Mac till en PC
Om du är nybörjare på datorn och vill ta reda på vilka program som fungerar på en dator för vad du gör på en MAC, se: Vilka program ska jag använda i Windows när jag har flyttat från MAC?










