Desinstalar o Office de um PC
Os seguintes passos descrevem como desinstalar produtos do Microsoft 365 num PC (portátil, computador, ou 2 em 1). Para Mac, veja Desinstalar o Office para Mac.
Sugestão: Desinstalar o Microsoft 365 apenas remove as aplicações do Microsoft 365 do seu computador. Não são removidos quaisquer ficheiros, documentos ou livros que criou ao utilizar as aplicações.
Desinstalar o Microsoft 365 para o seu tipo de instalação
Os passos para desinstalar o OfficeMicrosoft 365 variam dependendo do tipo de instalação que tem. Os tipos de instalação mais comuns são as instalações Clique-e-Use e as instalações MSI (Microsoft Windows Installer). O outro tipo é uma instalação doMicrosoft 365 a partir da aplicação Microsoft Store.
Selecione o Clique-e-Use ou MSI ou o separador Microsoft Store abaixo e siga esses passos de desinstalação para o seu tipo de instalação.
Não tem a certeza do tipo de instalação que tem?
Abra uma aplicação do OfficeMicrosoft 365 para verificar o seu tipo de instalação
Nota: Se não conseguir abrir uma aplicação para verificar o tipo de instalação, experimente primeiro os passos de desinstalação mais comuns Clique-e-Use ou MSI
-
Crie um ficheiro ou abra um existente e selecione Ficheiro > Conta (ou Conta do Office).
-
Em Informações do produto, encontre o botão Acerca do e verifique qual dos seguintes tipos de instalação é o seu:
Clique-e-Use

As instalações Clique-e-Use têm um número de Versão e Compilação e incluem a expressão Clique-e-Use.
Siga os passos Clique-e-Use ou MSI abaixo.
MSI
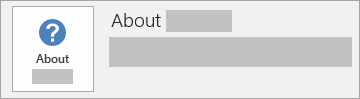
Uma instalação MSI não apresenta um número de Versão ou Compilação.
Siga os passos Clique-e-Use ou MSI abaixo.
Microsoft Store
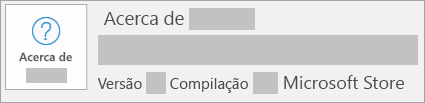
As instalações da Microsoft Store têm um número de Versão e de Compilação, e incluem a expressão Microsoft Store.
Se tiver este tipo de instalação, selecione o separador Microsoft Store.
Se tiver uma instalação Clique-e-Use ou MSI, desinstale o Microsoft 365 através do Painel de Controlo, ou transfira a ferramenta de suporte de desinstalação.
-
Prima a tecla do logótipo do Windows (ou selecione a barra de pesquisa na barra de tarefas) e escreva painel de controlo. Selecione Painel de Controlo na lista de resultados.
-
Selecione Programas > Programas e funcionalidades. Selecione o Microsoft 365 produto e selecione Desinstalar.
-
Sugestão: Se instalou as aplicações do Microsoft 365 como parte de um conjunto de aplicações, tal como o Office Casa e Estudantes ou o Microsoft 365, procure o nome do conjunto de aplicações. Para aplicações autónomas, procure pelo nome da aplicação, como o Project ou Visio.
Na maioria dos casos, não é possível desinstalar uma aplicação individual se a mesma estiver incluída no seu conjunto de aplicações do Microsoft 365. Só pode desinstalar uma aplicação individual se a tiver comprado como uma aplicação autónoma. -
Siga as indicações para concluir a remoção.
Nota: Se o Microsoft 365 não estiver listado no Painel de Controlo, é possível que tenha um tipo de instalação da Microsoft Store. Selecione o separador Microsoft Store acima e siga antes esses passos de desinstalação.
-
Para reinstalar o Microsoft 365, consulte Instalar ou reinstalar o Office num PC.
-
Selecione o botão abaixo para transferir a ferramenta de suporte de desinstalação do OfficeMicrosoft 365.
-
Siga os passos para abrir a transferência de acordo com o seu browser e, quando lhe for pedido na janela de Instalação da Aplicação, selecione instalare, em seguida, Concordo para o Contrato de Serviços Microsoft.
Sugestão: A ferramenta poderá demorar alguns minutos a transferir e instalar. Após concluir a instalação, será aberta a janela de Desinstalar produtos do Microsoft 365.
Microsoft Edge ou Chrome
-
No canto inferior esquerdo, clique com o botão direito do rato em SetupProd_OffScrub.exe > Abrir.
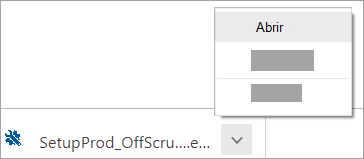
Microsoft Edge (antigo)
-
Na parte inferior da janela do browser, selecione Executar para iniciar a ferramenta SetupProd_OffScrub.exe.

Firefox
-
No janela de pop-up, selecione Guardar Ficheiro e, em seguida, a partir do canto superior direito da janela do browser, selecione a seta de transferências > SetupProd_OffScrub.exe.
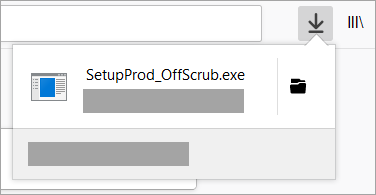
-
-
Na janela Desinstalar produtos do Office, selecione a versão do Microsoft 365 que pretende desinstalar e, em seguida, selecione Seguinte.
-
Siga os pedidos nos ecrãs adicionais e, quando lhe for pedido, reinicie o seu computador.
-
Depois de reiniciar o seu computador, a ferramenta de desinstalação reabre automaticamente para concluir o passo final do processo de desinstalação. Siga as instruções adicionais.
-
Para reinstalar o Microsoft 365, consulte Instalar ou reinstalar o Office num PC.
Sugestão: Se a ferramenta de desinstalação do Microsoft 365 não desinstalar o Microsoft 365 por completo do seu PC, pode tentar desinstalar manualmente o Office.
Desinstalar Microsoft 365 das Definições
-
Prima a tecla do logótipo do Windows (ou selecione a barra de pesquisa na barra de tarefas) e escreva painel de controlo.
-
Selecione Painel de Controlo na lista de resultados.
-
Selecione Programas > Programas e funcionalidades.
-
Selecione o Microsoft 365 produto e selecione Desinstalar.
Nota: Se tiver instalado um conjunto de aplicações do Microsoft 365, como o Office Casa e Estudantes, ou tiver uma subscrição do Microsoft 365, procure o nome do conjunto de aplicações. Se comprou uma aplicação individual do Microsoft 365, como o Word ou o Visio, procure o nome da aplicação.
Sugestão: Se não conseguir desinstalar a sua instalação Microsoft Storeatravés das Definições, tente desinstalar o Office manualmente com o PowerShell ao seguir os passos abaixo.
Desinstalar o Microsoft 365 manualmente com o Windows PowerShell
Remover o Microsoft 365
-
Clique com o botão direito do rato

-
Na janela Windows PowerShell, escreva o seguinte:
Get-AppxPackage -name “Microsoft.Office.Desktop” | Remove-AppxPackage
-
Prima Enter.
A remoção do Office demora alguns minutos. Assim que a mesma estiver concluída, será apresentada uma nova linha de comandos.
Verificar se o Microsoft 365 foi removido
-
Na janela Windows PowerShell, escreva o seguinte:
Get-AppxPackage -name “Microsoft.Office.Desktop”
-
Prima Enter.
Se for apresentada apenas uma mensagem de opções sem informações adicionais, significa que removeu o Microsoft 365 com êxito e poderá fechar a janela do Windows PowerShell.
Reinstalar o Microsoft 365
Para reinstalar o Microsoft 365, consulte Instalar ou reinstalar o Office num PC.
Nota: Se não souber qual é o sistema operativo do seu dispositivo, consulte Qual é o sistema operativo Windows que estou a executar?
Sugestão: Se tiver uma pequena empresa e estiver à procura de mais informações sobre como configurar o Microsoft 365, visite a Formação e ajuda para pequenas empresas.











