|
Juhendav tugi võib pakkuda Office'i probleemidele digitaalseid lahendusi |
Kui käivitate arvutis Exceli, Wordi, Outlooki, PowerPointi, Publisheri või Visio Office 2021, Office 2019,Office 2016 või Office 2013 versiooni, võidakse kuvada järgmine tõrketeade:
Microsoft Excel on lõpetanud töötamise.
Microsoft Word on lõpetanud töötamise.
Microsoft Outlook on lõpetanud töötamise.
Microsoft PowerPoint on lõpetanud töötamise.
Microsoft Visio on lõpetanud töötamise.
Microsoft Publisher on lõpetanud töötamise.
Enne selles artiklis soovitatud lahenduste proovimist veenduge kindlasti, et Office on täielikult ajakohane. Kui teile kuvatakse pärast Office‘i värskenduste installimist siiski teated, et mõni rakendus on lõpetanud töötamise, valige jaotis Enamik Office‘i rakendusi või Outlook ja järgige tõrkeotsinguvõimalusi nende esitamise järjestuses.
Proovige neid lahendusi alltoodud järjekorras.
Selles menüüs olevad juhised kehtivad rakendustele Excel, Word, PowerPoint, Publisher ja Visio. Lisateabe saamiseks klõpsake päist.
-
Avage mõni Office'i rakendus (nt Word) ja looge uus dokument.
-
Avage Fail > konto (või Office'i konto , kui avasite Outlooki).
-
Valige jaotises Tooteteave käsk Värskendussuvandid > Värskenda kohe.
Märkus.: Kui te kohe ei näe nuppu Värskenda kohe, on võimalik, et peate esmalt klõpsama nuppu Luba värskendused.
-
Sulgege aken Teie ajakohane! pärast seda, kui Office on värskenduste otsimise ja installimise lõpetanud.
Teatud lisandmoodulid võivad põhjustada ühilduvusprobleeme, mis omakorda põhjustavad Office‘i rakenduse töötamise lõpetamise tõrke. Office‘i rakenduse käivitamine turvarežiimis võimaldab kiiresti tõrke põhjusele jälile saada. Selleks tehke järgmist.
-
Klõpsake otsinguikooni ja tippige "käivita", seejärel klõpsake otsingutulemites kuvatavat rakendust Käivita .
-
Paremklõpsake Windows 10 Windows 8.1 ja 8. aknas nuppu Start

-
Opsüsteemis Windows 7 klõpsake nuppu Start > Käivita.
-
-
Tippige üks järgmistest käskudest.
Märkus.: Kui pärast käsu tippimist kuvatakse tõrketeade, et rakendust ei leitud, kontrollige, kas rakenduse nime ja /safe vahele on sisestatud tühik.
-
Tippige excel /safe ja vajutage Exceli käivitamiseks sisestusklahvi (Enter).
-
Tippige winword /safe ja vajutage Wordi käivitamiseks sisestusklahvi (Enter).
-
Tippige powerpnt /safe ja vajutage PowerPointi käivitamiseks sisestusklahvi (Enter).
-
Tippige mspub /safe ja vajutage Publisheri käivitamiseks sisestusklahvi (Enter).
-
Tippige visio /safe ja vajutage Visio käivitamiseks sisestusklahvi (Enter).
-
Kontrollige tiitliriba ja veenduge, et Office‘i rakendus on turvarežiimis. Teile peaks kuvatama midagi sarnast: Microsoft Excel (turvarežiimis).
Kui Office‘i rakendus ei käivitu turvarežiimis, pole probleem lisandmoodulites. Proovige Office‘it parandada või desinstallige see ja installige uuesti. Kui ka see ei tööta, laske oma arvutisse installida uusimad seadmedraiverid.
Kui Office‘i rakendus käivitub turvarežiimis, keelake ükshaaval rakenduse lisandmoodulid ja COM-lisandmoodulid:
-
turvarežiimis olevas rakenduses valige Fail > Suvandid > Lisandmoodulid.
-
Lisandmoodulite (nt Wordi lisandmoodulid või Exceli lisandmoodulid) leidmiseks vaadake loendit Haldamine ja klõpsake seejärel käsku Mine. Kui te ei leia loendist Haldamine Office‘i rakendusele omast lisandmoodulit, valige selle asemel COM-lisandmoodulid.
-
Tühjendage loendis ühe valitud lisandmooduli märkeruut ja klõpsake nuppu OK.
Märkus.: Mõned vanemad lisandmoodulid võivad teadaolevalt probleeme põhjustada. Kui teie loendis on järgmised lisandmoodulid, tühistage esmalt nende valik: Abbyy FineReader, PowerWord ja Dragon Naturally Speaking.
-
Taaskäivitage rakendus (seekord nagu tavaliselt, mitte turvarežiimis).
Kui Office‘i rakendus käivitub, on probleem seotud selle lisandmooduliga, mille valiku te just tühistasite. Soovitame külastada lisandmooduli tootnud ettevõtte veebisaiti ja vaadata, kas seal leidub lisandmoodulist mõni uuem versioon, mille saaksite installida. Kui uuemat versiooni pole või teil pole vaja seda lisandmoodulit kasutada, võite selle märkeruudu tühjaks jätta või lisandmooduli oma arvutist eemaldada.
Kui Office‘i rakendus ei käivitu, korrake toiminguid teiste lisandmoodulite valikute ükshaaval tühistamiseks. Kui loendis Haldamine oli muu lisandmoodulivalik (nt COM-lisandmoodulid, korrake toiminguid ka nende lisandmoodulite puhul. Kui kõikide lisandmoodulite valikud on tühistatud ja Office‘i rakendust ei saa jätkuvalt avada, ei ole probleem lisandmoodulitega seotud. Proovige mõnda muud selles artiklis esitatud tõrkeotsinguvõimalust.
Nende lisandmoodulite varasemad versioonid võivad teadaolevalt põhjustada probleeme Office 2016 või Office 2013 rakendustes.
Kui see ei lahendanud probleemi, klõpsake allpool järgmisel päisel.
See toiming on kasulik siis, kui mõni Office‘i rakendus on kahjustatud või rikutud. Proovige esmalt kiirparandust ja kui see ei tööta, siis proovige võrgus parandamist. Lisateavet leiate teemast Office’i rakenduse parandamine.
Kui see ei lahendanud probleemi, klõpsake allpool järgmisel päisel.
Vanemad Windowsi seadmedraiverid ei pruugi teie Office‘i rakendusega ühilduda. Käivitage arvutis Windowsi või Microsofti värskendused ja veenduge, et teil on uusimad draiverid. Selleks tehke järgmist.
Windows 11:
-
Klõpsake nuppu Start

-
Tippige otsinguväljale sõna "sätted".
-
Valige Windows Update.
-
Valige Otsi värskendusi.
-
Kui värskendused on saadaval, valige Installi.
Opsüsteemis Windows 10:
-
Klõpsake nuppu Start

-
Klõpsake Sätted > Värskendamine ja turvalisus > Windows Update.
-
Valige Otsige veebist värskendusi Microsoft Update' ilt.
-
Kui värskendused on saadaval, installitakse need automaatselt teie arvutisse.
Opsüsteemides Windows 8.1 ja Windows 8:
-
Klõpsake avakuvas tuumnuppude ribal nuppu Sätted.
-
Valige Muuda arvuti sätteid.
-
Klõpsake arvuti sätete rakenduses nuppu Windows Update.
-
Klõpsake käsku Vaata kohe värskendusi.
Opsüsteemis Windows 7:
-
Klõpsake nuppu Alusta.
-
Tippige väljaleProgrammide ja failide otsingWindows Update.
-
Klõpsake otsingutulemuste loendis käsku Vaata värskendusi.
-
Kui värskendused on saadaval, klõpsake nuppu Installi.
Kui probleem jätkub pärast Windowsi värskendamist, peaksite kontrollima, kas videokaardi, printeri, hiire ja klaviatuuri draiverid on ajakohased. Nende seadmete draiverid saab tavaliselt alla laadida ja installida otse tootja veebisaidilt.
Kui teil on sülearvuti, otsige tootja veebisaidilt sülearvutiga seotud värskendusfaile. Näiteks on teadaolevalt probleeme vanemat tüüpi DisplayLink kasutajarežiimi draiveriga, mida mõnedes sülearvutites kasutatakse. Draiveri DisplayLink värskendamiseks peate minema tootja veebisaidile.
-
Office’i desinstallimistoe tööriista allalaadimiseks ja installimiseks valige allpool asuv nupp.
-
Desinstallimistoe tööriista allalaadimiseks täitke allpool oma brauserile vastavad juhised.
Näpunäide.: Tööriista allalaadimiseks ja installimiseks võib kuluda mõni minut. Kui installimine on lõpule jõudnud, avatakse Office’i toodete desinstallimise aken.
Microsoft Edge või Chrome
-
Paremklõpsake akna vasakpoolses allnurgas või parempoolses ülanurgas faili SetupProd_OffScrub.exe. Seejärel klõpsake käsku Ava.
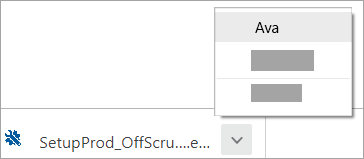
Microsoft Edge (vanem) või Internet Explorer
-
Valige brauseriakna allservas Käivita, et käivitada SetupProd_OffScrub.exe.

Firefox
-
Valige hüpikaknas nupp Salvesta fail ja seejärel valige brauseri parempoolses ülemises nurgas allalaadimise noolenupp > SetupProd_OffScrub.exe.
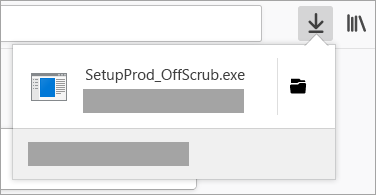
-
-
Valige versioon, mille soovite desinstallida. Seejärel valige Edasi.
-
Täitke järgmistel kuvadel toodud juhised. Kui teilt küsitakse, kas arvuti taaskäivitage, tehke seda.
Pärast arvuti taaskäivitamist avatakse desinstallimistööriist automaatselt uuesti, et viia lõpule desinstallimisprotsessi viimane toiming. Täitke ülejäänud juhised.
-
Valige selle Office’i versiooni juhised, mille soovite installida või uuesti installida. Sulgege desinstallimistööriist.
Kui see ei lahendanud probleemi, klõpsake allpool järgmisel päisel.
Sellel vahekaardil olevad juhised kehtivad Outlooki puhul.
Probleemid olemasoleva Outlooki profiiliga võivad põhjustada tõrke Outlooki käivitamisel. Probleemi kiireks lahendamiseks looge olemasoleva profiili asemele uus profiil ja lisage oma meilikontod uuele profiilile. Selleks kasutage järgmises artiklis olevat teavet. Outlooki profiili loomine.
Kui see ei lahendanud probleemi, klõpsake allpool järgmisel päisel.
See toiming on kasulik siis, kui mõni Outlooki fail on kahjustatud või rikutud. Proovige esmalt kiirparandust ja kui see ei tööta, siis proovige võrgus parandamist. Lisateavet leiate teemast Office’i rakenduse parandamine.
Kui see ei lahendanud probleemi, klõpsake allpool järgmisel päisel.
-
Office’i desinstallimistoe tööriista allalaadimiseks ja installimiseks valige allpool asuv nupp.
-
Desinstallimistoe tööriista allalaadimiseks täitke allpool oma brauserile vastavad juhised.
Näpunäide.: Tööriista allalaadimiseks ja installimiseks võib kuluda mõni minut. Kui installimine on lõpule jõudnud, avatakse Office’i toodete desinstallimise aken.
Microsoft Edge või Chrome
-
Paremklõpsake akna vasakpoolses allnurgas või parempoolses ülanurgas faili SetupProd_OffScrub.exe. Seejärel klõpsake käsku Ava.
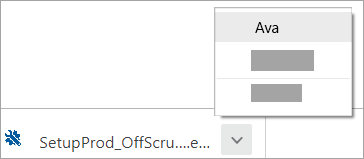
Microsoft Edge (vanem) või Internet Explorer
-
Valige brauseriakna allservas Käivita, et käivitada SetupProd_OffScrub.exe.

Firefox
-
Valige hüpikaknas nupp Salvesta fail ja seejärel valige brauseri parempoolses ülemises nurgas allalaadimise noolenupp > SetupProd_OffScrub.exe.
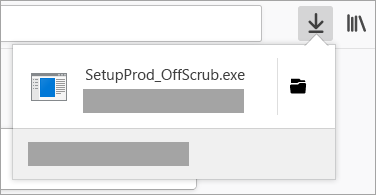
-
-
Valige versioon, mille soovite desinstallida. Seejärel valige Edasi.
-
Täitke järgmistel kuvadel toodud juhised. Kui teilt küsitakse, kas arvuti taaskäivitage, tehke seda.
Pärast arvuti taaskäivitamist avatakse desinstallimistööriist automaatselt uuesti, et viia lõpule desinstallimisprotsessi viimane toiming. Täitke ülejäänud juhised.
-
Valige selle Office’i versiooni juhised, mille soovite installida või uuesti installida. Sulgege desinstallimistööriist.
Kui see ei lahendanud probleemi, klõpsake allpool järgmisel päisel.
Vanemad Windowsi seadmedraiverid ei pruugi Outlookiga ühilduda. Käivitage arvutis Windowsi või Microsofti värskendused ja veenduge, et teil on uusimad draiverid. Selleks tehke järgmist.
Opsüsteemis Windows 10:
-
Klõpsake nuppu Start

-
Klõpsake Sätted > Värskendamine ja turvalisus > Windows Update.
-
Valige Otsige veebist värskendusi Microsoft Update' ilt.
-
Kui värskendused on saadaval, installitakse need automaatselt teie arvutisse.
Opsüsteemides Windows 8.1 ja Windows 8:
-
Klõpsake avakuvas tuumnuppude ribal nuppu Sätted.
-
Valige Muuda arvuti sätteid.
-
Klõpsake arvuti sätete rakenduses nuppu Windows Update.
-
Klõpsake käsku Vaata kohe värskendusi.
Opsüsteemis Windows 7:
-
Klõpsake nuppu Alusta.
-
Tippige väljaleProgrammide ja failide otsingWindows Update.
-
Klõpsake otsingutulemuste loendis käsku Vaata värskendusi.
-
Kui värskendused on saadaval, klõpsake nuppu Installi.
Kui probleem jätkub pärast Windowsi värskendamist, peaksite kontrollima, kas videokaardi, printeri, hiire ja klaviatuuri draiverid on ajakohased. Nende seadmete draiverid saab tavaliselt alla laadida ja installida otse tootja veebisaidilt.
Kui teil on sülearvuti, otsige tootja veebisaidilt sülearvutiga seotud värskendusfaile. Näiteks on teadaolevalt probleeme vanemat tüüpi DisplayLink kasutajarežiimi draiveriga, mida mõnedes sülearvutites kasutatakse. Draiveri DisplayLink värskendamiseks peate minema tootja veebisaidile.
Võiksite lugeda ka teemat Outlook ei vasta, ei tööta, on tardunud või hangunud või kuvatakse pikka aega teade „Töötlemine“.
Ootame klientide arvamusi!
Teie kommentaaride põhjal vaatasime selle teema viimati läbi 3. novembril 2021. Kui arvate, et sellest artiklist oli kasu, aga eriti siis, kui te sellest abi ei saanud, andke meile sellest allolevaid tagasisidenuppe kasutades teada, et saaksime vajaduse korral artiklit täiendada.











