|
Vadīts atbalsts var nodrošināt digitālus risinājumus Office problēmām |
Šī kļūda var tikt parādīts, datorā startējot programmas Excel, Word, Outlook, PowerPoint, Publisher vai Visio Office 2021, Office 2019,Office 2016 vai Office 2013 versiju:
Microsoft Excel pārtrauca darboties.
Microsoft Word pārtrauca darboties.
Microsoft Outlook pārtrauca darboties.
Microsoft PowerPoint pārtrauca darboties.
Microsoft Visio pārtrauca darboties.
Microsoft Publisher pārtrauca darboties.
Pirms izmēģināt kādu no šajā rakstā norādītajiem risinājumiem, ir svarīgi pārliecināties, vai Office ir pilnībā atjaunināts. Ja joprojām saņemat kļūdu "pārtrauca darboties" pēc Office atjauninājumu instalēšanas, izvēlieties Lielākā daļa Office lietojumprogrammu vai Outlook un izpildiet problēmu novēršanas opcijas parādīšanas secībā.
Izmēģiniet šos risinājumus tālāk redzamajā secībā.
Norādījumi šajā cilnē attiecas uz Excel, Word, PowerPoint, Publisher un Visio. Noklikšķiniet uz galvenes, lai skatītu papildu instrukcijas.
-
Atveriet jebkuru Office programmu, piemēram, Word, un izveidojiet jaunu dokumentu.
-
Dodieties uz Failu > Konts (vai Office konts, ja esat atvēris Outlook).
-
Sadaļā Informācija par produktu izvēlieties Atjaunināšanas opcijas > Atjaunināt tūlīt.
Piezīme.: Iespējams, būs jānoklikšķina uz Iespējot atjauninājumus, ja uzreiz nav redzama opcija Atjaunināt tūlīt.
-
Kad Office veiktā atjauninājumu pārbaude un instalēšana ir pabeigta, aizveriet logu Viss ir atjaunināts!.
Dažas pievienojumprogrammas var radīt saderības problēmas, kas izraisa kļūdu "pārtrauca darboties" saistībā ar Office lietojumprogrammām. Ātrs veids, kā to uzzināt, ir Office programmu startēšana drošajā režīmā. Lai to izdarītu, izpildiet šādas darbības:
-
Noklikšķiniet uz meklēšanas ikonas un ierakstiet "palaist", pēc tam noklikšķiniet uz programmas Palaist , kas tiek parādīta meklēšanas rezultātos.
-
Programmā Windows 10, Windows 8.1 un Window 8 ar peles labo pogu noklikšķiniet uz pogas Sākt

-
Sistēmā Windows 7 noklikšķiniet uz Sākt > darbību.
-
-
Ierakstiet kādu no tālāk norādītajām komandām.
Piezīme.: Ja pēc komandas ierakstīšanas tiek parādīta kļūda "nevar atrast", pārbaudiet, vai esat iekļāvis atstarpi starp programmas nosaukumu un /safe.
-
Rakstiet excel /safe un nospiediet taustiņu Enter, lai startētu programmu Excel.
-
Rakstiet winword /safe un nospiediet taustiņu Enter, lai startētu programmu Word.
-
Rakstiet powerpnt /safe un nospiediet taustiņu Enter, lai startētu programmu PowerPoint.
-
Rakstiet mspub /safe un nospiediet taustiņu Enter, lai startētu programmu Publisher.
-
Rakstiet visio /safe un nospiediet taustiņu Enter, lai startētu programmu Visio.
-
Lai nodrošinātu vēlamās Office programmas startēšanu drošajā režīmā, pārbaudiet virsrakstjoslā. Redzamajam jāizskatās aptuveni šādi: Microsoft Excel (drošais režīms)
Ja Office lietojumprogramma netiek startēta drošajā režīmā, problēma nav saistīta ar pievienojumprogrammām. Mēģiniet labot Office vai to atinstalēt un instalēt atkārtoti. Ja tas joprojām nedarbojas, ir jānodrošina, lai datorā būtu instalēti jaunākie ierīces draiveri.
Ja Office lietojumprogramma tiek startēta drošajā režīmā, pa vienai atspējojiet programmu pievienojumprogrammas un COM pievienojumprogrammas:
-
Office programmai joprojām darbojoties drošajā režīmā, noklikšķiniet uz Fails > Opcijas > Pievienojumprogrammas.
-
Pārbaudiet sarakstu Pārvaldīt, pievēršot uzmanību pievienojumprogrammu opcijām, piemēram, Word pievienojumprogrammas vai Excel pievienojumprogrammas, un pēc tam noklikšķiniet uz Aiziet!. Ja nevarat atrast pievienojumprogrammas opciju, kas attiecas uz konkrētu Office programmu sarakstā Pārvaldīt, izvēlieties COM pievienojumprogrammas.
-
Sarakstā noņemiet atzīmi pie kādas pievienojumprogrammas un noklikšķiniet uz Labi.
Piezīme.: Ir zināms, ka problēmas izraisa vecākas pievienojumprogrammas. Vispirms noņemiet atzīmi no šīm pievienojumprogrammām, ja tās ir jūsu sarakstā: Abbyy FineReader, PowerWord un Dragon Naturally Speaking.
-
Restartējiet lietojumprogrammu (šoreiz ne drošajā režīmā).
Ja Office lietojumprogramma tiek startēta, pastāv problēma ar pievienojumprogrammu, kuras atzīmi noņēmāt. Iesakām apmeklēt šīs pievienojumprogrammas izstrādātāja tīmekļa vietni, lai pārbaudītu, vai nav atjauninātas versijas, kuru jūs varētu instalēt. Ja nav jaunākas versijas vai ja jums šī pievienojumprogramma nav nepieciešama, varat to atstāt neatzīmētu vai noņemt savā datorā.
Ja Office lietojumprogramma netiek startēta, atkārtojiet darbības, lai pa vienai noņemtu citas pievienojumprogrammas. Ja sarakstā Pārvaldīt pastāv citas pievienojumprogrammu opcijas, piemēram, COM pievienojumprogrammas, šī darbība jāatkārto arī šīm pievienojumprogrammām. Ja visām pievienojumprogrammām ir noņemta atzīme un joprojām nevarat atvērt Office lietojumprogrammu, problēma nav saistīta ar pievienojumprogrammām. Izmēģiniet kādu citu no šajā rakstā sniegtajām problēmu novēršanas opcijām.
Ir zināms, ka problēmas ar Office 2016 un Office 2013 lietojumprogrammām izraisa vecākas šo pievienojumprogrammu versijas:
Ja problēma tādējādi netika novērsta, tālāk noklikšķiniet uz nākamā virsraksta.
Šī darbība ir noderīga, ja kāda Office programma ir bojāta. Vispirms izmēģiniet ātro labošanu un, ja tā nepalīdz, izmēģiniet labošanu tiešsaistē. Papildinformāciju skatiet sadaļā Office programmu labošana.
Ja problēma tādējādi netika novērsta, tālāk noklikšķiniet uz nākamā virsraksta.
Vecāku Windows ierīču draiveri, iespējams, nav saderīgi ar jūsu Office lietojumprogrammu. Datorā jāpalaiž Windows vai Microsoft update, lai instalētu jaunākos draiverus. Lai to izdarītu, izpildiet šādas darbības:
Lai iegūtu Windows 11:
-
Atlasiet pogu Sākt

-
Meklēšanas lodziņā ierakstiet "settings" ( Iestatījumi).
-
Atlasiet Windows Update.
-
Atlasiet Pārbaudīt, vai nav atjauninājumu.
-
Ja ir pieejami atjauninājumi, atlasiet Instalēt.
Operētājsistēmai Windows 10
-
Atlasiet pogu Sākt

-
Atlasiet Iestatījumi > Atjaunināšana un drošība > Windows Update.
-
Atlasiet Meklēt tiešsaistē, vai atjauninājumus piedāvā Microsoft Update.
-
Ja ir pieejami atjauninājumi, tie ir automātiski jāinstalē datorā.
Operētājsistēmām Windows 8.1 un Windows 8
-
Sākuma ekrānā noklikšķiniet uz Iestatījumi viedpogu joslā.
-
Noklikšķiniet uz Mainīt datora iestatījumus.
-
Datora iestatījumu lietojumprogrammā noklikšķiniet uz Windows Update.
-
Noklikšķiniet uz Pārbaudīt, vai nav atjauninājumu.
Operētājsistēmā Windows 7
-
Noklikšķiniet uz Sākums.
-
Lodziņā Meklēt programmas un failus ierakstiet Windows Update.
-
Meklēšanas rezultātos noklikšķiniet uz Pārbaudīt, vai nav atjauninājumu.
-
Ja ir pieejami atjauninājumi, noklikšķiniet uz Instalēt.
Ja problēma joprojām pastāv pēc Windows atjaunināšanas, jums vajadzētu pārbaudīt, lai pārliecinātos, vai šie konkrētie draiveri ir atjaunināti: videokartes, printera, peles un tastatūras. Šo ierīču draiverus parasti var lejupielādēt un instalēt tieši no ražotāja tīmekļa vietnes.
Kā arī, ja lietojat klēpjdatoru, pārbaudiet ražotāja vietni, vai ir pieejami faili saistībā ar klēpjdatoru. Piemēram, ir zināmas problēmas ar vecāku DisplayLink lietotāja režīma draiveri, kuru izmanto noteikti klēpjdatori. Lai atjauninātu DisplayLink draiveri, jādodas uz ražotāja vietni.
-
Atlasiet pogu zemāk, lai lejupielādētu un instalētu Office atinstalēšanas atbalsta rīku.
-
Veiciet tālāk norādītās darbības, lai lejupielādētu atinstalēšanas atbalsta rīku atbilstoši savai pārlūkprogrammai.
Padoms.: Rīka lejupielāde un instalēšana var prasīt dažas minūtes. Pabeidzot instalēšanu, tiks atvērts Office produktu atinstalēšanas logs.
Microsoft Edge vai Chrome
-
Apakšējā kreisajā vai augšējā labajā stūrī ar peles labo pogu noklikšķiniet uz SetupProd_OffScrub.exe > Atvērt.
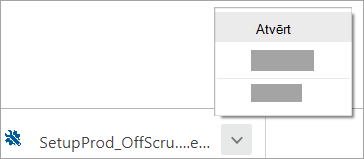
Microsoft Edge (vecāka versija) vai Internet Explorer
-
Pārlūkprogrammas loga lejasdaļā atlasiet Palaist, lai palaistu programmu SetupProd_OffScrub.exe.

Firefox
-
Uznirstošajā logā atlasiet Saglabāt failuun pēc tam augšējā labajā pārlūkprogrammas logā atlasiet lejupielāžu bultiņu > SetupProd_OffScrub.exe.
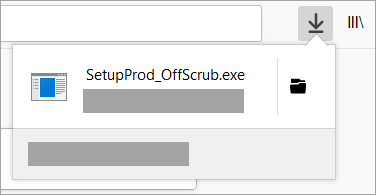
-
-
Atlasiet atinstalējamo versiju un pēc tam atlasiet Tālāk.
-
Turpiniet ar atlikušajiem ekrāniem un, kad tas tiek piedāvāts, restartējiet datoru.
Pēc datora restartēšanas atinstalēšanas rīks atkal tiek automātiski atvērts, lai pabeigtu atinstalēšanas procesa pēdējo darbību. Izpildiet atlikušos norādījumus.
-
Atlasiet instalējamajai vai pārinstalējamajai Office versijai paredzētās darbības. Aizveriet atinstalēšanas rīku.
Ja problēma tādējādi netika novērsta, tālāk noklikšķiniet uz nākamā virsraksta.
Norādījumi šajā cilnē attiecas uz Outlook.
Problēmas ar esošo Outlook profilu var izraisīt šādas kļūdas parādīšanu, kad mēģināt startēt Outlook. Ātrs risinājums ir izveidot jaunu profilu, lai aizstātu esošo, un atkārtoti pievienot e-pasta kontu jaunajam profilam. Lai to paveiktu, izpildiet šajā rakstā sniegto informāciju. Outlook profila izveide.
Ja problēma tādējādi netika novērsta, tālāk noklikšķiniet uz nākamā virsraksta.
Šī darbība ir noderīga, ja s no Outlook failiem ir bojāts. Vispirms izmēģiniet ātro labošanu un, ja tā nepalīdz, izmēģiniet labošanu tiešsaistē. Papildinformāciju skatiet sadaļā Office programmu labošana.
Ja problēma tādējādi netika novērsta, tālāk noklikšķiniet uz nākamā virsraksta.
-
Atlasiet pogu zemāk, lai lejupielādētu un instalētu Office atinstalēšanas atbalsta rīku.
-
Veiciet tālāk norādītās darbības, lai lejupielādētu atinstalēšanas atbalsta rīku atbilstoši savai pārlūkprogrammai.
Padoms.: Rīka lejupielāde un instalēšana var prasīt dažas minūtes. Pabeidzot instalēšanu, tiks atvērts Office produktu atinstalēšanas logs.
Microsoft Edge vai Chrome
-
Apakšējā kreisajā vai augšējā labajā stūrī ar peles labo pogu noklikšķiniet uz SetupProd_OffScrub.exe > Atvērt.
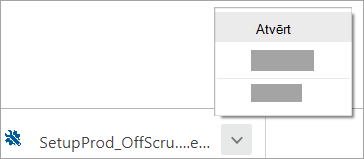
Microsoft Edge (vecāka versija) vai Internet Explorer
-
Pārlūkprogrammas loga lejasdaļā atlasiet Palaist, lai palaistu programmu SetupProd_OffScrub.exe.

Firefox
-
Uznirstošajā logā atlasiet Saglabāt failuun pēc tam augšējā labajā pārlūkprogrammas logā atlasiet lejupielāžu bultiņu > SetupProd_OffScrub.exe.
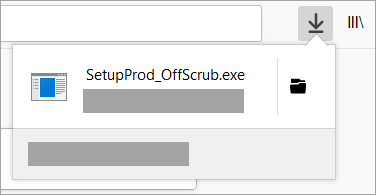
-
-
Atlasiet atinstalējamo versiju un pēc tam atlasiet Tālāk.
-
Turpiniet ar atlikušajiem ekrāniem un, kad tas tiek piedāvāts, restartējiet datoru.
Pēc datora restartēšanas atinstalēšanas rīks atkal tiek automātiski atvērts, lai pabeigtu atinstalēšanas procesa pēdējo darbību. Izpildiet atlikušos norādījumus.
-
Atlasiet instalējamajai vai pārinstalējamajai Office versijai paredzētās darbības. Aizveriet atinstalēšanas rīku.
Ja problēma tādējādi netika novērsta, tālāk noklikšķiniet uz nākamā virsraksta.
Vecāku Windows ierīču draiveri, iespējams, nav saderīgi arOutlook. Datorā jāpalaiž Windows vai Microsoft update, lai instalētu jaunākos draiverus. Lai to izdarītu, izpildiet šādas darbības:
Operētājsistēmai Windows 10
-
Atlasiet pogu Sākt

-
Atlasiet Iestatījumi > Atjaunināšana un drošība > Windows Update.
-
Atlasiet Meklēt tiešsaistē, vai atjauninājumus piedāvā Microsoft Update.
-
Ja ir pieejami atjauninājumi, tie ir automātiski jāinstalē datorā.
Operētājsistēmām Windows 8.1 un Windows 8
-
Sākuma ekrānā noklikšķiniet uz Iestatījumi viedpogu joslā.
-
Noklikšķiniet uz Mainīt datora iestatījumus.
-
Datora iestatījumu lietojumprogrammā noklikšķiniet uz Windows Update.
-
Noklikšķiniet uz Pārbaudīt, vai nav atjauninājumu.
Operētājsistēmā Windows 7
-
Noklikšķiniet uz Sākums.
-
Lodziņā Meklēt programmas un failus ierakstiet Windows Update.
-
Meklēšanas rezultātos noklikšķiniet uz Pārbaudīt, vai nav atjauninājumu.
-
Ja ir pieejami atjauninājumi, noklikšķiniet uz Instalēt.
Ja problēma joprojām pastāv pēc Windows atjaunināšanas, jums vajadzētu pārbaudīt, lai pārliecinātos, vai šie konkrētie draiveri ir atjaunināti: videokartes, printera, peles un tastatūras. Šo ierīču draiverus parasti var lejupielādēt un instalēt tieši no ražotāja tīmekļa vietnes.
Kā arī, ja lietojat klēpjdatoru, pārbaudiet ražotāja vietni, vai ir pieejami faili saistībā ar klēpjdatoru. Piemēram, ir zināmas problēmas ar vecāku DisplayLink lietotāja režīma draiveri, kuru izmanto noteikti klēpjdatori. Lai atjauninātu DisplayLink draiveri, jādodas uz ražotāja vietni.
Varat arī skatīt sadaļu Outlook nereaģē, iestrēgst pie paziņojuma “Apstrādā”, pārstāj darboties, sastingst vai pārstāj reaģēt
Mēs uzklausām jūs!
Mēs pēdējo reizi pārskatījām šo tēmu 2021. gada 3. novembrī, ņemot vērā jūsu komentārus. Ja šis raksts bija vai jo īpaši, ja nebija noderīgs, izmantojiet tālāk pieejamās atsauksmju vadīklas, lai sniegtu atsauksmes par to, kā varam rakstu uzlabot.











