Feilsøke nettverksproblemer i Windows
Hvis du ikke kan få e-post, surfe på nettet eller strømme musikk, er det sannsynlig at du ikke er koblet til nettverket og ikke kan komme inn på Internett. Her er noen ting du kan prøve for å løse problemet.
Ting du kan prøve først
Prøv dette først for å løse eller avgrense tilkoblingsproblemet.
-
Kjør Få hjelp til å feilsøke og løse vanlige tilkoblingsproblemer. Høyreklikk nettverksikonet på høyre side av oppgavelinjen, og velg Diagnostiser nettverksproblemer , eller åpne Få hjelp for nettverk & Internett
-
Kontroller at Wi-Fi er aktivert. Velg Ikonet Ingen Internett på høyre side av oppgavelinjen, og kontroller at Wi-Fi er slått på. Hvis den ikke er det, velger du den for å aktivere den. Kontroller også at flymodus er slått av.
-
Velg Administrer Wi-Fi tilkoblinger (>) på hurtiginnstillingen for Wi-Fi , se om et Wi-Fi nettverk du gjenkjenner og stoler på, vises i listen over nettverk. Hvis den gjør det, velger du Wi-Fi nettverket, og de prøver å koble til det. Hvis det står Tilkoblet under nettverksnavnet, velger du Koble fra, vent litt, og velg deretter Koble til på nytt.
-
Prøv å koble til et nettverk på et annet frekvensbånd. Mange forbrukere Wi-Fi rutere kringkastes på to forskjellige nettverksfrekvensbånd: 2,4 GHz og 5 GHz. Disse vises som separate nettverk i listen over tilgjengelige Wi-Fi nettverk. Hvis listen over tilgjengelige Wi-Fi nettverk inkluderer både et 2,4 GHz-nettverk og et 5 GHz-nettverk, kan du prøve å koble til det andre nettverket. Hvis du vil lære mer om forskjellene mellom 2,4 GHz-nettverk og 5 GHz-nettverk, kan du se Wi-Fi-problemer og hjemmeoppsettet.
-
Kontroller at den fysiske Wi-Fi-bryteren på den bærbare PC-en din er slått på. (Dette blir som regel vist med et indikatorlys.)
-
Start modemet og den trådløse ruteren på nytt. Dette bidrar til å opprette en ny tilkobling til Internett-leverandøren (ISP). Når du gjør dette, blir alle som er koblet til Wi-Fi-nettverket ditt, midlertidig frakoblet. Fremgangsmåten for å starte modemet og ruteren på nytt kan variere, men dette er den vanlige måten.
Obs!: Hvis du har en kombinasjonsenhet for kabelmodem/Wi-Fi-ruter, trenger du bare å følge trinnene for den ene enheten.
-
Trekk ut strømkabelen for ruteren fra strømkilden.
-
Trekk ut strømkabelen for modemet fra strømkilden.
Noen modemer har et reservebatteri. Hvis lampene fortsetter å lyse etter at du har koblet fra strømkabelen, tar du batteriet ut av modemet. -
Vent i minst 30 sekunder.
Hvis du måtte fjerne batteriet fra modemet, setter du det tilbake. -
Koble modemet til strømkilden igjen. Lampene på modemet skal blinke. Vent til de slutter å blinke.
-
Koble ruteren til strømkilden igjen.
Vent noen minutter til modemet og ruteren er klare. Statuslysene på de to enhetene angir vanligvis når de er klare. -
Prøv å koble til på nytt på PC-en.
Tilkoblingsproblemer kan skyldes en rekke årsaker – problemer med nettstedet, enheten, Wi-Fi-ruteren, modemet eller Internett-leverandøren (ISP). Prøv følgende trinn for å begrense kilden til problemet.
-
Hvis wi-fi-ikonet vises på høyre side av oppgavelinjen, kan du gå til et annet nettsted. Hvis nettstedet åpnes, kan det være et problem med det bestemte nettstedet. Hvis du ikke kan koble til et annet nettsted, går du til neste trinn.
-
Prøv å koble til samme nettverk på en annen bærbar datamaskin eller telefon. Hvis du kan koble til, skyldes kilden til problemet sannsynligvis enheten din– gå til delen Nettverksfeilsøking på enheten. Hvis du ikke kan koble til nettverket på noen enhet, fortsetter du til neste trinn.
-
Kontroller om det er et problem med tilkoblingen til Wi-Fi ruteren. Gjør dette ved hjelp av en ping-test.
-
Velg Søk på oppgavelinjen, og skriv inn ledeteksten. Ledetekst-knappen vises. Til høyre for dette velger du Kjør som administrator > Ja.
-
Skriv inn ipconfig i ledeteksten, og velg deretter ENTER. Se etter navnet på Wi-Fi nettverket i resultatene, og finn deretter IP-adressen som er oppført ved siden av standardgatewayen for det Wi-Fi nettverket. Du kan eventuelt skrive ned adressen. Eksempel: 192.168.1.1
-
Skriv inn ping <DefaultGateway> i ledeteksten, og velg deretter Enter. Skriv for eksempel inn ping 192.168.1.1, og velg Enter. Resultatene bør være omtrent slik:
-
-
Reply from 192.168.1.1: bytes=32 time=5ms TTL=64
-
Reply from 192.168.1.1: bytes=32 time=5ms TTL=64
-
Reply from 192.168.1.1: bytes=32 time=5ms TTL=64
-
Reply from 192.168.1.1: bytes=32 time=5ms TTL=64
-
Ping-statistikk for 192.168.1.1: Pakker: Sendt = 4, Mottatt = 4, Tapt = 0 (0% tap), Omtrentlig rundtur ganger i millisekunder: Minimum = 4ms, Maksimum = 5ms, Gjennomsnitt = 4ms
Hvis du ser resultater som dette og får svar, har du en tilkobling til Wi-Fi ruteren, så det kan være et problem med modemet eller Internett-leverandøren. Kontakt Internett-leverandøren eller sjekk internett på en annen enhet (hvis du kan) for å se om det er et tjenesteavbrudd.
Hvis resultatene av ping-testen indikerer at du ikke får svar fra ruteren, kan du prøve å koble PC-en direkte til modemet ved hjelp av en Ethernet-kabel (hvis du kan). Hvis du kan koble til Internett ved hjelp av en Ethernet-kabel, bekrefter den at tilkoblingsproblemet skyldes Wi-Fi ruter. Kontroller at du har installert den nyeste fastvaren og se dokumentasjonen for ruteren.
Kjør nettverkskommandoer
Prøv å kjøre disse nettverkskommandoene for å tilbakestille TCP/IP-stakken manuelt, frigi og fornye IP-adressen og tømme og tilbakestille det hurtigbufrende løsningsprogrammet for DNS-klienten:
-
Velg Søk på oppgavelinjen, og skriv inn ledeteksten. Ledetekst-knappen vises. Til høyre for dette velger du Kjør som administrator > Ja.
-
Kjør følgende kommandoer i oppgitt rekkefølge ved ledeteksten, og kontroller deretter om tilkoblingsproblemet er løst:
-
Skriv inn tilbakestilling av netsh winsock, og velg Enter.
-
Skriv inn netsh int ip reset, og velg Enter.
-
Skriv inn ipconfig /release, og velg Enter.
-
Skriv inn ipconfig /renew, og velg Enter.
-
Skriv inn ipconfig /flushdns, og velg Enter.
-
Avinstallere driveren for nettverkskortet og starte datamaskinen på nytt
Hvis de forrige trinnene ikke fungerte, kan du prøve å avinstallere driveren for nettverkskortet og deretter starte datamaskinen på nytt. Windows installerer automatisk den nyeste driveren. Du kan prøve dette hvis nettverkstilkoblingen sluttet å fungere ordentlig etter en nylig oppdatering.
Før du avinstallerer, bør du kontrollere at du har sikkerhetskopierte drivere tilgjengelig. Gå til PC-produsentens nettsted og last ned den nyeste driveren for nettverkskortet derfra. Hvis PC-en ikke kan koble til Internett, må du laste ned driveren til en annen PC og lagre den på en USB-flash-enhet, slik at du kan installere den på PC-en. Du må vite navnet på PC-produsenten og modellnavnet eller -nummeret.
-
Velg Søk på oppgavelinjen, skriv inn enhetsbehandling, og velg deretter Enhetsbehandling fra listen over resultater.
-
Utvid nettverkskort, og finn nettverkskortet for enheten.
-
Velg nettverkskortet, trykk og hold (eller høyreklikk), og velg deretter Avinstaller enhet > merk av for Prøv å fjerne driveren for denne enheten > Avinstaller.
-
Når du har avinstallert driveren, velger du Start > Power > Start på nytt .
Når PC-en er startet på nytt, søker Windows automatisk etter driveren for nettverkskortet og installerer den. Kontroller om dette løste tilkoblingsproblemet. Hvis Windows ikke automatisk installerer en driver, kan du prøve å installere den sikkerhetskopierte driveren du lagret før du avinstallerte.
Kontroller om nettverkskortet er kompatibelt med den nyeste Windows Update
Hvis du mistet nettverkstilkoblingen umiddelbart etter oppgradering til eller oppdatering av Windows 11, er det mulig at den gjeldende driveren for nettverkskortet ble utformet for en tidligere versjon av Windows. Prøv å avinstallere den nylige Windows Update midlertidig:
-
Velg Innstillinger for Start > > Windows Update > Oppdateringslogg > Avinstaller oppdateringer.
-
Velg den nyeste oppdateringen, og velg deretter Avinstaller.
Hvis avinstallering av den nyeste oppdateringen gjenoppretter nettverkstilkoblingen, kontrollerer du om en oppdatert driver er tilgjengelig:
-
Velg Søk på oppgavelinjen, skriv inn enhetsbehandling, og velg deretter Enhetsbehandling fra listen over resultater.
-
Utvid nettverkskort, og finn nettverkskortet for enheten.
-
Velg nettverkskortet, trykk og hold (eller høyreklikk), velg deretter Oppdater driver > Søk automatisk etter oppdatert driverprogramvare, og følg deretter instruksjonene.
-
Når du har installert den oppdaterte driveren, velger du Start > Power > Start på nytt hvis du blir bedt om å starte på nytt, og se om dette løser tilkoblingsproblemet.
Hvis Windows ikke finner den nye driveren for nettverkskortet, går du til PC-produsentens nettsted og laster ned den nyeste driveren for nettverkskortet derfra. Du må vite navnet på PC-produsenten og modellnavnet eller -nummeret.
Gjør ett av følgende:
-
Hvis du ikke kan laste ned og installere en nyere nettverkskortdriver, skjuler du oppdateringen som fører til at nettverkstilkoblingen går tapt. Hvis du vil lære hvordan du skjuler oppdateringer, kan du se Skjule Windows Oppdateringer eller driveroppdateringer.
-
Hvis du kunne installere oppdaterte drivere for nettverkskortet, installerer du de nyeste oppdateringene på nytt. Hvis du vil gjøre dette, velger du Start > Innstillinger > Windows Update > Se etter oppdateringer.
Bruk nettverkstilbakestilling
Tilbakestilling av nettverk bør bare brukes som et siste alternativ. Du kan eventuelt prøve kommandoen hvis du ikke klarte å koble til ved hjelp av trinnene ovenfor.
Dette kan bidra til å løse tilkoblingsproblemer som kan oppstå etter oppgradering fra Windows 10 til Windows 11. Det kan også hjelpe deg med å løse problemet der du kan koble til Internett, men ikke kan koble til delte nettverksstasjoner. Tilbakestilling av nettverk fjerner nettverkskortene du har installert, og innstillingene for dem. Når du har startet PC-en på nytt, installeres eventuelle nettverkskort på nytt, og standardinnstillingene for nettverkskortene brukes.
-
Velg Start > Innstillinger > Nettverk & Internett > Avanserte nettverksinnstillinger > nettverkstilbakestilling.
Åpne innstillinger for Nettverksstatus & Internett -
Velg Tilbakestill nå > Ja på skjermbildet Nettverkstilbakestilling for å bekrefte.
Vent til PC-en starter på nytt, og se om det løser problemet.
Obs!:
-
Når du har tilbakestilt nettverket, må du kanskje installere og konfigurere annen nettverksprogramvare du bruker, for eksempel VPN-klientprogramvare eller virtuelle brytere fra Hyper‑V (hvis du bruker dette eller annen programvare for nettverksvirtualisering).
-
Hvis du tilbakestiller nettverket, kan det hende alle de kjente nettverkstilkoblingene dine blir angitt som offentlige nettverk. I en offentlig nettverksprofil er ikke PC-en din synlig for andre PC-er og enheter på nettverket, noe som kan bidra til å gjøre PC-en sikrere. Hvis PC-en din brukes til fil- eller skriverdeling, må du imidlertid gjøre PC-en synlig på nytt ved å angi at den skal bruke en privat nettverksprofil. Hvis du vil gjøre dette, velger du Start > Innstillinger > Network & Internet > Wi-Fi . Velg Administrer kjente nettverk på Wi-Fi-skjermen> nettverkstilkoblingen du vil endre. Velg Privatunder Nettverksprofiltype.
Kontroller innstillingene for Wi-Fi
Produsenter av Wi-Fi-kort kan ha forskjellige avanserte innstillinger som du kan endre basert på nettverksmiljøet eller tilkoblingen du ønsker.
Sjekk Trådløs modus-innstillingen for nettverkskortet, og kontroller at den samsvarer med egenskapene til nettverket du prøver å koble til. Hvis den ikke samsvarer, kan du ikke koble til, og nettverket vises kanskje ikke i listen over tilgjengelige nettverk. Ofte er Trådløs modus satt til Automatisk eller lignende som standard, noe som gjør tilkobling mulig for alle nettverkstyper som støttes.
Slik finner du innstillingen for trådløs modus
-
Velg Nettverkskort i Enhetsbehandling, og dobbeltklikk deretter navnet på nettverkskortet.
-
Velg Avansert-fanen, og se etter en innstilling for trådløs modus. Kontroller at den er satt til modusen nettverket bruker.
Wi-Fi profilinnstillinger
Windows bruker Wi-Fi-profilen til å lagre innstillingene som er nødvendige for å koble til et Wi-Fi-nettverk. Disse innstillingene omfatter sikkerhetstypen for nettverket, nettverksnavnet (SSID) osv. Hvis du ikke kan koble til et Wi-Fi-nettverk som du kunne koble deg til tidligere, er det mulig at nettverksinnstillingene kan ha blitt endret, eller at profilen er skadet.
For å rette opp i dette kan du fjerne (eller «glemme») nettverkstilkoblingen og deretter koble til nettverket på nytt. Når du glemmer en nettverkstilkobling, fjernes Wi-Fi-nettverksprofilen fra PC-en din.
Slik glemmer du et nettverk
-
Velg Start > Innstillinger > Nettverk & Internett .
-
Velg Wi-Fi , og velg deretter Administrer kjente nettverk.
-
Velg nettverket du vil glemme, og velg deretter Glem.
Etterpå velger du Wi-Fi-ikonet på oppgavelinjen og prøver å koble til nettverket på nytt for å fornye nettverkstilkoblingen.
Kontroller hjemoppsettet
Det Wi-Fi nettverket kan bli påvirket av nettverkets frekvensbånd, kanalbelastning og/eller signalstyrke. Hvis du vil ha mer informasjon, kan du se Wi-Fi-problemer og hjemmeoppsettet.
Se etter flere symptomer på «Ingen Internett-tilkobling»-ikonet.
Det kan være flere feilsøkingstrinn du kan prøve, avhengig av hvilke symptomer du har. Hvis du vil vise disse trinnene, kan du se Wi-Fi-tilkoblingsikoner og hva de betyr.
Beslektede emner
Ting du kan prøve først
Prøv dette først for å løse eller avgrense tilkoblingsproblemet.
-
Kontroller at Wi-Fi er aktivert. Velg ikonet Ingen Internett-tilkobling

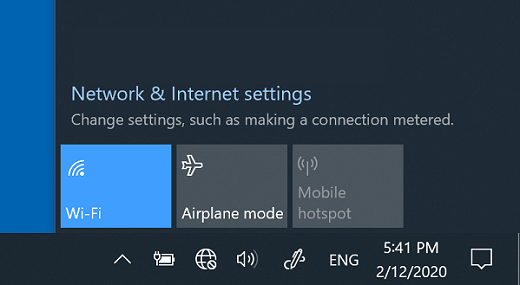
-
Etterpå kan du se om et Wi-Fi nettverk du gjenkjenner og stoler på, vises i listen over nettverk. Hvis den gjør det, velger du Wi-Fi nettverket, og de prøver å koble til det. Hvis det står Tilkoblet under nettverksnavnet, velger du Koble fra, vent litt, og velg deretter Koble til på nytt.
-
Prøv å koble til et nettverk på et annet frekvensbånd. Mange forbrukere Wi-Fi rutere kringkastes på to forskjellige nettverksfrekvensbånd: 2,4 GHz og 5 GHz. Disse vises som separate nettverk i listen over tilgjengelige Wi-Fi nettverk. Hvis listen over tilgjengelige Wi-Fi nettverk inkluderer både et 2,4 GHz-nettverk og et 5 GHz-nettverk, kan du prøve å koble til det andre nettverket. Hvis du vil lære mer om forskjellene mellom 2,4 GHz-nettverk og 5 GHz-nettverk, kan du se Wi-Fi-problemer og hjemmeoppsettet.
-
Kontroller at den fysiske Wi-Fi-bryteren på den bærbare PC-en din er slått på. (Dette blir som regel vist med et indikatorlys.)
-
Kjør feilsøkingsverktøyet for nettverk. Nettverksfeilsøking gjør det enklere å diagnostisere og løse vanlige tilkoblingsproblemer.
Slik kjører du nettverksfeilsøkingen
-
Velg Start-knappen > Innstillinger > Nettverk & Internett- > Status.
Åpne innstillinger for Nettverksstatus & Internett -
Velg Nettverksfeilsøking under Endre nettverksinnstillingene.
-
Følg trinnene i feilsøkingsverktøyet, og se om det løser problemet.
-
Start modemet og den trådløse ruteren på nytt. Dette bidrar til å opprette en ny tilkobling til Internett-leverandøren (ISP).
Når du gjør dette, kobles alle som er koblet til Wi-Fi nettverket, midlertidig frakoblet. Fremgangsmåten for å starte modemet og ruteren på nytt kan variere, men dette er den vanlige måten. (Obs! Hvis du har en kombinasjonsenhet for kabelmodem/Wi-Fi-ruter, trenger du bare å følge trinnene for den ene enheten.)-
Trekk ut strømkabelen for ruteren fra strømkilden.
-
Trekk ut strømkabelen for modemet fra strømkilden.
Noen modemer har et reservebatteri. Hvis lampene fortsetter å lyse etter at du har koblet fra strømkabelen, tar du batteriet ut av modemet. -
Vent i minst 30 sekunder.
Hvis du måtte fjerne batteriet fra modemet, setter du det inn igjen. -
Koble modemet til strømkilden igjen. Lampene på modemet skal blinke. Vent til de slutter å blinke.
-
Koble ruteren til strømkilden igjen.
Vent noen minutter på at modemet og ruteren skal slås helt på. Statuslysene på de to enhetene angir vanligvis når de er klare. -
Prøv å koble til på nytt på PC-en.
-
Tilkoblingsproblemer kan skyldes en rekke årsaker – problemer med nettstedet, enheten, Wi-Fi-ruteren, modemet eller Internett-leverandøren (ISP). Prøv følgende trinn for å begrense kilden til problemet.
-
Hvis wi-fi-ikonet vises på høyre side av oppgavelinjen, kan du gå til et annet nettsted. Hvis nettstedet åpnes, kan det være et problem med det bestemte nettstedet. Hvis du ikke kan koble til et annet nettsted, går du til neste trinn.
-
Prøv å koble til samme nettverk på en annen bærbar datamaskin eller telefon. Hvis du kan koble til, skyldes kilden til problemet sannsynligvis enheten din– gå til delen Nettverksfeilsøking på enheten. Hvis du ikke kan koble til nettverket på noen enhet, fortsetter du til neste trinn.
-
Kontroller om det er et problem med tilkoblingen til Wi-Fi ruteren. Gjør dette ved hjelp av en ping-test.
-
Skriv inn ledeteksten i søkeboksen på oppgavelinjen. Ledetekst-knappen vises. Til høyre for den velger du Kjør som administrator > Ja.
-
Skriv inn ipconfig i ledeteksten, og velg deretter ENTER. Se etter navnet på Wi-Fi nettverket i resultatene, og finn deretter IP-adressen som er oppført ved siden av standardgatewayen for det Wi-Fi nettverket. Du kan eventuelt skrive ned adressen. Eksempel: 192.168.1.1
-
Skriv inn ping <DefaultGateway> i ledeteksten, og velg deretter Enter. Skriv for eksempel inn ping 192.168.1.1 , og velg Enter. Resultatene bør være omtrent slik:
-
-
Reply from 192.168.1.1: bytes=32 time=5ms TTL=64
-
Reply from 192.168.1.1: bytes=32 time=5ms TTL=64
-
Reply from 192.168.1.1: bytes=32 time=5ms TTL=64
-
Reply from 192.168.1.1: bytes=32 time=5ms TTL=64
-
Ping-statistikk for 192.168.1.1: Pakker: Sendt = 4, Mottatt = 4, Tapt = 0 (0% tap), Omtrentlig rundtur ganger i millisekunder: Minimum = 4ms, Maksimum = 5ms, Gjennomsnitt = 4ms
Hvis du ser resultater som dette og får svar, har du en tilkobling til Wi-Fi ruteren, så det kan være et problem med modemet eller Internett-leverandøren. Kontakt Internett-leverandøren eller sjekk internett på en annen enhet (hvis du kan) for å se om det er et tjenesteavbrudd.
Hvis resultatene av ping-testen indikerer at du ikke får svar fra ruteren, kan du prøve å koble PC-en direkte til modemet ved hjelp av en Ethernet-kabel (hvis du kan). Hvis du kan koble til Internett ved hjelp av en Ethernet-kabel, bekrefter den at tilkoblingsproblemet skyldes Wi-Fi ruter. Kontroller at du har installert den nyeste fastvaren og se dokumentasjonen for ruteren.
Kjør nettverkskommandoer
Prøv å kjøre disse nettverkskommandoene for å tilbakestille TCP/IP-stakken manuelt, frigi og fornye IP-adressen og tømme og tilbakestille det hurtigbufrende løsningsprogrammet for DNS-klienten:
-
Skriv inn ledeteksten i søkeboksen på oppgavelinjen. Ledetekst-knappen vises. Til høyre for dette velger du Kjør som administrator > Ja.
-
Kjør følgende kommandoer i oppgitt rekkefølge ved ledeteksten, og kontroller deretter om tilkoblingsproblemet er løst:
-
Skriv inn tilbakestilling av netsh winsock , og velgEnter.
-
Skriv inn netsh int ip reset, og velg Enter.
-
Skriv inn ipconfig /release, og velg Enter.
-
Skriv inn ipconfig /renew, og velg Enter.
-
Skriv inn ipconfig /flushdns, og velg Enter.
-
Avinstallere driveren for nettverkskortet og starte datamaskinen på nytt
Hvis de forrige trinnene ikke fungerte, kan du prøve å avinstallere driveren for nettverkskortet og deretter starte datamaskinen på nytt. Windows installerer automatisk den nyeste driveren. Du kan prøve dette hvis nettverkstilkoblingen sluttet å fungere ordentlig etter en nylig oppdatering.
Før du avinstallerer, bør du kontrollere at du har sikkerhetskopierte drivere tilgjengelig. Gå til PC-produsentens nettsted og last ned den nyeste driveren for nettverkskortet derfra. Hvis PC-en ikke kan koble til Internett, må du laste ned driveren til en annen PC og lagre den på en USB-flash-enhet, slik at du kan installere den på PC-en. Du må vite navnet på PC-produsenten og modellnavnet eller -nummeret.
-
Skriv inn enhetsbehandling i søkeboksen på oppgavelinjen, og velg deretter Enhetsbehandling fra listen over resultater.
-
Utvid nettverkskort, og finn nettverkskortet for enheten.
-
Velg nettverksadapteren, trykk og hold (eller høyreklikk), og velg deretter Avinstaller enhet > merk av for Prøv å fjerne driverprogramvaren for denne enheten > Avinstaller.
-
Når du har avinstallert driveren, velger du Start-knappen > Power > Start på nytt.
Når PC-en er startet på nytt, søker Windows automatisk etter driveren for nettverkskortet og installerer den. Kontroller om dette løste tilkoblingsproblemet. Hvis Windows ikke automatisk installerer en driver, kan du prøve å installere den sikkerhetskopierte driveren du lagret før du avinstallerte.
Kontroller om nettverkskortet er kompatibelt med den nyeste Windows Update
Hvis du mistet nettverkstilkoblingen umiddelbart etter oppgradering eller oppdatering av Windows 10, er det mulig at den gjeldende driveren for nettverkskortet ble utformet for en tidligere versjon av Windows. Prøv å avinstallere den nylige Windows Update midlertidig:
-
Velg Start-knappen , og velg deretter Innstillinger > Oppdater & Sikkerhet >Windows Update > Vis oppdateringslogg >Avinstaller oppdateringer.
-
Velg den nyeste oppdateringen, og velg deretter Avinstaller.
Hvis avinstallering av den nyeste oppdateringen gjenoppretter nettverkstilkoblingen, kontrollerer du om en oppdatert driver er tilgjengelig:
-
Skriv inn enhetsbehandling i søkeboksen på oppgavelinjen, og velg deretter Enhetsbehandling fra listen over resultater.
-
Utvid nettverkskort, og finn nettverkskortet for enheten.
-
Velg nettverkskortet, velg Oppdater driver >Søk automatisk etter oppdatert driverprogramvare, og følg deretter instruksjonene.
-
Når du har installert den oppdaterte driveren, velger du Start-knappen > Power > Start på nytt hvis du blir bedt om å starte på nytt, og se om dette løser tilkoblingsproblemet.
Hvis Windows ikke finner den nye driveren for nettverkskortet, går du til PC-produsentens nettsted og laster ned den nyeste driveren for nettverkskortet derfra. Du må vite navnet på PC-produsenten og modellnavnet eller -nummeret.
Gjør ett av følgende:
-
Hvis du ikke kan laste ned og installere en nyere nettverkskortdriver, skjuler du oppdateringen som fører til at nettverkstilkoblingen går tapt. Hvis du vil lære hvordan du skjuler oppdateringer, kan du se Skjule Windows Oppdateringer eller driveroppdateringer.
-
Hvis du kunne installere oppdaterte drivere for nettverkskortet, installerer du de nyeste oppdateringene på nytt. Hvis du vil gjøre dette, velger du Start-knappen og deretter Innstillinger > Oppdater & Sikkerhet > Windows Update > Se etter oppdateringer.
Bruk nettverkstilbakestilling
Tilbakestilling av nettverk bør bare brukes som et siste alternativ. Du kan eventuelt prøve kommandoen hvis du ikke klarte å koble til ved hjelp av trinnene ovenfor.
Dette kan bidra til å løse tilkoblingsproblemer du kan ha når du har oppgradert fra en tidligere versjon av Windows til Windows 10. Det kan også hjelpe deg med å løse problemet der du kan koble til Internett, men ikke kan koble til delte nettverksstasjoner. Tilbakestilling av nettverk fjerner nettverkskortene du har installert, og innstillingene for dem. Når du har startet PC-en på nytt, installeres eventuelle nettverkskort på nytt, og standardinnstillingene for nettverkskortene brukes.
Obs!: Hvis du vil tilbakestille nettverket, må PC-en kjøre Windows 10 versjon 1607 eller senere. Hvis du vil se hvilken versjon av Windows 10 enheten kjører for øyeblikket, velger du Start-knappen og deretter Innstillinger > System > Om.
-
Velg Start-knappen , og velg deretter Innstillinger > Nettverk & Internett > Status > Nettverkstilbakestilling.
Åpne innstillinger for Nettverksstatus & Internett -
Velg Tilbakestill nå > Ja på skjermbildet Nettverkstilbakestilling for å bekrefte.
Vent til PC-en starter på nytt, og se om det løser problemet.
Obs!:
-
Når du har tilbakestilt nettverket, må du kanskje installere og konfigurere annen nettverksprogramvare du bruker, for eksempel VPN-klientprogramvare eller virtuelle brytere fra Hyper‑V (hvis du bruker dette eller annen programvare for nettverksvirtualisering).
-
Hvis du tilbakestiller nettverket, kan det hende alle de kjente nettverkstilkoblingene dine blir angitt som offentlige nettverk. I en offentlig nettverksprofil er ikke PC-en din synlig for andre PC-er og enheter på nettverket, noe som kan bidra til å gjøre PC-en sikrere. Hvis PC-en din brukes til fil- eller skriverdeling, må du imidlertid gjøre PC-en synlig på nytt ved å angi at den skal bruke en privat nettverksprofil. Hvis du vil gjøre dette, velger du Start-knappen og deretter Innstillinger > Nettverk & Internett > Wi-Fi . Velg Administrer kjente nettverk på Wi-Fi-skjermen> nettverkstilkoblingen du vil endre > Egenskaper. Under Nettverksprofil velger du Privat.
Kontroller innstillingene for Wi-Fi
Produsenter av Wi-Fi-kort kan ha forskjellige avanserte innstillinger som du kan endre basert på nettverksmiljøet eller tilkoblingen du ønsker.
Sjekk Trådløs modus-innstillingen for nettverkskortet, og kontroller at den samsvarer med egenskapene til nettverket du prøver å koble til. Hvis den ikke samsvarer, kan du ikke koble til, og nettverket vises kanskje ikke i listen over tilgjengelige nettverk. Ofte er Trådløs modus satt til Automatisk eller lignende som standard, noe som gjør tilkobling mulig for alle nettverkstyper som støttes.
Slik finner du innstillingen for trådløs modus
-
Velg Nettverkskort i Enhetsbehandling, og dobbeltklikk deretter navnet på nettverkskortet.
-
Velg Avansert-fanen , og se etter en innstilling for trådløs modus . Kontroller at den er satt til modusen nettverket bruker.
Wi-Fi profilinnstillinger
Windows bruker Wi-Fi-profilen til å lagre innstillingene som er nødvendige for å koble til et Wi-Fi-nettverk. Disse innstillingene omfatter sikkerhetstypen for nettverket, nettverksnavnet (SSID) osv. Hvis du ikke kan koble til et Wi-Fi-nettverk som du kunne koble deg til tidligere, er det mulig at nettverksinnstillingene kan ha blitt endret, eller at profilen er skadet.
For å rette opp i dette kan du fjerne (eller «glemme») nettverkstilkoblingen og deretter koble til nettverket på nytt. Når du glemmer en nettverkstilkobling, fjernes Wi-Fi-nettverksprofilen fra PC-en din.
Slik glemmer du et nettverk
-
Velg Wi-Fi-nettverksikonet på høyre side av oppgavelinjen, og velg deretter Nettverk & Internett-innstillinger.
-
Velg Wi-Fi , og velg deretter Administrer kjente nettverk.
-
Velg nettverket du vil glemme, og velg deretter Glem.
Etterpå velger du Wi-Fi-ikonet på oppgavelinjen og prøver å koble til det ønskede nettverket på nytt for å fornye nettverkstilkoblingen.
Kontroller hjemoppsettet
Det Wi-Fi nettverket kan bli påvirket av nettverkets frekvensbånd, kanalbelastning og/eller signalstyrke. Hvis du vil ha mer informasjon, kan du se Wi-Fi-problemer og hjemmeoppsettet.
Se etter flere symptomer på «Ingen Internett-tilkobling»-ikonet 
Det kan være flere feilsøkingstrinn du kan prøve, avhengig av hvilke symptomer du har. Hvis du vil vise disse trinnene, kan du se Wi-Fi-tilkoblingsikoner og hva de betyr.
Beslektede emner
-
Kontroller at Wi-Fi er aktivert.
-
Sveip inn fra høyre kant av skjermen, velg Innstillinger, og velg deretter Nettverk-ikonet.
-
Aktiver Wi-Fi.
-
-
Kontroller at den fysiske Wi-Fi-bryteren på den bærbare PC-en din er slått på. (Dette blir som regel vist med et indikatorlys.)
-
Kontroller at PC-en ikke er i flymodus.
-
Sveip inn fra høyre kant av skjermen, velg Innstillinger, og velg deretter Nettverk-ikonet.
-
Deaktiver Flymodus.
-
-
Flytt PC-en nærmere ruteren eller tilgangspunktet hvis det er mulig.
-
Hvis du ikke ser nettverksnavnet i det hele tatt, kan det hende at ruteren eller tilgangspunktet ikke er satt til å kringkaste nettverksnavnet. I så tilfelle må du koble til det manuelt.
-
Sveip inn fra høyre kant av skjermen, og velg deretter Innstillinger.
-
Velg Nettverk-ikonet, og velg deretter Skjult nettverk.
-
Skriv inn navnet på nettverket, og velg Neste.
-
Skriv inn passordet, og velg Neste.
-
Følg eventuelle instruksjoner for å koble til.
-
-
Nettverket legges til i listen over nettverk og vil være tilgjengelig for tilkobling når datamaskinen er innenfor rekkevidden til nettverket. Slik kobler du til nettverket:
-
Åpne Koble til et nettverk ved å velge nettverksikonet i systemstatusfeltet.
-
Velg Nettverk uten navn, velg Koble til og skriv deretter inn nettverksinformasjonen. Nettverket legges til i listen over nettverk og vil være tilgjengelig senere for tilkobling når datamaskinen er innenfor rekkevidden til nettverket.
-
La Windows prøve å hjelpe deg med å løse problemet. Prøv å kjøre feilsøking for nettverk for å se om det klarer å finne ut hva som er galt, og løse problemet.
Velg startknappen, begynn å skrive inn nettverksproblemer og velger deretter Identifiser og reparer nettverksproblemer i listen.
Nettverksfeilsøking (nevnt ovenfor) gjør det enklere å diagnostisere og løse vanlige tilkoblingsproblemer. Når du har brukt nettverksfeilsøking, kan du prøve å kjøre nettverkskommandoene nedenfor fordi disse to tingene til sammen kan hjelpe deg med å koble til.
Hvis problemet ikke blir løst når du har kjørt feilsøking for nettverk, kan du prøve å:
-
tilbakestille TCP/IP-stakken
-
frigi IP-adressen
-
fornye IP-adressen
-
tømme og tilbakestille DNS Client Resolver-bufferen
Slik kjører du nettverkskommandoer i et ledetekstvindu:
-
Velg Start-knappen , begynn å skrive cmd, høyreklikk ledetekst i listen, velg Kjør som administrator, og velg deretter Ja.
-
Kjør følgende kommandoer i den oppførte rekkefølgen i ledeteksten, og kontroller deretter om dette løser tilkoblingsproblemet:
-
Skriv inn netsh winsock reset, og trykk ENTER.
-
Skriv inn netsh int ip reset, og trykk ENTER.
-
Skriv inn ipconfig /release, og trykk ENTER.
-
Skriv inn ipconfig / renew, og trykk Enter.
-
Skriv inn ipconfig /flushdns, og trykk Enter.
-
Dette bidrar til å opprette en ny tilkobling til Internett-leverandøren (ISP). Når du gjør dette, blir alle som er koblet til Wi-Fi-nettverket ditt, midlertidig frakoblet.
Fremgangsmåten for å starte modemet og ruteren på nytt kan variere, men her er den vanlige fremgangsmåten:
-
Trekk ut strømkabelen for ruteren fra strømkilden.
-
Trekk ut strømkabelen for modemet fra strømkilden.
Noen modemer har et reservebatteri. Hvis lampene fortsetter å lyse etter at du har koblet fra strømkabelen, tar du batteriet ut av modemet. -
Vent i minst 30 sekunder.
Hvis du måtte fjerne batteriet fra modemet, setter du det tilbake. -
Koble modemet til strømkilden igjen. Lampene på modemet skal blinke. Vent til de slutter å blinke.
-
Koble ruteren til strømkilden igjen.
Vent noen minutter til modemet og ruteren er klare. Statuslysene på de to enhetene angir vanligvis når de er klare. -
Prøv å koble til på nytt på PC-en.
Kontroller at det ikke er problemer med kabelmodemet eller Internett-leverandøren. Hvis det er tilfelle, kontakter du Internett-leverandøren.
-
Velg Start-knappen , begynn å skrive cmd, høyreklikk ledetekst i listen, velg Kjør som administrator, og velg deretter Ja.
-
Skriv inn ipconfig ved ledeteksten.
Se etter IP-adressen som er oppført ved siden av standard gateway. Du kan eventuelt skrive ned adressen. Den kan for eksempel være 192.168.1.1. -
Skriv inn ping <Standard gateway> ved ledeteksten, og trykk Enter. Du kan for eksempel skrive ping 192.168.1.1, og trykke Enter.
Resultatet bør være omtrent slik:
Svar fra 192.168.1.1: bytes=32 time=5ms TTL=64
Svar fra 192.168.1.1: bytes=32 time=5ms TTL=64
Svar fra 192.168.1.1: bytes=32 time=5ms TTL=64
Svar fra 192.168.1.1: bytes=32 time=5ms TTL=64
Ping-statistikk for 192.168.1.1: Pakker: Sendt = 4, Mottatt = 4, Tapt = 0 (0% tap), Omtrentlig rundtur ganger i millisekunder: Minimum = 4ms, Maksimum = 5ms, Gjennomsnitt = 4ms
Hvis ping-kommandoen er vellykket og du får resultater som ligner det ovenfor, men likevel ikke kan koble til Internett på PC-en, kan det være problemer med modemet eller Internett-leverandøren.
Hvis du fortsatt har problemer med å koble til et nettverk, kan det ha noe med nettverkskortet å gjøre.
-
Prøv feilsøking for nettverkskort for å finne og reparere vanlige problemer automatisk. Denne feilsøkingen deaktiverer og aktiverer kortet på nytt og prøver andre vanlige reparasjoner.
Velg Start-knappen , begynn å skrive feilsøking, og velg deretter Feilsøking i listen. Velg Vise alle > Nettverkskort. -
Oppdater driveren for nettverkskortet. Hvis driveren for nettverkskortet er utdatert eller inkompatibel, kan det gi tilkoblingsproblemer. Kontroller om det finnes en oppdatert driver.
-
Velg Start-knappen, begynn å skrive Enhetsbehandling, og velg den deretter i listen.
-
Velg Nettverkskort i Enhetsbehandling, høyreklikk på kortet, og velg deretter Egenskaper.
-
Velg Driver-fanen, og velg deretter Oppdater driver.
-
Velg Søk automatisk etter oppdatert driverprogramvare.
-
Hvis Windows ikke finner den nye driveren for nettverkskortet, går du til PC-produsentens nettsted og laster ned den nyeste driveren for nettverkskortet derfra. Hvis PC-en ikke kan koble til Internett, må du laste ned driveren til en annen PC og lagre den på en USB-flash-enhet, slik at du kan installere den på PC-en. Du må vite navnet på PC-produsenten og modellnavnet eller -nummeret.
Her er noen ting du kan prøve på ruteren hvis du er hjemme og har problemer med å bli tilkoblet.
-
Hvis du ikke ser navnet på nettverket, logger du på ruteren og kontroller om den er satt til å kringkaste nettverksnavnet.
-
Koble PC-en til ruteren ved hjelp av en Ethernet-kabel.
-
Åpne nettleseren, og skriv inn IP-adressen for den trådløse ruteren. (F.eks. 192.168.1.1 eller 172.16.0.0. Du finner standard IP-adresse i dokumentasjonen for ruteren.)
-
Logg på med brukernavnet og passordet ditt, og kontroller at et alternativ som heter noe sånt som Aktiver SSID-kringkasting eller Trådløs SSID-kringkasting, er aktivert. Du finner ofte denne innstillingen på en side for trådløse innstillinger.
-
-
Kontroller om Wi-Fi-nettverket bruker adressefiltrering gjennom medietilgangskontroll (Media Access Control – MAC) av hensyn til sikkerheten. Hvis det gjør det, må du legge til PC-ens MAC-adresse i tilgangslisten på ruteren før du kan koble til.
-
Velg startknappen. Begynn å skrive cmd, og høyreklikk ledeteksten i listen. Velg Kjør som administrator, og velg deretter Ja.
-
Skriv inn ipconfig /all i ledeteksten.
Skriv ned adressen som vises ved siden av Fysisk adresse for det trådløse nettverkskortet. Dette er adressen du må legge til i tilgangslisten på ruteren.
Slik legger du til MAC-adressen i tilgangslisten på ruteren:
-
Åpne nettleseren, og skriv inn IP-adressen for den trådløse ruteren. (F.eks. 192.168.1.1 eller 172.16.0.0. Du finner standard IP-adresse i dokumentasjonen for ruteren.)
-
Logg på med brukernavn og passord, se deretter etter en innstilling med navn MAC-adressefilter eller noe lignende.
-
Legg til MAC-adressen du skrev ned for PC-en, i tilgangslisten, og lagre endringene.
Prøv å koble PC-en til Wi-Fi-nettverket på nytt.
-
-
Kontroller at Wi-Fi er aktivert.
-
Åpne Windows Mobility Center på en bærbar datamaskin ved å velge Start

-
Se i delen Trådløst nettverk. Hvis Wi-Fi er aktivert, skal knappen vise Trådløst av.
-
-
Kontroller at den fysiske Wi-Fi-bryteren på den bærbare PC-en din er slått på. (Dette blir som regel vist med et indikatorlys.)
-
Kontroller at PC-en ikke er i flymodus.
-
Flytt PC-en nærmere ruteren eller tilgangspunktet hvis det er mulig.
-
Hvis du ikke ser nettverksnavnet i det hele tatt, kan det hende at ruteren eller tilgangspunktet ikke er satt til å kringkaste nettverksnavnet. I så tilfelle må du koble til det manuelt.
-
Åpne Administrer trådløse nettverk ved å velge Start

-
Velg Legg til og deretter Opprett en nettverksprofil manuelt.
-
Skriv inn nettverksopplysningene.
-
Hvis du vil at Windows skal koble seg automatisk når nettverket er innenfor rekkevidde, merker du av for Start denne tilkoblingen automatisk.
-
Merk av for Koble til selv når nettverket ikke kringkaster, velg Neste og velg deretter Lukk.
-
-
Nettverket legges til i listen over nettverk og vil være tilgjengelig for tilkobling når datamaskinen er innenfor rekkevidden til nettverket. Slik kobler du til nettverket:
-
Åpne Koble til et nettverk ved å velge nettverksikonet i systemstatusfeltet.
-
Velg Nettverk uten navn, velg Koble til og skriv deretter inn nettverksinformasjonen. Nettverket legges til i listen over nettverk og vil være tilgjengelig senere for tilkobling når datamaskinen er innenfor rekkevidden til nettverket.
-
La Windows prøve å hjelpe deg med å løse problemet. Prøv å kjøre feilsøking for nettverk for å se om det klarer å finne ut hva som er galt, og løse problemet.
Åpne feilsøking for nettverk i Windows 7 ved å høyreklikke nettverksikonet i systemstatusfeltet og deretter velge Feilsøk problemer.
Nettverksfeilsøking (nevnt ovenfor) gjør det enklere å diagnostisere og løse vanlige tilkoblingsproblemer. Når du har brukt nettverksfeilsøking, kan du prøve å kjøre nettverkskommandoene nedenfor fordi disse to tingene til sammen kan hjelpe deg med å koble til.
Hvis problemet ikke blir løst når du har kjørt feilsøking for nettverk, kan du prøve å:
-
tilbakestille TCP/IP-stakken
-
frigi IP-adressen
-
fornye IP-adressen
-
tømme og tilbakestille DNS Client Resolver-bufferen
Slik kjører du nettverkskommandoer i et ledetekstvindu:
-
Velg Start-knappen

-
Kjør følgende kommandoer i den oppførte rekkefølgen i ledeteksten, og kontroller deretter om dette løser tilkoblingsproblemet:
-
Skriv inn netsh winsock reset, og trykk ENTER.
-
Skriv inn netsh int ip reset, og trykk ENTER.
-
Skriv inn ipconfig /release, og trykk ENTER.
-
Skriv inn ipconfig / renew, og trykk Enter.
-
Skriv inn ipconfig /flushdns, og trykk Enter.
-
Dette bidrar til å opprette en ny tilkobling til Internett-leverandøren (ISP). Når du gjør dette, blir alle som er koblet til Wi-Fi-nettverket ditt, midlertidig frakoblet.
Fremgangsmåten for å starte modemet og ruteren på nytt kan variere, men her er den vanlige fremgangsmåten:
-
Trekk ut strømkabelen for ruteren fra strømkilden.
-
Trekk ut strømkabelen for modemet fra strømkilden.
Noen modemer har et reservebatteri. Hvis lampene fortsetter å lyse etter at du har koblet fra strømkabelen, tar du batteriet ut av modemet. -
Vent i minst 30 sekunder.
Hvis du måtte fjerne batteriet fra modemet, setter du det tilbake. -
Koble modemet til strømkilden igjen. Lampene på modemet skal blinke. Vent til de slutter å blinke.
-
Koble ruteren til strømkilden igjen.
Vent noen minutter til modemet og ruteren er klare. Statuslysene på de to enhetene angir vanligvis når de er klare. -
Prøv å koble til på nytt på PC-en.
Kontroller at det ikke er problemer med kabelmodemet eller Internett-leverandøren. Hvis det er tilfelle, kontakter du Internett-leverandøren.
-
Velg startknappen

-
Skriv inn ipconfig ved ledeteksten.
Se etter IP-adressen som er oppført ved siden av standard gateway. Du kan eventuelt skrive ned adressen. Den kan for eksempel være 192.168.1.1. -
Skriv inn ping <Standard gateway> ved ledeteksten, og trykk Enter. Du kan for eksempel skrive ping 192.168.1.1, og trykke Enter.
Resultatet bør være omtrent slik:
Svar fra 192.168.1.1: bytes=32 time=5ms TTL=64
Svar fra 192.168.1.1: bytes=32 time=5ms TTL=64
Svar fra 192.168.1.1: bytes=32 time=5ms TTL=64
Svar fra 192.168.1.1: bytes=32 time=5ms TTL=64
Ping-statistikk for 192.168.1.1: Pakker: Sendt = 4, Mottatt = 4, Tapt = 0 (0% tap), Omtrentlig rundtur ganger i millisekunder: Minimum = 4ms, Maksimum = 5ms, Gjennomsnitt = 4ms
Hvis ping-kommandoen er vellykket og du får resultater som ligner det ovenfor, men likevel ikke kan koble til Internett på PC-en, kan det være problemer med modemet eller Internett-leverandøren.
Hvis du fortsatt har problemer med å koble til et nettverk, kan det ha noe med nettverkskortet å gjøre.
-
Prøv feilsøking for nettverkskort for å finne og reparere vanlige problemer automatisk. Denne feilsøkingen deaktiverer og aktiverer kortet på nytt og prøver andre vanlige reparasjoner.
Åpne feilsøkingsverktøyet for nettverkskort ved å velge Start-knappen
-
Oppdater driveren for nettverkskortet. Hvis driveren for nettverkskortet er utdatert eller inkompatibel, kan det gi tilkoblingsproblemer. Kontroller om det finnes en oppdatert driver.
-
Åpne Enhetsbehandling ved å velge Start-knappen


-
Velg Nettverkskort i Enhetsbehandling, høyreklikk på kortet, og velg deretter Egenskaper.
-
Velg Driver-fanen, og velg deretter Oppdater driver.
-
Velg Søk automatisk etter oppdatert driverprogramvare.
-
Hvis Windows ikke finner den nye driveren for nettverkskortet, går du til PC-produsentens nettsted og laster ned den nyeste driveren for nettverkskortet derfra. Hvis PC-en ikke kan koble til Internett, må du laste ned driveren til en annen PC og lagre den på en USB-flash-enhet, slik at du kan installere den på PC-en. Du må vite navnet på PC-produsenten og modellnavnet eller -nummeret.
Her er noen ting du kan prøve på ruteren hvis du er hjemme og har problemer med å bli tilkoblet.
-
Hvis du ikke ser navnet på nettverket, logger du på ruteren og kontroller om den er satt til å kringkaste nettverksnavnet.
-
Koble PC-en til ruteren ved hjelp av en Ethernet-kabel.
-
Åpne nettleseren, og skriv inn IP-adressen for den trådløse ruteren. (F.eks. 192.168.1.1 eller 172.16.0.0. Du finner standard IP-adresse i dokumentasjonen for ruteren.)
-
Logg på med brukernavnet og passordet ditt, og kontroller at et alternativ som heter noe sånt som Aktiver SSID-kringkasting eller Trådløs SSID-kringkasting, er aktivert. Du finner ofte denne innstillingen på en side for trådløse innstillinger.
-
-
Kontroller om Wi-Fi-nettverket bruker adressefiltrering gjennom medietilgangskontroll (Media Access Control – MAC) av hensyn til sikkerheten. Hvis det gjør det, må du legge til PC-ens MAC-adresse i tilgangslisten på ruteren før du kan koble til.
-
Velg Start

-
Skriv inn ipconfig /all i ledeteksten.
Skriv ned adressen som vises ved siden av Fysisk adresse for det trådløse nettverkskortet. Dette er adressen du må legge til i tilgangslisten på ruteren.
Slik legger du til MAC-adressen i tilgangslisten på ruteren:
-
Åpne nettleseren, og skriv inn IP-adressen for den trådløse ruteren. (F.eks. 192.168.1.1 eller 172.16.0.0. Du finner standard IP-adresse i dokumentasjonen for ruteren.)
-
Logg på med brukernavn og passord, se deretter etter en innstilling med navn MAC-adressefilter eller noe lignende.
-
Legg til MAC-adressen du skrev ned for PC-en, i tilgangslisten, og lagre endringene.
Prøv å koble PC-en til Wi-Fi-nettverket på nytt.
-











