Список автозаполнения — это функция, которая отображает предложения для имен и адресов электронной почты, когда вы начинаете вводить их. Эти предложения могут совпадать со списком имен и адресов электронной почты из отправленных сообщений электронной почты.
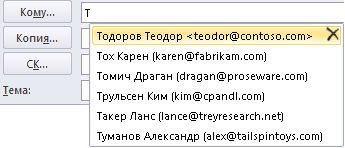
Способ копирования списка автозаполнения с одного компьютера на другой зависит от типа учетной записи электронной почты, которую вы добавили в Outlook. Если у вас есть учетная записьMicrosoft 365, учетная запись Exchange Server или учетная запись IMAP (это наиболее распространенный тип другой учетной записи электронной почты), список автозаполнения сохраняется как скрытый файл в файле данных Outlook. Инструкции см. в разделе Копирование списка автозаполнения.
Если у вас есть учетная запись POP3 (менее распространенная, но часто используется для сторонних поставщиков электронной почты, таких как Comcast, Earthlink и Verizon), список автозаполнения хранится в файле, хранящейся на компьютере. См. раздел Копирование и импорт NK2-файла.
Если вы не знаете, какой тип учетной записи у вас есть, выберите Файл > Параметры учетной записи > Параметры учетной записи. Тип учетной записи можно найти здесь.
Копирование списка автозаполнения
Шаг 1. Экспорт сообщения почтового ящика автозаполнения
-
Закройте Outlook, а затем закройте Outlook в Интернете на всех рабочих станциях, подключенных к почтовому ящику.
-
Скачайте и установите MFCMAPI с http://mfcmapi.codeplex.com.
-
Выполните mfcmapi.exe.
-
В меню Сеанс выберите Вход.
-
При появлении запроса на ввод профиля выберите нужное имя профиля и нажмите кнопку ОК.
-
На верхней панели найдите строку, соответствующую почтовому ящику, и дважды щелкните ее.
-
В области навигации слева разверните узел Корневой контейнер, а затем разверните узел Top of Information Store или IPM_SUBTREE.
-
Щелкните правой кнопкой мыши папку "Входящие" и выберите Команду Открыть связанную таблицу содержимого. Это действие открывает новое окно MFCMAPI, содержащее различные свойства.
-
В столбце Тема щелкните правой кнопкой мыши элемент с темой IPM. Configuration.Autocomplete и выберите Экспорт сообщения. Это действие открывает окно Сохранить сообщение в файл .
-
В раскрывающемся списке выберите ФАЙЛ MSG (ЮНИКОД) и нажмите кнопку ОК.
-
Выберите папку, в которую нужно сохранить сообщение, и нажмите кнопку Сохранить. Обратите внимание на это расположение.
Шаг 2. Импорт сообщения почтового ящика автозаполнения
-
Закройте Outlook, а затем закройте Outlook в Интернете на всех рабочих станциях, подключенных к почтовому ящику.
-
Скачайте и установите MFCMAPI с http://mfcmapi.codeplex.com.
-
Выполните mfcmapi.exe.
-
В меню Сеанс выберите Вход.
-
При появлении запроса на ввод профиля выберите нужное имя профиля и нажмите кнопку ОК.
-
На верхней панели найдите строку, соответствующую почтовому ящику, и дважды щелкните ее.
-
В области навигации слева разверните узел Корневой контейнер, а затем разверните узел Top of Information Store или IPM_SUBTREE.
-
Щелкните правой кнопкой мыши папку "Входящие" и выберите Команду Открыть связанную таблицу содержимого. Это действие открывает новое окно MFCMAPI, содержащее различные свойства.
-
Чтобы избежать дублирования записей, необходимо удалить существующее сообщение автозаполнения.
Примечание. Перед удалением IPM. Сообщение Configuration.Autocomplete . Необходимо экспортировать сообщение, выполнив действия, описанные в разделе "Экспорт кэша автозавершения".
Чтобы удалить существующее сообщение автозаполнения, выполните следующие действия.
-
В столбце Тема найдите элемент с темой IPM. Configuration.Autocomplete.
-
Щелкните элемент правой кнопкой мыши и выберите Удалить сообщение. Откроется окно Удалить элемент .
-
В раскрывающемся списке выберите Постоянное удаление (удаление для хранения удаленных элементов, если поддерживается) и нажмите кнопку ОК.
-
-
В меню Папка выберите Импорт, а затем выберите Из MSG.
-
Найдите файл .msg, созданный на шаге 11 выше процедуры "Экспорт сообщения почтового ящика автозаполнения", а затем нажмите кнопку ОК.
-
В появившемся окне Загрузить MSG выберите Загрузить сообщение в текущую папку в списке Стиль загрузки , а затем нажмите кнопку ОК.
Сведения об автозаполнения импортируются из IPM. Configuration.Autocomplete_<шестнадцатеричный код>.msg, где заполнитель<шестнадцатеричный код> представляет длинную строку цифр и букв.
Копирование и импорт NK2-файла
Шаг 1. Копирование файла автозаполнения со старого компьютера
-
Так как папка по умолчанию скрыта, самый простой способ открыть папку — использовать команду %APPDATA%\Microsoft\Outlook в поле поиска Windows (или перейдите по адресу C:\Users\username\AppData\Roaming\Microsoft\Outlook).
-
В папке Outlook найдите файл списка автозаполнения (.nk2).
Примечание: По умолчанию расширения файлов в Windows скрываются. Чтобы отобразить или снова скрыть расширения файлов, в меню Сервис проводника выберите пункт Параметры папок (чтобы увидеть меню Сервис в Windows 7 или Windows Vista, нажмите клавишу ALT). На вкладке Вид установите или снимите флажок Скрывать расширения для зарегистрированных типов файлов.
-
Скопируйте файл на новый компьютер. Файл небольшой и может быть помещен на съемный носитель, например USB-накопитель.
Шаг 2. Копирование файла автозаполнения на новый компьютер
-
На новом компьютере в панель управления выберите или дважды щелкните Элемент Почта.
Почта отображается в разных панель управления расположениях в зависимости от версии операционной системы Microsoft Windows, выбранного представления панель управления, а также от того, установлена ли 32- или 64-разрядная операционная система или версия Outlook 2010.
Самый простой способ найти значок Почта — открыть панель управления в Windows и ввести в поле Поиск в верхней части окна запрос Почта. В панели управления Windows XP запрос Почта нужно ввести в поле Адрес.
Примечание: Значок Почта появляется после первого запуска приложения Outlook.
-
Выберите Показать профили.
-
Запишите имя профиля. Позже вам потребуется изменить имя NK2-файла, чтобы оно соответствовало этому имени.
-
Скопируйте nk2-файл на новый компьютер в папку, в которой сохраняются конфигурации Outlook. Так как папка по умолчанию скрыта, самый простой способ открыть папку — использовать команду %APPDATA%\Microsoft\Outlook в поле поиска Windows (или перейдите по адресу C:\Users\username\AppData\Roaming\Microsoft\Outlook).
-
После копирования файла в папку щелкните файл правой кнопкой мыши, выберите команду Переименовать и измените имя в соответствии с именем профиля, которое вы записали на шаге 3.
Шаг 3. Импорт списка автозаполнения
Теперь вы можете запустить Outlook и импортировать файл, но вы должны запустить Outlook с помощью специальной одноразовой команды.
-
Введите outlook /importnk2 в поле Поиска Windows и нажмите клавишу ВВОД.
Список автозаполнения теперь должен содержать записи с другого компьютера при создании сообщения и начале ввода в полях Кому, Копия или Ск .
В Outlook 2007 можно скопировать имена и адреса электронной почты из списка автозаполнения с одного компьютера на другой. Например, если вы выполняете обновление до нового компьютера и не хотите потерять все сведения, хранящиеся в списке автозаполнения, можно скопировать имена и адреса электронной почты со старого компьютера на новый компьютер.
Важно: Перед запуском следующей процедуры необходимо выйти из Microsoft Outlook. Имена будут включены в список автозавершение при перезапуске Outlook.
Копирование файла автозаполнения со старого компьютера
-
На старом компьютере перейдите к диску:\user\AppData\Local\Microsoft\Outlook.
Примечание: В зависимости от параметров файла эта папка может быть скрыта.
-
Щелкните правой кнопкой мыши имя профиля.nk2 и выберите команду Копировать.
Совет: Вы можете скопировать файл на съемный носитель, например USB-накопитель, а затем скопировать файл в правильное расположение на новом компьютере. Или вы можете вложить файл в сообщение электронной почты и отправить сообщение себе. На новом компьютере откройте вложение в Outlook и сохраните его в нужном расположении.
-
На компьютере, на котором вы хотите заполнить список автозаполнения, щелкните правой кнопкой мыши в любом месте диска:\user\AppData\Local\Microsoft\Outlook, а затем выберите команду Вставить , чтобы сохранить имя профиля.nk2.
-
Если на компьютере, где перемещается NK2-файл, имя профиля пользователя Outlook отличается, после копирования файла в правильную папку необходимо переименовать файл с именем профиля пользователя Outlook, который используется на новом компьютере. Например, при перемещении Kim Akers.nk2 с исходного компьютера с именем профиля пользователя Outlook Kim Akers и копировании файла Kim Akers.nk2 на новый компьютер необходимо переименовать файл с именем профиля Outlook, который используется на новом компьютере.
-
При появлении запроса на замену существующего файла нажмите кнопку Да.
-
Откройте Outlook, чтобы просмотреть изменения в списке автозавершение.










