Kui proovite Office'it installida, võidakse kuvada tõrketeade Kahjuks ei saanud Office'i installi käivitada. Mõni muu installimine on pooleli. Proovige hiljem uuesti. Samuti võib tõrketeade sisaldada ühte neist tõrkekoodidest 0-1018, 17003-2031 või 2035-0.
See tõrge ilmneb tavaliselt juhul, kui enne Office'i installimist töötas mõni muu install, värskendus või desinstallimine.
Otsige Windowsi olekualalt üles Office‘i ikoon ja klõpsake seda installimise edenemise vaatamiseks. Kui mõni install juba töötab, oodake selle lõpuleviimist enne uue Office‘i installi käivitamist.
Kui te ei leia süsteemisalvest Office'i ikooni, järgige Office'i taaskäivitamiseks alltoodud juhiseid ja proovige siis uuesti installida. Kui see ei toimi, käivitage office'i täielike või osaliste installide puhastamiseks ka desinstallimine ja seejärel installige Office uuesti.
Arvuti taaskäivitamine ja Office’i uuesti installimine
-
Taaskäivitage arvuti.
-
Installige Microsoft 365 uuesti.
Office’i uuesti installimiseks valige installitav versioon ja täitke vastavad juhised.
Office’i desinstallimine ja uuesti installimine
Kasutage arvutist Microsoft 365’i arvutist täielikult desinstallimiseks Office’i desinstallimisetoe tööriista ja proovige Microsoft 365 uuesti installida.
-
Office’i desinstallimistoe tööriista allalaadimiseks ja installimiseks valige allpool asuv nupp.
-
Desinstallimistoe tööriista allalaadimiseks täitke allpool oma brauserile vastavad juhised.
Näpunäide.: Tööriista allalaadimiseks ja installimiseks võib kuluda mõni minut. Kui installimine on lõpule jõudnud, avatakse Office’i toodete desinstallimise aken.
Microsoft Edge või Chrome
-
Paremklõpsake akna vasakpoolses allnurgas või parempoolses ülanurgas faili SetupProd_OffScrub.exe. Seejärel klõpsake käsku Ava.
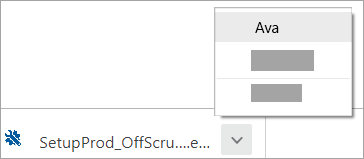
Microsoft Edge (vanem) või Internet Explorer
-
Valige brauseriakna allservas Käivita, et käivitada SetupProd_OffScrub.exe.

Firefox
-
Valige hüpikaknas nupp Salvesta fail ja seejärel valige brauseri parempoolses ülemises nurgas allalaadimise noolenupp > SetupProd_OffScrub.exe.
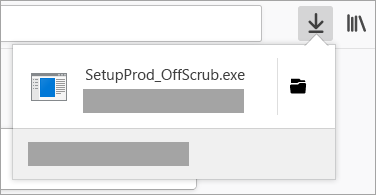
-
-
Valige versioon, mille soovite desinstallida. Seejärel valige Edasi.
-
Täitke järgmistel kuvadel toodud juhised. Kui teilt küsitakse, kas arvuti taaskäivitage, tehke seda.
Pärast arvuti taaskäivitamist avatakse desinstallimistööriist automaatselt uuesti, et viia lõpule desinstallimisprotsessi viimane toiming. Täitke ülejäänud juhised.
-
Valige selle Office’i versiooni juhised, mille soovite installida või uuesti installida. Sulgege desinstallimistööriist.











