V Word můžete vložit text pomocí formátování zdroje, cíle nebo jenom čistého textu. Pokud chcete vždy jednu z možností, nastavte ji jako výchozí pro vložený text.
Nastavení výchozích možností vložení
Ve výchozím nastavení Word při vkládání obsahu do dokumentu pomocí kombinace kláves Ctrl+V, tlačítka Vložit nebo kliknutí pravým tlačítkem + Vložit zachová původní formátování. Pokud chcete změnit výchozí nastavení, postupujte takto.
-
Přejděte na Možnosti > souborů > Upřesnit.
-
V části Vyjmout, kopírovat a vložit vyberte šipku dolů u nastavení, které chcete změnit.
-
Vkládání ve stejném dokumentu Když vložíte obsah do stejného dokumentu, ze kterého jste obsah zkopírovali.
-
Vkládání mezi dokumenty Když vložíte obsah zkopírovaný z jiného Word dokumentu.
-
Vkládání mezi dokumenty v případě konfliktu definic stylů Když vložíte obsah zkopírovaný z jiného Word dokument a styl přiřazený kopírovanýmu textu je v dokumentu, do kterého se vkládá, definován odlišně.
-
Vkládání z jiných aplikací: Když vložíte obsah, který byl zkopírován z jiného programu, například z prohlížeče.
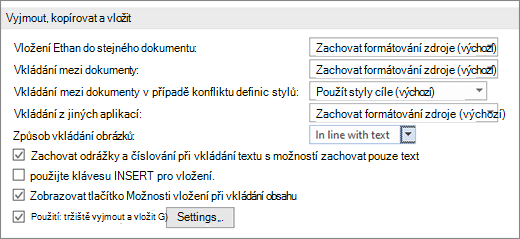
-
-
Každé nastavení má možnosti, které můžete nastavit:
Zachovat formátování
zdrojeSloučit formátování
Zachovat pouze textDalší informace o těchto možnostech najdete v tématu Získání požadovaného vzhledu.
-
Vyberte OK.
Změna možností při vkládání obsahu
Když kopírujete obsah z formátovaného zdroje, například z webové stránky nebo jiného Word dokumentu, můžete vybrat možnosti v okamžiku, kdy ho vložíte do dokumentu.
-
Klikněte nebo klepněte na místo, kam chcete obsah vložit.
-
Stiskněte kombinaci kláves CTRL+V a pak vyberte Možnosti vložení

-
Najeďte myší na tlačítka pro živou recenzi.
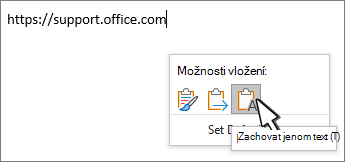
-
Vyberte možnost vložení, která se má použít.
Tlačítko možnosti vložení 
-
Přejděte na Možnosti > souborů > Upřesnit.
-
V části Vyjmout, kopírovat a vložit vyberte při vkládání obsahu tlačítko Zobrazit možnosti vložení.
-
Vyberte OK.
Pokud je nastavení zapnuté, ale při vkládání se tlačítko nezobrazuje, ujistěte se, že vkládáte formátovaný obsah, ne čistý text (třeba z Poznámkového bloku).
Když kopírujete text z dokumentu Word, webové stránky nebo jiné aplikace a vložíte ho do Word dokumentu, můžete zvolit, jak se má text formátovat. Můžete zachovat původní formátování, sloučit s cílovým formátováním nebo vložit jenom prostý text.
-
Zachovat formátování zdroje (K) Tato možnost zachová formátování použité u zkopírovaného textu. Do cílového dokumentu se zkopírují všechny definice stylu, které jsou přidružené ke zkopírovanému textu.
-
Sloučit formátování (M) Tato možnost odstraní většinu formátování použitého přímo u kopírovaného textu, ale zachová formátování, které se používá ke zdůraznění, třeba tučné písmo a kurzívu, pokud je použité jenom u části výběru. Text přebírá vlastnosti stylu odstavce, do kterého se vkládá. Text taky přebírá veškeré přímé formátování nebo vlastnosti stylu písma v textu, který je při vkládání textu bezprostředně před kurzorem.
-
Obrázek (U) Tato možnost je dostupná jenom pro Microsoft 365 Předplatné. Převede text na obrázek a vloží ho. Text nejde změnit, ale můžete s ním zacházet jako s jakýmkoli jiným obrázkem nebo obrázkem a používat efekty, ohraničení nebo otočení. Pokud je tato možnost vybraná, zvolte možnosti na kartě Formát obrázku .
-
Zachovat pouze text (T) Tato možnost zahodí veškeré formátování a netextové prvky, jako jsou obrázky nebo tabulky. Text převezme charakteristiky stylu odstavce, do kterého se vkládá, a převezme veškeré přímé formátování nebo vlastnosti stylu písma u textu, který se při vkládání textu nachází bezprostředně před kurzorem. Grafické prvky se odstraní a tabulky se převedou na řadu odstavců.
Když vložíte položky z seznamu s odrážkami nebo číslování do jiného seznamu, můžete zachovat jejich původní formátování nebo posloupnost nebo se spojit s číslováním nebo odrážkami cílového seznamu.
Vložit číslování položek tak, aby pořadí pokračovalo Pokud chcete, aby vložené položky zůstaly v seznamu v pořadí , zvolte Pokračovat v seznamu (C ).
Zachovat původní pořadí u číslovaných položek Pokud chcete, aby si vložené položky zachovaly původní pořadí seznamu , zvolte Nový seznam (N ).
Vložení položek s odrážkami do číslovaného seznamu Pokud chcete zachovat odrážky, zvolte Zachovat formátování zdroje (K). Pokud chcete převést odrážky na čísla, zvolte Sloučit formátování (M).
Vložení číslování položek do seznamu s odrážkami Pokud chcete zachovat původní čísla, zvolte Neslučovat seznam (D). Pokud chcete čísla převést na odrážky, zvolte Sloučit seznam (M).
Vložit seznamy pouze textu Ve výchozím nastavení se při vkládání textu zachovají odrážky a čísla. Vypnutí tohoto chování:
-
Přejděte na Možnosti > souborů > Upřesnit.
-
Zrušte zaškrtnutí políčka Při vkládání textu zachovat odrážky a čísla s možností Zachovat pouze text.
-
Vyberte OK.
Inteligentní vyjmutí a vložení umožňuje, aby aplikace automaticky upravila formát vloženého obsahu tak, aby odpovídal formátu cílového dokumentu.
-
Použít výchozí možnosti pro Kliknutím na položku v seznamu předem vyberete konfiguraci možností v dialogovém okně. Pokud chcete vybrat vlastní konfiguraci možností, klikněte v tomto seznamu na Vlastní. Pokud nevíte, co použít, vyberte Word 2002–2010.
-
Automaticky upravit mezery mezi větami a slovy: Tuto možnost vyberte, pokud chcete, aby se při odstraňování textu odebíraly nadbytečné mezery a aby se při vkládání textu ze schránky přidávaly potřebné mezery.
-
Při vkládání upravit mezery mezi odstavci: Tuto možnost vyberte, když chcete zabránit vytváření prázdných odstavců a nekonzistentních mezer mezi odstavci.
-
Při vkládání upravit formátování a zarovnání tabulky: Tuto možnost vyberte, když chcete řídit formátování a zarovnání tabulek. Pokud je tato možnost zapnutá, jednotlivé buňky se vkládají jako text, části tabulky se vkládají do stávající tabulky jako řádky (ne jako vnořená tabulka) a při přidání tabulky ke stávající tabulce se vložená tabulka upraví tak, aby odpovídala stávající tabulce.
-
Inteligentní styly: Výběr této možnosti nemá žádný účinek. K doladění chování stylů při vkládání obsahu použijte možnosti Vkládání v oddílu Vyjímání, kopírování a vkládání v okně Upřesnit.
-
Při vkládání z Microsoft PowerPointu sloučit formátování Tuto možnost vyberte, když chcete řídit výsledky při vkládání obsahu z powerpointové prezentace. Pokud je tato možnost zapnutá, pro vkládáný text se použije formátování okolního textu nebo tabulky, pro vkládáný seznam se použije naposledy použitý styl odrážek, číslování nebo seznamu a vzhled položek, jako jsou tabulky, hypertextové odkazy, obrázky, objekty OLE a obrazce, ze zdroje v PowerPointu se zachová.
-
Při vkládání z Microsoft Excelu upravit formátování Tuto možnost vyberte, když chcete řídit výsledky při vkládání dat z Excelu. Pokud je tato možnost zapnutá, vkládaná data se umístí do tabulky a grafy se vloží jako obrázky, ne jako OLE objekty.
-
Sloučit vkládané seznamy s okolními seznamy: Tuto možnost vyberte, když chcete při vkládání položek do seznamu formátovat tyto položky v souladu s okolním seznamem.










