Resumé
Microsoft Excel indeholder flere kontrolelementer til dialogark, der er nyttige til at vælge elementer på en liste. Eksempler på kontrolelementer er lister, kombinationsfelter, skalaknapper og rullepaneler.
Du kan få mere at vide om kontrolelementer i formularer i Excel under Oversigt over formularer, kontrolelementer i formularer og ActiveX-objekter i et regneark.
Flere oplysninger
Følgende metoder viser, hvordan du bruger lister, kombinationsfelter, skalaknapper og rullepaneler. Eksemplerne bruger den samme liste, cellekæde og indeksfunktion.
Aktivér fanen Udvikler
Hvis du vil bruge formularkontrolelementerne, skal du aktivere fanen Udvikler. Det kan du gøre ved at udføre disse trin:
-
Klik på Filer, og klik derefter på Indstillinger.
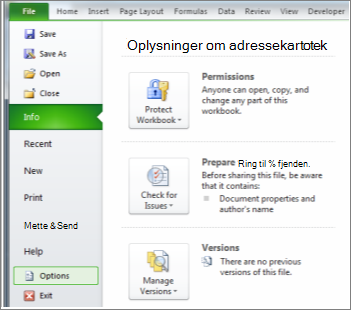
-
Klik på Tilpas båndet i venstre rude.
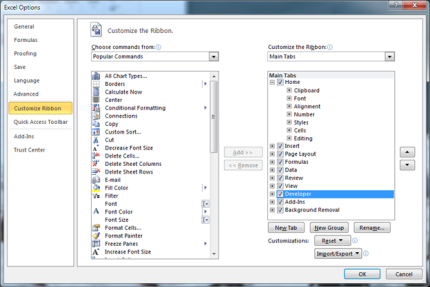
-
Markér afkrydsningsfeltet Udvikler under Hovedfaner til højre, og klik derefter på OK.
Konfigurer listen, cellelinket og indekset
-
Skriv følgende elementer i området H1:H20 i et nyt regneark:
H1 : Rulleskøjter
H2 : Video
H3 : Skrivebord
H4 : Krus
H5: Bil
H6: Vaskemaskine
H7: Rocket Launcher
H8: Cykel
H9 : Telefon
H10: Stearinlys
H11: Slik
H12: Højttalere
H13: Kjole
H14: Tæppe
H15: Tørretumbler
H16: Guitar
H17: Tørretumbler
H18: Værktøjssæt
H19: Video
H20: Harddisk
-
Skriv følgende formel i celle A1:
=INDEKS(H1:H20;G1;0)
Eksempel på listefelt
-
Hvis du vil tilføje en liste, skal du klikke på fanen Udvikler, klikke på Indsæt i gruppen Kontrolelementer og derefter klikke på Listefeltformular (kontrolelement) under Kontrolelementer til formular.
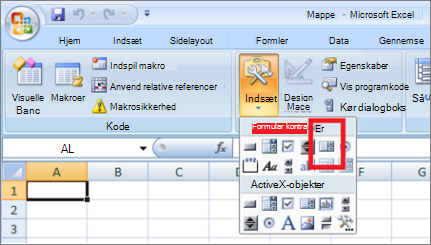
-
Klik på den placering i regnearket, hvor du vil have vist øverste venstre hjørne af listen, og træk derefter listen til det sted, hvor det nederste højre hjørne af listen skal være. I dette eksempel skal du oprette en liste, der dækker cellerne B2:E10.
-
Klik på Egenskaber i gruppen Kontrolelementer.
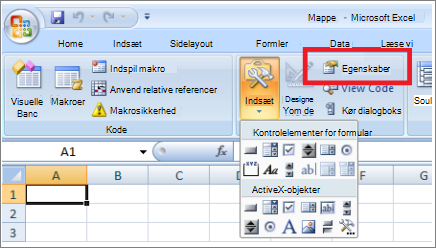
-
Skriv følgende oplysninger i vinduet Formatér objekt, og klik derefter på OK.
-
Hvis du vil angive området for listen, skal du skrive H1:H20 i feltet Inputområde.
-
Hvis du vil indsætte en talværdi i celle G1 (afhængigt af hvilket element der er markeret på listen), skal du skrive G1 i feltet Cellekæde.
Bemærk!: Formlen INDEKS() bruger værdien i G1 til at returnere det korrekte listeelement.
-
Sørg for, at indstillingen Enkelt er markeret under Markeringstype.
Bemærk!: Indstillingerne Flere og Udvid er kun nyttige, når du bruger en Microsoft Visual Basic for Applications procedure til at returnere værdierne på listen. Bemærk også, at afkrydsningsfeltet 3D-skygge føjer et tredimensionelt udseende til listen.
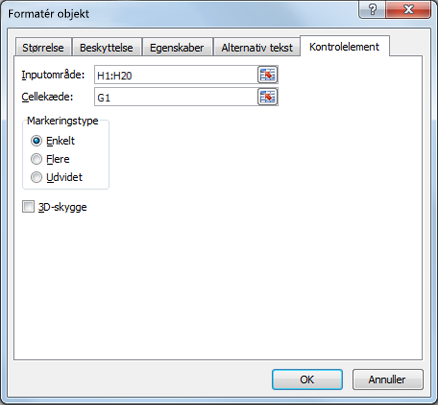
-
-
Listen skal vise listen over elementer. Hvis du vil bruge listen, skal du klikke på en vilkårlig celle, så listefeltet ikke er markeret. Hvis du klikker på et element på listen, opdateres celle G1 til et tal, der angiver placeringen af det element, der er markeret på listen. INDEKS-formlen i celle A1 bruger dette tal til at vise elementets navn.
Eksempel på kombinationsfelt
-
Hvis du vil tilføje et kombinationsfelt, skal du klikke på fanen Udvikler, klikke på Indsæt og derefter klikke på Kombinationsfelt under Kontrolelementer til formular.
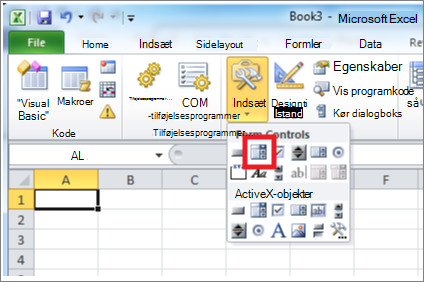
-
Klik på den placering i regnearket, hvor du vil have vist det øverste venstre hjørne af kombinationsfeltet, og træk derefter kombinationsfeltet til det sted, hvor det nederste højre hjørne af listen skal være. I dette eksempel skal du oprette et kombinationsfelt, der dækker cellerne B2:E2.
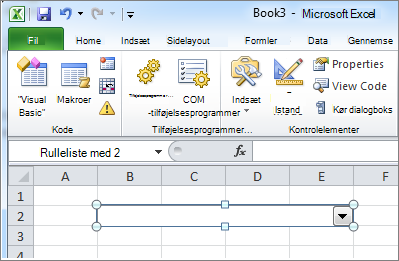
-
Højreklik på kombinationsfeltet, og klik derefter på Formatér kontrolelement.
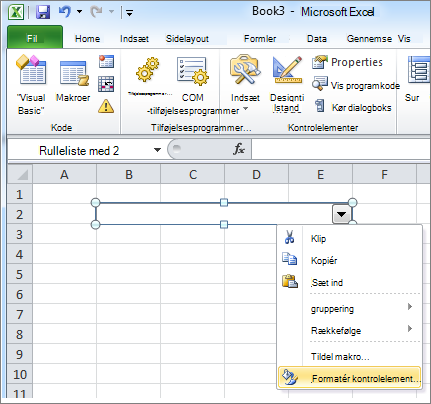
-
Skriv følgende oplysninger, og klik derefter på OK:
-
Hvis du vil angive området for listen, skal du skrive H1:H20 i feltet Inputområde.
-
Hvis du vil indsætte en talværdi i celle G1 (afhængigt af hvilket element der er markeret på listen), skal du skrive G1 i feltet Cellekæde.
Bemærk!: INDEKS-formlen bruger værdien i G1 til at returnere det korrekte listeelement.
-
Skriv 10 i feltet Rullelinjer. Denne post bestemmer, hvor mange elementer der vises, før du skal bruge et rullepanel til at få vist de andre elementer.
Bemærk!: Afkrydsningsfeltet 3D-skygge er valgfrit. Det føjer et tredimensionelt udseende til rullelisten eller kombinationsfeltet.
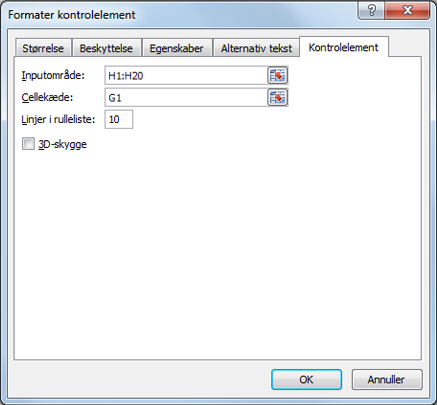
-
-
Rullelisten eller kombinationsfeltet skal vise listen over elementer. Hvis du vil bruge rullelisten eller kombinationsfeltet, skal du klikke på en vilkårlig celle, så objektet ikke er markeret. Når du klikker på et element i rullelisten eller kombinationsfeltet, opdateres celle G1 til et tal, der angiver placeringen på listen over det markerede element. INDEKS-formlen i celle A1 bruger dette tal til at vise elementets navn.
Eksempel på skalaknap
-
Hvis du vil tilføje et skalafelt, skal du klikke på fanen Udvikler, klikke på Indsæt og derefter klikke på Skalaknap under Kontrolelementer til formular.
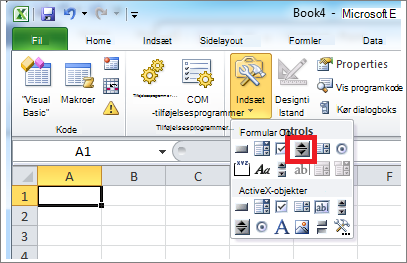
-
Klik på den placering i regnearket, hvor du vil have vist skalaknappens øverste venstre hjørne, og træk derefter skalaknappen til det sted, hvor det nederste højre hjørne af skalaknappen skal være. I dette eksempel skal du oprette en skalaknap, der dækker cellerne B2: B3.
-
Højreklik på skalaknappen, og klik derefter på Formatér kontrolelement.
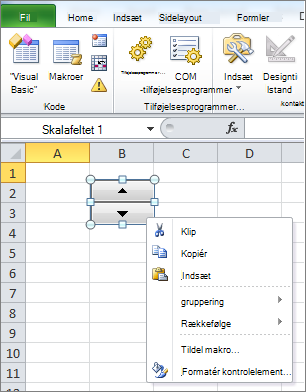
-
Skriv følgende oplysninger, og klik derefter på OK:
-
Skriv 1 i feltet Aktuel værdi.
Denne værdi initialiserer skalaknappen, så INDEKS-formlen peger på det første element på listen. -
Skriv 1 i feltet Minimumværdi.
Denne værdi begrænser toppen af skalaknappen til det første element på listen. -
Skriv 20 i feltet Maksimumværdi.
Dette tal angiver det maksimale antal poster på listen. -
Skriv 1 i feltet Trinvis ændring.
Denne værdi styrer, hvor meget skalaknappen øger den aktuelle værdi. -
Hvis du vil indsætte en talværdi i celle G1 (afhængigt af hvilket element der er markeret på listen), skal du skrive G1 i feltet Cellekæde.
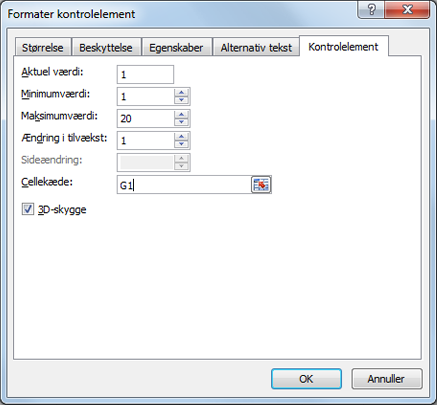
-
-
Klik på en vilkårlig celle, så skalaknappen ikke er markeret. Når du klikker på kontrolelementet op eller ned på skalaknappen, opdateres celle G1 til et tal, der angiver den aktuelle værdi af skalaknappen plus eller minus den trinvise ændring af skalaknappen. Dette tal opdaterer derefter INDEKS-formlen i celle A1, så det næste eller forrige element vises.
Skalaknappens værdi ændres ikke, hvis den aktuelle værdi er 1, og du klikker på kontrolelementet ned, eller hvis den aktuelle værdi er 20, og du klikker på kontrolelementet op.
Eksempel på rullepanel
-
Hvis du vil tilføje et rullepanel, skal du klikke på fanen Udvikler, klikke på Indsæt og derefter klikke på Rullepanel under Kontrolelementer til formular.
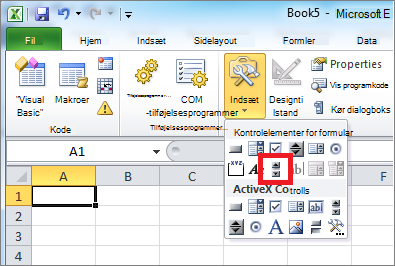
-
Klik på den placering i regnearket, hvor du vil have vist det øverste venstre hjørne af rullepanelet, og træk derefter rullepanelet til det sted, hvor det nederste højre hjørne af rullepanelet skal være. I dette eksempel skal du oprette et rullepanel, der dækker cellerne B2:B6 i højden og er ca. en fjerdedel af kolonnens bredde.
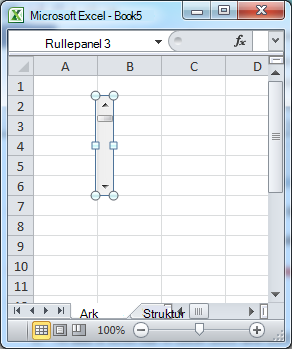
-
Højreklik på rullepanelet, og klik derefter på Formatér kontrolelement.
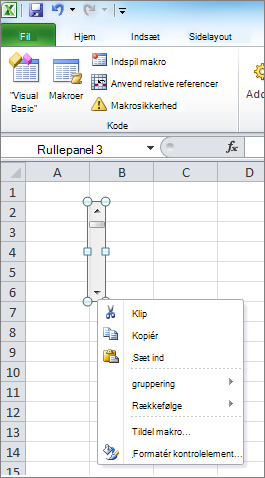
-
Skriv følgende oplysninger, og klik derefter på OK:
-
Skriv 1 i feltet Aktuel værdi.
Denne værdi initialiserer rullepanelet, så INDEKS-formlen peger på det første element på listen. -
Skriv 1 i feltet Minimumværdi.
Denne værdi begrænser toppen af rullepanelet til det første element på listen. -
Skriv 20 i feltet Maksimumværdi. Dette tal angiver det maksimale antal poster på listen.
-
Skriv 1 i feltet Trinvis ændring.
Denne værdi styrer, hvor mange tal rullepanelkontrolelementet øger den aktuelle værdi. -
Skriv 5 i feltet Sideændring. Denne værdi styrer, hvor meget den aktuelle værdi øges, hvis du klikker i rullepanelet på en af siderne af rulleboksen).
-
Hvis du vil indsætte en talværdi i celle G1 (afhængigt af hvilket element der er markeret på listen), skal du skrive G1 i feltet Cellekæde.
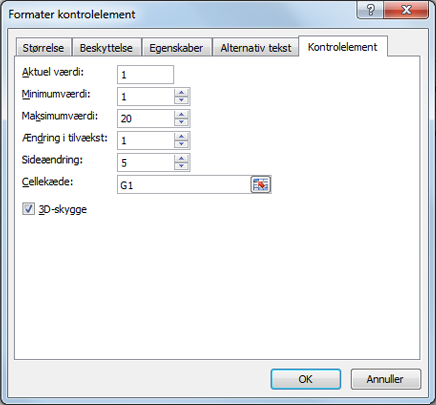
Bemærk!: Afkrydsningsfeltet 3D-skygge er valgfrit. Det føjer et tredimensionelt udseende til rullepanelet.
-
-
Klik på en vilkårlig celle, så rullepanelet ikke er markeret. Når du klikker på kontrolelementet op eller ned på rullepanelet, opdateres celle G1 til et tal, der angiver den aktuelle værdi af rullepanelet plus eller minus den trinvise ændring af rullepanelet. Dette tal bruges i FORMLEN INDEKS i celle A1 til at vise elementet ud for eller før det aktuelle element. Du kan også trække i rulleboksen for at ændre værdien eller klikke i rullepanelet på en af siderne af rullefeltet for at øge det med 5 (værdien for sideændring). Rullepanelet ændres ikke, hvis den aktuelle værdi er 1, og du klikker på kontrolelementet ned, eller hvis den aktuelle værdi er 20, og du klikker på kontrolelementet op.










