Overzicht
Microsoft Excel biedt verschillende besturingselementen voor dialoogvensters die handig zijn voor het selecteren van items in een lijst. Voorbeelden van besturingselementen zijn keuzelijsten, keuzelijsten met invoervak, draaiknoppen en schuifbalken.
Zie Overzicht van formulieren, formulierbesturingselementen en ActiveX-besturingselementen in een werkblad voor meer informatie over formulierbesturingselementen in Excel.
Meer informatie
De volgende methoden laten zien hoe u keuzelijsten, keuzelijsten met invoervak, draaiknoppen en schuifbalken gebruikt. In de voorbeelden wordt dezelfde lijst, celkoppeling en indexfunctie gebruikt.
Het tabblad Ontwikkelaars inschakelen
Als u de formulierbesturingselementen wilt gebruiken, moet u het tabblad Ontwikkelaars inschakelen. Ga hiervoor als volgt te werk:
-
Klik op Bestand en vervolgens op Opties.
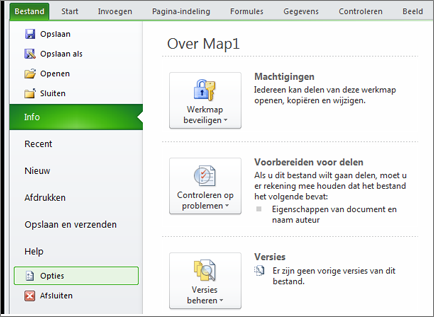
-
Klik op Lint aanpassen in het linkerdeelvenster.
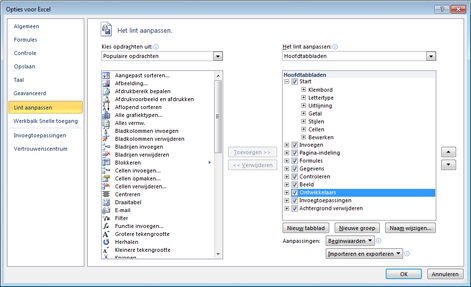
-
Schakel het selectievakje Ontwikkelaars in onder Hoofdtabbladen aan de rechterkant en klik vervolgens op OK.
De lijst, de celkoppeling en de index instellen
-
Typ in een nieuw werkblad de volgende items in het bereik H1:H20:
H1 : Rolschaatsen
H2 : VCR
H3 : Bureau
H4 : Beker
H5 : Auto
H6 : Wasmachine
H7 : Raket launcher
H8 : Fiets
H9 : Telefoon
H10: Kaars
H11: Snoep
H12: Luidsprekers
H13: Jurk
H14: Deken
H15: Droger
H16: Gitaar
H17: Droger
H18: Hulpmiddelenset
H19: VCR
H20: Harde schijf
-
Typ in cel A1 de volgende formule:
=INDEX(H1:H20;G1;0)
Voorbeeld van keuzelijst
-
Als u een keuzelijst wilt toevoegen, klikt u op het tabblad Ontwikkelaars, klikt u op Invoegen in de groep Besturingselementen en klikt u vervolgens op Keuzelijstformulier (besturingselement) onder Formulierbesturingselementen.
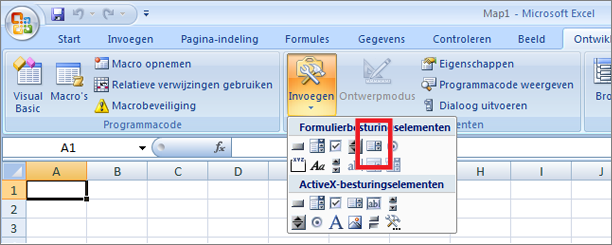
-
Klik op de locatie van het werkblad waar u de linkerbovenhoek van de keuzelijst wilt weergeven en sleep de keuzelijst naar de positie rechtsonder in de keuzelijst. In dit voorbeeld maakt u een keuzelijst met de cellen B2:E10.
-
Klik in de groep Besturingselementen op Eigenschappen.
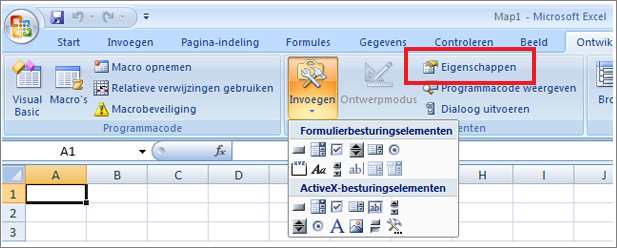
-
Typ in het venster Object opmaken de volgende informatie en klik op OK.
-
Als u het bereik voor de lijst wilt opgeven, typt u H1:H20 in het vak Invoerbereik.
-
Als u een getalwaarde in cel G1 wilt plaatsen (afhankelijk van welk item in de lijst is geselecteerd), typt u G1 in het vak Celkoppeling.
Opmerking: De formule INDEX() gebruikt de waarde in G1 om het juiste lijstitem te retourneren.
-
Controleer onder Selectietype of de optie Eén is geselecteerd.
Opmerking: De opties Multi en Uitbreiden zijn alleen nuttig wanneer u een Microsoft Visual Basic for Applications-procedure gebruikt om de waarden van de lijst te retourneren. Houd er ook rekening mee dat het selectievakje 3D-arcering een driedimensionaal uiterlijk aan de keuzelijst toevoegt.
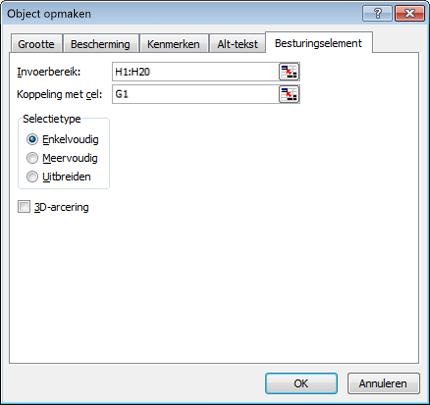
-
-
In de keuzelijst moet de lijst met items worden weergegeven. Als u de keuzelijst wilt gebruiken, klikt u op een cel zodat de keuzelijst niet is geselecteerd. Als u op een item in de lijst klikt, wordt cel G1 bijgewerkt naar een getal dat de positie aangeeft van het item dat in de lijst is geselecteerd. De INDEX-formule in cel A1 gebruikt dit getal om de naam van het item weer te geven.
Voorbeeld van keuzelijst met invoervak
-
Als u een keuzelijst met invoervak wilt toevoegen, klikt u op het tabblad Ontwikkelaars, klikt u op Invoegen en vervolgens op Keuzelijst met invoervak onder Formulierbesturingselementen.
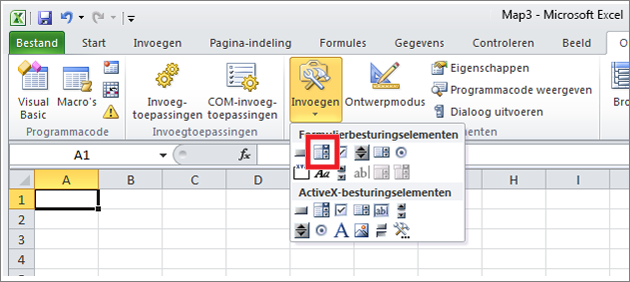
-
Klik op de locatie van het werkblad waar u de linkerbovenhoek van de keuzelijst met invoervak wilt weergeven en sleep de keuzelijst met invoervak naar de positie rechtsonder in de keuzelijst. In dit voorbeeld maakt u een keuzelijst met invoervak voor cellen B2:E2.
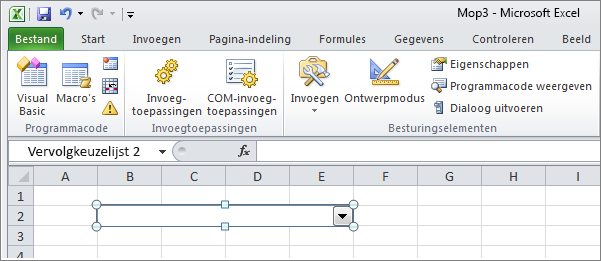
-
Klik met de rechtermuisknop op de keuzelijst met invoervak en klik vervolgens op Besturingselement opmaken.
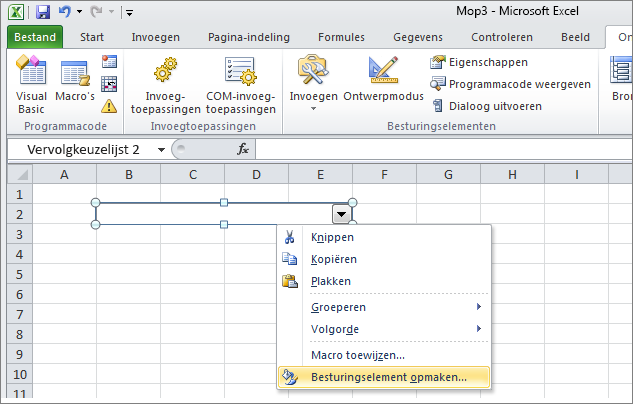
-
Typ de volgende informatie en klik op OK:
-
Als u het bereik voor de lijst wilt opgeven, typt u H1:H20 in het vak Invoerbereik.
-
Als u een getalwaarde in cel G1 wilt plaatsen (afhankelijk van welk item in de lijst is geselecteerd), typt u G1 in het vak Celkoppeling.
Opmerking: De INDEX-formule gebruikt de waarde in G1 om het juiste lijstitem te retourneren.
-
Typ 10 in het vak Vervolgkeuzelijstregels. Met deze vermelding wordt bepaald hoeveel items worden weergegeven voordat u een schuifbalk moet gebruiken om de andere items weer te geven.
Opmerking: Het selectievakje 3D-arcering is optioneel. Hiermee wordt een driedimensionaal uiterlijk toegevoegd aan de vervolgkeuzelijst of keuzelijst met invoervak.
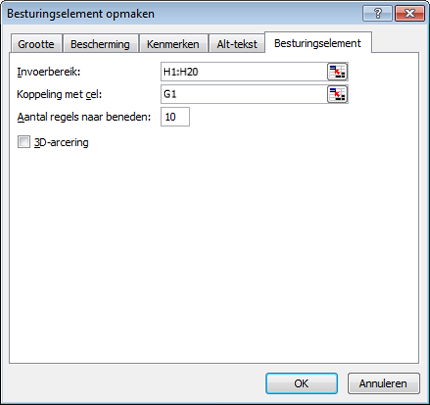
-
-
In de vervolgkeuzelijst of keuzelijst met invoervak moet de lijst met items worden weergegeven. Als u de vervolgkeuzelijst of keuzelijst met invoervak wilt gebruiken, klikt u op een cel zodat het object niet is geselecteerd. Wanneer u op een item in de vervolgkeuzelijst of keuzelijst met invoervak klikt, wordt cel G1 bijgewerkt naar een getal dat de positie aangeeft in de lijst van het geselecteerde item. De INDEX-formule in cel A1 gebruikt dit getal om de naam van het item weer te geven.
Voorbeeld van draaiknop
-
Als u een draaiknop wilt toevoegen, klikt u op het tabblad Ontwikkelaars, klikt u op Invoegen en klikt u vervolgens op Knop Draaien onder Formulierbesturingselementen.
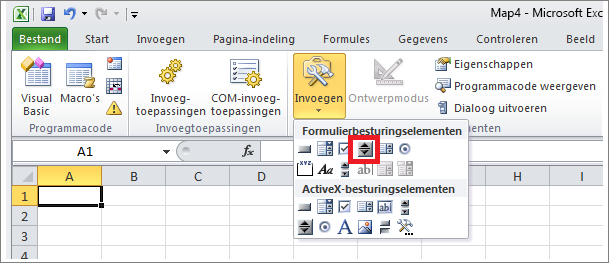
-
Klik op de locatie van het werkblad waar u de linkerbovenhoek van de draaiknop wilt weergeven en sleep de knop Draaien naar de rechterbenedenhoek van de draaiknop. In dit voorbeeld maakt u een draaiknop die cellen B2: B3 bedekt.
-
Klik met de rechtermuisknop op de draaiknop en klik vervolgens op Besturingselement opmaken.
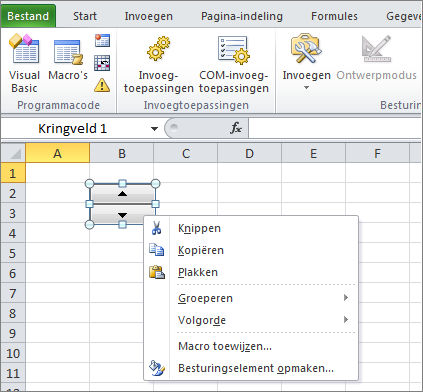
-
Typ de volgende informatie en klik op OK:
-
Typ 1 in het vak Huidige waarde.
Met deze waarde wordt de draaiknop geïnitialiseerd, zodat de FORMULE INDEX verwijst naar het eerste item in de lijst. -
Typ 1 in het vak Minimumwaarde.
Deze waarde beperkt de bovenkant van de draaiknop tot het eerste item in de lijst. -
Typ 20 in het vak Maximumwaarde.
Met dit getal wordt het maximum aantal vermeldingen in de lijst opgegeven. -
Typ 1 in het vak Incrementele wijziging.
Deze waarde bepaalt hoeveel de huidige waarde wordt verhoogd door het besturingselement voor de draaiknop. -
Als u een getalwaarde in cel G1 wilt plaatsen (afhankelijk van welk item in de lijst is geselecteerd), typt u G1 in het vak Celkoppeling.
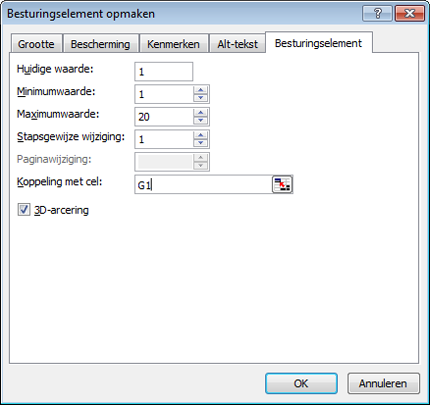
-
-
Klik op een cel zodat de draaiknop niet is geselecteerd. Wanneer u op het besturingselement omhoog of omlaag op de draaiknop klikt, wordt cel G1 bijgewerkt naar een getal dat de huidige waarde van de draaiknop aangeeft plus of min de incrementele wijziging van de draaiknop. Met dit getal wordt vervolgens de INDEX-formule in cel A1 bijgewerkt om het volgende of vorige item weer te geven.
De waarde van de draaiknop verandert niet als de huidige waarde 1 is en u op het besturingselement omlaag klikt of als de huidige waarde 20 is en u op het besturingselement omhoog klikt.
Voorbeeld van schuifbalk
-
Als u een schuifbalk wilt toevoegen, klikt u op het tabblad Ontwikkelaars, klikt u op Invoegen en klikt u vervolgens op Schuifbalk onder Formulierbesturingselementen.
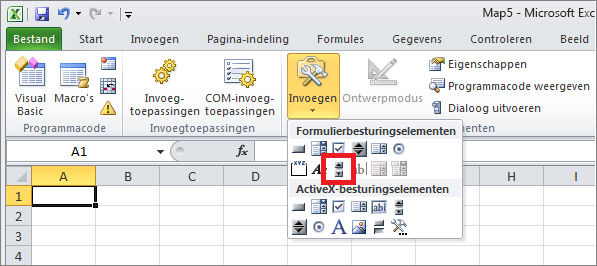
-
Klik op de locatie van het werkblad waar u de linkerbovenhoek van de schuifbalk wilt weergeven en sleep de schuifbalk naar de rechterbenedenhoek van de schuifbalk. In dit voorbeeld maakt u een schuifbalk die cellen B2:B6 in hoogte bedekt en ongeveer een vierde van de breedte van de kolom heeft.
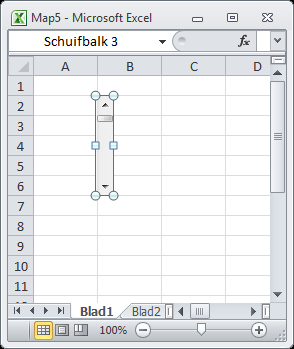
-
Klik met de rechtermuisknop op de schuifbalk en klik vervolgens op Besturingselement opmaken.
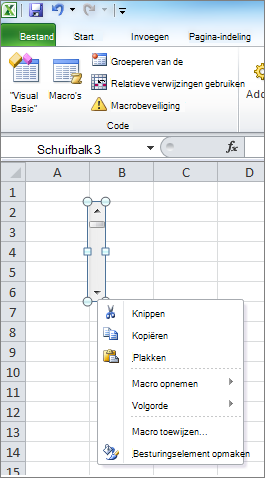
-
Typ de volgende informatie en klik op OK:
-
Typ 1 in het vak Huidige waarde.
Met deze waarde wordt de schuifbalk geïnitialiseerd, zodat de INDEX-formule naar het eerste item in de lijst verwijst. -
Typ 1 in het vak Minimumwaarde.
Deze waarde beperkt de bovenkant van de schuifbalk tot het eerste item in de lijst. -
Typ 20 in het vak Maximumwaarde. Met dit getal wordt het maximum aantal vermeldingen in de lijst opgegeven.
-
Typ 1 in het vak Incrementele wijziging.
Met deze waarde bepaalt u hoeveel getallen de huidige waarde worden verhoogd door het schuifbalkbesturingselement. -
Typ 5 in het vak Pagina wijzigen. Deze waarde bepaalt hoeveel de huidige waarde wordt verhoogd als u in de schuifbalk aan weerszijden van het schuifvak klikt.
-
Als u een getalwaarde in cel G1 wilt plaatsen (afhankelijk van welk item in de lijst is geselecteerd), typt u G1 in het vak Celkoppeling.
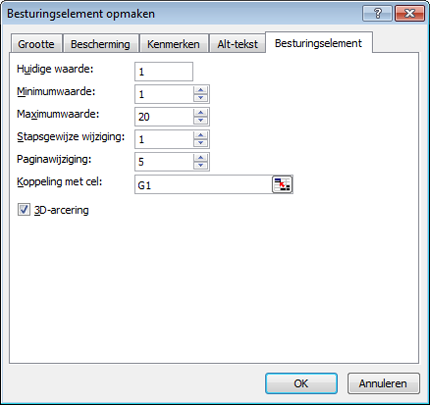
Opmerking: Het selectievakje 3D-arcering is optioneel. Het voegt een driedimensionaal uiterlijk toe aan de schuifbalk.
-
-
Klik op een cel zodat de schuifbalk niet is geselecteerd. Wanneer u op het besturingselement omhoog of omlaag op de schuifbalk klikt, wordt cel G1 bijgewerkt naar een getal dat de huidige waarde van de schuifbalk aangeeft plus of min de incrementele wijziging van de schuifbalk. Dit getal wordt gebruikt in de FORMULE INDEX in cel A1 om het item naast of vóór het huidige item weer te geven. U kunt ook het schuifvak slepen om de waarde te wijzigen of in de schuifbalk aan weerszijden van het schuifvak klikken om deze met 5 te verhogen (de waarde voor paginawijziging). De schuifbalk verandert niet als de huidige waarde 1 is en u op het besturingselement omlaag klikt of als de huidige waarde 20 is en u op het besturingselement omhoog klikt.










