Sammendrag
Microsoft Excel inneholder flere kontroller for dialogark som er nyttige for å velge elementer fra en liste. Eksempler på kontroller er listebokser, kombinasjonsbokser, verdisettingsknapper og rullefelt.
Hvis du vil ha mer informasjon om skjemakontroller i Excel, kan du se Oversikt over skjemaer, skjemakontroller og ActiveX-kontroller i et regneark.
Mer informasjon
Følgende metoder viser hvordan du bruker listebokser, kombinasjonsbokser, verdisettingsknapper og rullefelt. Eksemplene bruker samme liste, cellekobling og indeksfunksjon.
Aktiver Utvikler-fanen
Hvis du vil bruke skjemakontrollene, må du aktivere Utvikler-fanen. Gjør dette ved å følge disse trinnene:
-
Klikk Fil og deretter Alternativer.
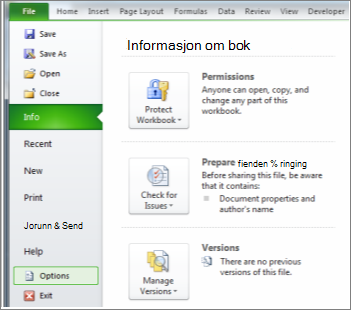
-
Klikk Tilpass båndet i ruten til venstre.
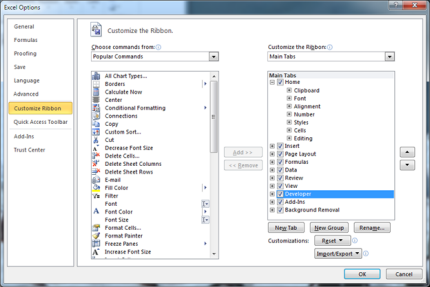
-
Merk av for Utvikler under Hovedfaner til høyre, og klikk deretter OK.
Konfigurere listen, cellekoblingen og indeksen
-
Skriv inn følgende elementer i området H1:H20 i et nytt regneark:
H1: Rulleskøyter
H2 : VCR
H3 : Skrivebord
H4 : Krus
H5 : Bil
H6: Vaskemaskin
H7: Rakettkaster
H8 : Sykkel
H9: Telefon
H10: Stearinlys
H11: Godteri
H12: Høyttalere
H13: Kjole
H14: Teppe
H15: Tørketrommel
H16: Gitar
H17: Tørketrommel
H18: Verktøysett
H19: VCR
H20: Harddisk
-
Skriv inn følgende formel i celle A1:
=INDEKS(H1:H20;G1;0)
Eksempel på listeboks
-
Hvis du vil legge til en listeboks, klikker du fanen Utvikler, klikker Sett inn i Kontroller-gruppen og deretter Listeboksskjema (kontroll) under Skjemakontroller.
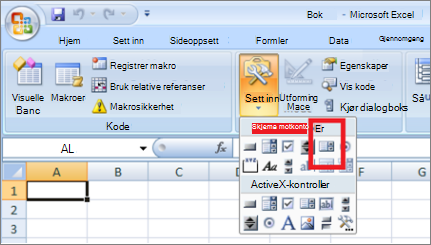
-
Klikk regnearkplasseringen der du vil at øvre venstre hjørne av listeboksen skal vises, og dra deretter listeboksen dit du vil at nedre høyre hjørne av listeboksen skal være. I dette eksemplet oppretter du en listeboks som dekker cellene B2:E10.
-
Klikk Egenskaper i Kontroller-gruppen.
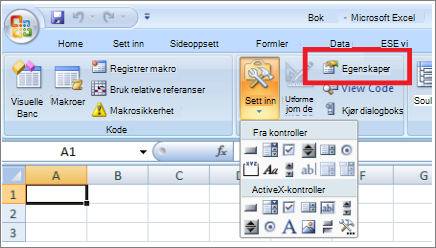
-
Skriv inn følgende informasjon i vinduet Formater objekt, og klikk deretter OK.
-
Hvis du vil angi området for listen, skriver du inn H1:H20 i boksen Inndataområde.
-
Hvis du vil plassere en tallverdi i celle G1 (avhengig av hvilket element som er valgt i listen), skriver du inn G1 i cellekoblingsboksen.
Obs!: INDEKS()-formelen bruker verdien i G1 til å returnere riktig listeelement.
-
Kontroller at enkeltalternativet er valgt under Valgtype.
Obs!: Alternativene For flere og Utvid er bare nyttige når du bruker en Microsoft Visual Basic for Applications-prosedyre for å returnere verdiene i listen. Vær også oppmerksom på at 3D-skyggelegging legger til et tredimensjonalt utseende i listeboksen.
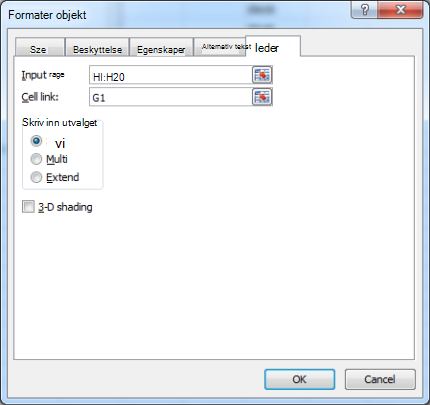
-
-
Listeboksen skal vise listen over elementer. Hvis du vil bruke listeboksen, klikker du en celle slik at listeboksen ikke er merket. Hvis du klikker et element i listen, oppdateres celle G1 til et tall som angir plasseringen av elementet som er valgt i listen. INDEKS-formelen i celle A1 bruker dette tallet til å vise elementets navn.
Eksempel på kombinasjonsboks
-
Hvis du vil legge til en kombinasjonsboks, klikker du fanen Utvikler, klikker Sett inn og deretter Kombinasjonsboks under Skjemakontroller.
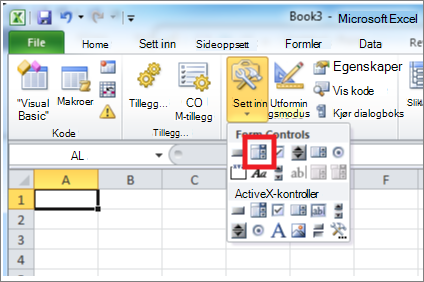
-
Klikk regnearkplasseringen der du vil at øvre venstre hjørne av kombinasjonsboksen skal vises, og dra deretter kombinasjonsboksen dit du vil at nedre høyre hjørne av listeboksen skal være. I dette eksemplet oppretter du en kombinasjonsboks som dekker cellene B2:E2.
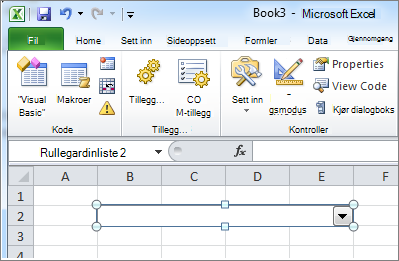
-
Høyreklikk kombinasjonsboksen, og klikk deretter Formater kontroll.
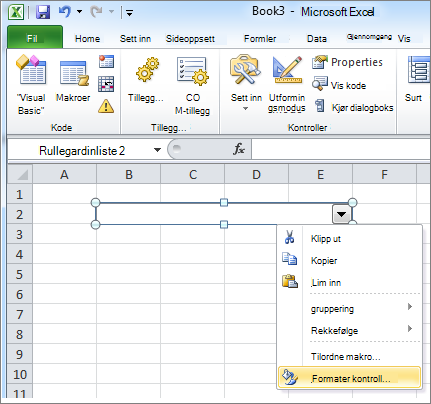
-
Skriv inn følgende informasjon, og klikk deretter OK:
-
Hvis du vil angi området for listen, skriver du inn H1:H20 i boksen Inndataområde.
-
Hvis du vil plassere en tallverdi i celle G1 (avhengig av hvilket element som er valgt i listen), skriver du inn G1 i cellekoblingsboksen.
Obs!: INDEKS-formelen bruker verdien i G1 til å returnere riktig listeelement.
-
Skriv inn 10 i boksen Rullegardinlinjer. Denne oppføringen bestemmer hvor mange elementer som skal vises før du må bruke et rullefelt til å vise de andre elementene.
Obs!: Avmerkingsboksen for 3D-skyggelegging er valgfri. Det gir rullegardinlisten eller kombinasjonsboksen et tredimensjonalt utseende.
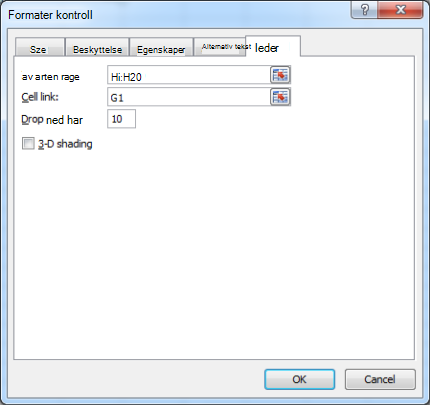
-
-
Rullegardinlisten eller kombinasjonsboksen skal vise listen over elementer. Hvis du vil bruke rullegardinlisten eller kombinasjonsboksen, klikker du en celle slik at objektet ikke er merket. Når du klikker et element i rullegardinlisten eller kombinasjonsboksen, oppdateres celle G1 til et tall som angir plasseringen i listen over valgte elementer. INDEKS-formelen i celle A1 bruker dette tallet til å vise elementets navn.
Eksempel på verdisettingsknapp
-
Hvis du vil legge til en verdisettingsknapp, klikker du utviklerfanen, klikker Sett inn og klikker deretter Verdisettingsknapp under Skjemakontroller.
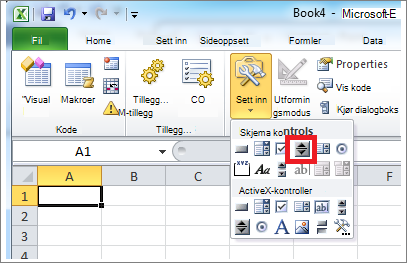
-
Klikk regnearkplasseringen der du vil at hjørnet øverst til venstre på verdisettingsknappen skal vises, og dra deretter verdisettingsknappen dit du vil at nedre høyre hjørne av verdisettingsknappen skal være. I dette eksemplet oppretter du en verdisettingsknapp som dekker celle B2: B3.
-
Høyreklikk på verdisettingsknappen, og klikk deretter Formater kontroll.
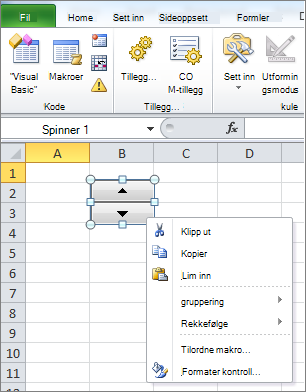
-
Skriv inn følgende informasjon, og klikk deretter OK:
-
Skriv inn 1 i boksen Gjeldende verdi.
Denne verdien initialiserer verdisettingsknappen slik at INDEKS-formelen peker til det første elementet i listen. -
Skriv inn 1 i boksen Minimumsverdi.
Denne verdien begrenser toppen av verdisettingsknappen til det første elementet i listen. -
Skriv inn 20 i boksen Maksimumsverdi.
Dette tallet angir maksimalt antall oppføringer i listen. -
Skriv inn 1 i boksen Trinnvis endring.
Denne verdien styrer hvor mye verdisettingsknappkontrollen øker gjeldende verdi. -
Hvis du vil plassere en tallverdi i celle G1 (avhengig av hvilket element som er valgt i listen), skriver du inn G1 i cellekoblingsboksen.
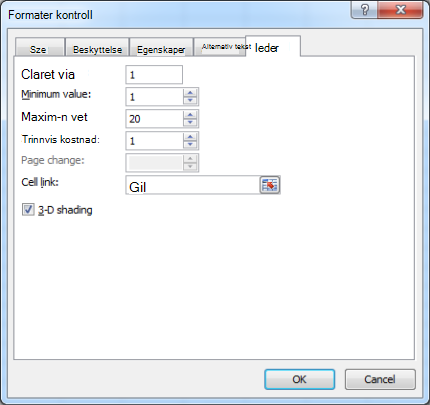
-
-
Klikk en celle slik at verdisettingsknappen ikke er merket. Når du klikker på opp- eller ned-kontrollen på verdisettingsknappen, oppdateres celle G1 til et tall som angir gjeldende verdi for verdisettingsknappen pluss eller minus den trinnvise endringen av verdisettingsknappen. Dette tallet oppdaterer deretter INDEKS-formelen i celle A1 for å vise neste eller forrige element.
Verdi for verdisettingsknappen endres ikke hvis gjeldende verdi er 1 og du klikker på nedkontrollen, eller hvis gjeldende verdi er 20 og du klikker på opp-kontrollen.
Eksempel på rullefelt
-
Hvis du vil legge til et rullefelt, klikker du utviklerfanen, klikker Sett inn og deretter Rullefelt under Skjemakontroller.
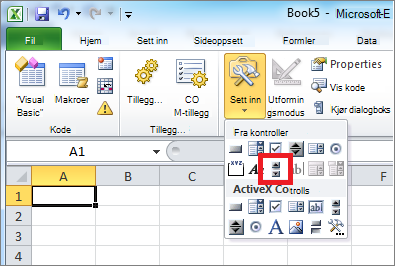
-
Klikk regnearkplasseringen der du vil at øvre venstre hjørne av rullefeltet skal vises, og dra deretter rullefeltet dit du vil at nedre høyre hjørne av rullefeltet skal være. I dette eksemplet oppretter du et rullefelt som dekker cellene B2:B6 i høyde og er omtrent en fjerdedel av bredden på kolonnen.
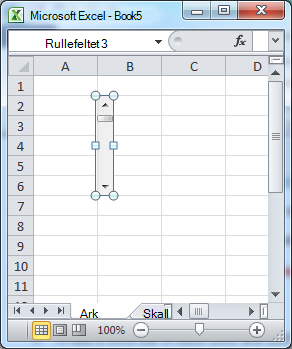
-
Høyreklikk rullefeltet, og klikk deretter Formater kontroll.
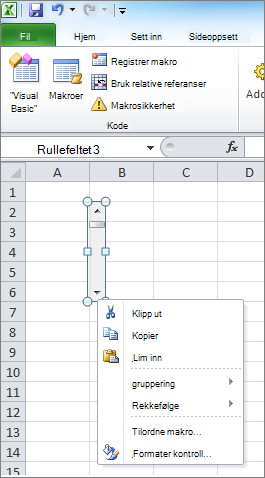
-
Skriv inn følgende informasjon, og klikk deretter OK:
-
Skriv inn 1 i boksen Gjeldende verdi.
Denne verdien initialiserer rullefeltet slik at INDEKS-formelen peker til det første elementet i listen. -
Skriv inn 1 i boksen Minimumsverdi.
Denne verdien begrenser toppen av rullefeltet til det første elementet i listen. -
Skriv inn 20 i boksen Maksimumsverdi. Dette tallet angir maksimalt antall oppføringer i listen.
-
Skriv inn 1 i boksen Trinnvis endring.
Denne verdien styrer hvor mange tall rullefeltkontrollen øker gjeldende verdi. -
Skriv inn 5 i boksen Sideendring. Denne verdien styrer hvor mye den gjeldende verdien økes hvis du klikker inne i rullefeltet på hver side av rulleboksen).
-
Hvis du vil plassere en tallverdi i celle G1 (avhengig av hvilket element som er valgt i listen), skriver du inn G1 i cellekoblingsboksen.
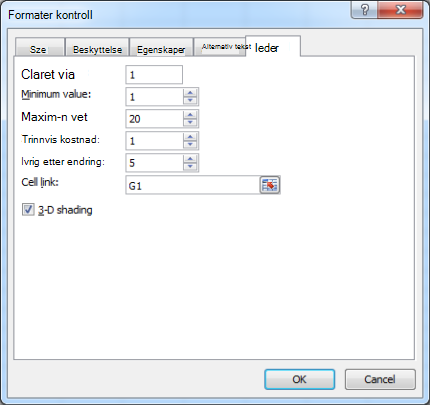
Obs!: Avmerkingsboksen for 3D-skyggelegging er valgfri. Det gir rullefeltet et tredimensjonalt utseende.
-
-
Klikk en celle slik at rullefeltet ikke er merket. Når du klikker på opp- eller ned-kontrollen i rullefeltet, oppdateres celle G1 til et tall som angir gjeldende verdi for rullefeltet pluss eller minus den trinnvise endringen i rullefeltet. Dette tallet brukes i INDEKS-formelen i celle A1 til å vise elementet ved siden av eller før gjeldende element. Du kan også dra rulleboksen for å endre verdien eller klikke i rullefeltet på hver side av rulleboksen for å øke den med 5 (endringsverdien for siden). Rullefeltet endres ikke hvis gjeldende verdi er 1 og du klikker nedkontrollen, eller hvis gjeldende verdi er 20 og du klikker på opp-kontrollen.










