Súhrn
Microsoft Excel poskytuje niekoľko ovládacích prvkov pre dialógové hárky, ktoré sú užitočné na výber položiek zo zoznamu. Príkladmi ovládacích prvkov sú zoznamy, rozbaľovacie polia, číselníky a posúvače.
Ďalšie informácie o ovládacích prvkoch formulára v Exceli nájdete v téme Prehľad formulárov, ovládacích prvkov formulára a ovládacích prvkov ActiveX v hárku.
Ďalšie informácie
Nasledujúce metódy ukazujú, ako používať zoznamy, rozbaľovacie polia, číselníky a posúvače. V príkladoch sa používa rovnaký zoznam, prepojenie na bunku a funkcia Index.
Povolenie karty Vývojár
Ak chcete používať ovládacie prvky formulára, musíte povoliť kartu Vývojár. Postupujte takto:
-
Kliknite na kartu Súbor a potom na položku Možnosti.
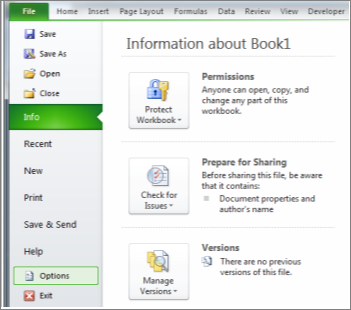
-
Na ľavej table kliknite na položku Prispôsobiť pás s nástrojmi.
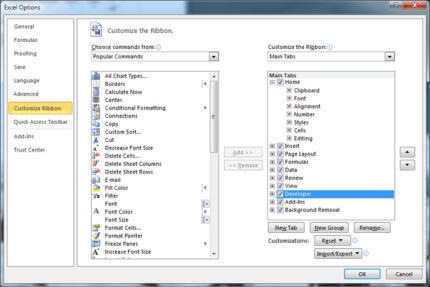
-
Začiarknite políčko Vývojár v časti Hlavné karty na pravej strane a potom kliknite na tlačidlo OK.
Nastavenie zoznamu, prepojenia na bunku a indexu
-
V novom hárku zadajte do rozsahu H1:H20 nasledujúce položky:
H1 : Kolieskové korčule
H2 : Optické rozpoznávanie znakov (VCR)
H3 : Pracovná stôl
H4 : Hrnček
H5 : Auto
H6 : Práčka
H7 : Raketomet
H8 : Bicykel
H9 : Telefón
H10: Sviečka
H11: Candy
H12: Reproduktory
H13: šaty
H14: Deka
H15: Sušička
H16: Gitara
H17: Sušička
H18: Množina nástrojov
H19: Optické rozpoznávanie znakov
H20: Pevný disk
-
Do bunky A1 zadajte nasledujúci vzorec:
=INDEX(H1:H20;G1;0)
Príklad zoznamu
-
Ak chcete pridať zoznam, kliknite na kartu Vývojár, kliknite na položku Vložiť v skupine Ovládacie prvky a potom na položku Formulár zoznamu (ovládací prvok) v časti Ovládacie prvky formulára.
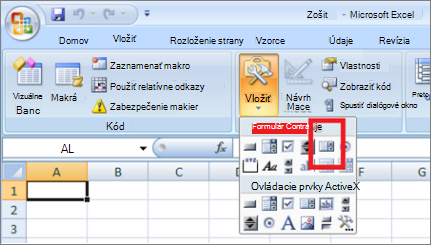
-
Kliknite na miesto v hárku, kde sa má zobraziť ľavý horný roh zoznamu, a potom presuňte pole so zoznamom tam, kde sa má nachádzať pravý dolný roh zoznamu. V tomto príklade vytvorte zoznam, ktorý pokrýva bunky B2:E10.
-
V skupine Ovládacie prvky kliknite na položku Vlastnosti.
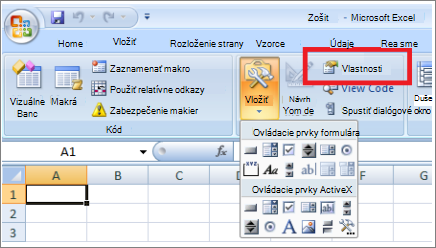
-
V okne Formátovať objekt zadajte nasledujúce informácie a potom kliknite na tlačidlo OK.
-
Ak chcete určiť rozsah zoznamu, zadajte do poľa Vstupný rozsah rozsah H1:H20.
-
Ak chcete vložiť číselnú hodnotu do bunky G1 (v závislosti od toho, ktorá položka je vybratá v zozname), zadajte hodnotu G1 do poľa Prepojenie bunky.
Poznámka: Vzorec INDEX() používa hodnotu v bunke G1 na vrátenie správnej položky zoznamu.
-
V časti Typ výberu skontrolujte, či je vybratá možnosť Jeden.
Poznámka: Možnosti Multi a Extend sú užitočné len vtedy, keď na vrátenie hodnôt zoznamu používate procedúru Microsoft Visual Basic for Applications. Všimnite si tiež, že začiarkavacie políčko priestorového podfarbenia pridá do zoznamu trojrozmerný vzhľad.
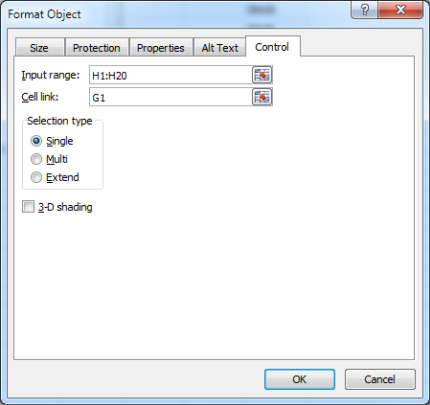
-
-
Zoznam by mal zobrazovať zoznam položiek. Ak chcete použiť zoznam, kliknite na ľubovoľnú bunku, aby zoznam nebol vybratý. Ak kliknete na položku v zozname, bunka G1 sa aktualizuje na číslo, ktoré označuje pozíciu položky vybratej v zozname. Vzorec INDEX v bunke A1 používa toto číslo na zobrazenie názvu položky.
Príklad rozbaľovacieho poľa
-
Ak chcete pridať rozbaľovacie pole, kliknite na kartu Vývojár, potom na položku Vložiť a potom na položku Rozbaľovacie pole v časti Ovládacie prvky formulára.
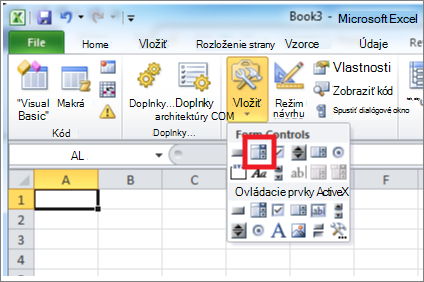
-
Kliknite na miesto v hárku, kde sa má zobraziť ľavý horný roh rozbaľovacieho poľa, a potom presuňte rozbaľovacie pole na požadované miesto v pravom dolnom rohu zoznamu. V tomto príklade vytvorte rozbaľovacie pole, ktoré pokrýva bunky B2:E2.
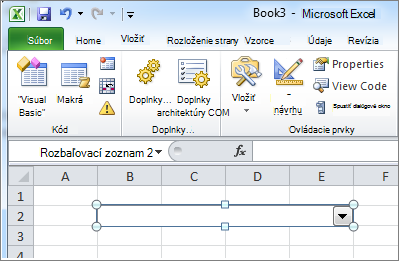
-
Kliknite pravým tlačidlom myši na rozbaľovacie pole a potom kliknite na položku Formátovať ovládací prvok.
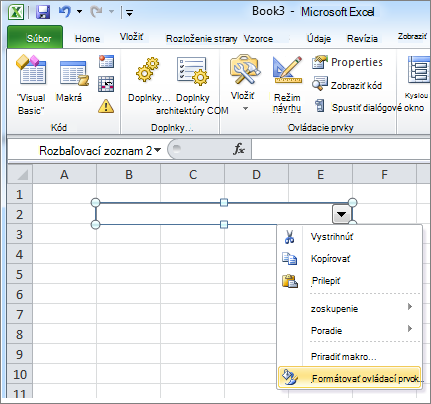
-
Zadajte nasledujúce informácie a potom kliknite na tlačidlo OK:
-
Ak chcete určiť rozsah zoznamu, zadajte do poľa Vstupný rozsah rozsah H1:H20.
-
Ak chcete vložiť číselnú hodnotu do bunky G1 (v závislosti od toho, ktorá položka je vybratá v zozname), zadajte hodnotu G1 do poľa Prepojenie bunky.
Poznámka: Vzorec INDEX používa hodnotu v bunke G1 na vrátenie správnej položky zoznamu.
-
Do poľa Riadky rozbaľovacieho zoznamu zadajte hodnotu 10. Táto položka určuje počet položiek, ktoré sa zobrazia pred použitím posúvača na zobrazenie ostatných položiek.
Poznámka: Začiarkavacie políčko priestorového podfarbenia je voliteľné. Do rozbaľovacieho alebo rozbaľovacieho poľa pridá trojrozmerný vzhľad.
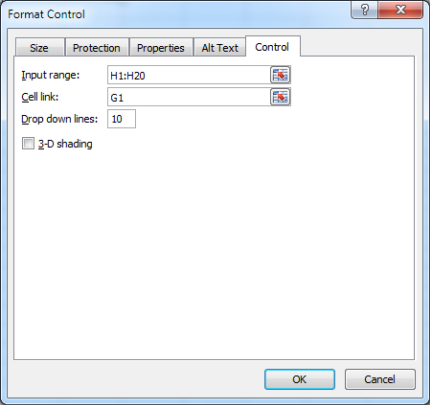
-
-
Rozbaľovacie pole alebo rozbaľovacie pole by malo zobrazovať zoznam položiek. Ak chcete použiť rozbaľovacie pole alebo rozbaľovacie pole, kliknite na ľubovoľnú bunku, aby objekt nebol vybratý. Po kliknutí na položku v rozbaľovacom poli alebo rozbaľovacom poli sa bunka G1 aktualizuje na číslo, ktoré označuje pozíciu v zozname vybratej položky. Vzorec INDEX v bunke A1 používa toto číslo na zobrazenie názvu položky.
Príklad číselníka
-
Ak chcete pridať tlačidlo číselníka, kliknite na kartu Vývojár, potom na položku Vložiť a potom na tlačidlo Číselník v časti Ovládacie prvky formulára.
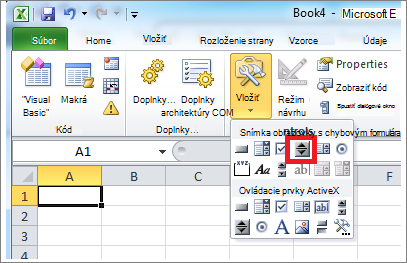
-
Kliknite na miesto v hárku, kde sa má zobraziť ľavý horný roh tlačidla číselníka, a potom presuňte tlačidlo číselníka na miesto, kde sa má nachádzať pravý dolný roh tlačidla číselníka. V tomto príklade vytvorte tlačidlo číselníka, ktoré pokrýva bunky B2: B3.
-
Kliknite pravým tlačidlom myši na tlačidlo číselníka a potom kliknite na položku Formátovať ovládací prvok.
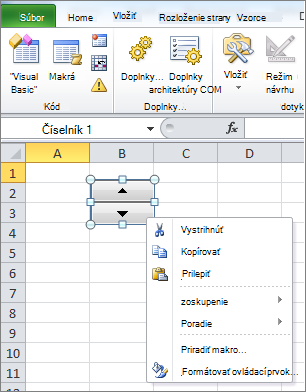
-
Zadajte nasledujúce informácie a potom kliknite na tlačidlo OK:
-
Do poľa Aktuálna hodnota zadajte hodnotu 1.
Táto hodnota inicializuje tlačidlo číselníka tak, aby vzorec INDEX smerovať na prvú položku v zozname. -
Do poľa Minimálna hodnota zadajte hodnotu 1.
Táto hodnota obmedzuje hornú časť tlačidla číselníka na prvú položku v zozname. -
Do poľa Maximálna hodnota zadajte hodnotu 20.
Toto číslo určuje maximálny počet položiek v zozname. -
Do poľa Prírastková zmena zadajte hodnotu 1.
Táto hodnota určuje, koľko ovládací prvok číselníka zvýši aktuálnu hodnotu. -
Ak chcete vložiť číselnú hodnotu do bunky G1 (v závislosti od toho, ktorá položka je vybratá v zozname), zadajte hodnotu G1 do poľa Prepojenie bunky.
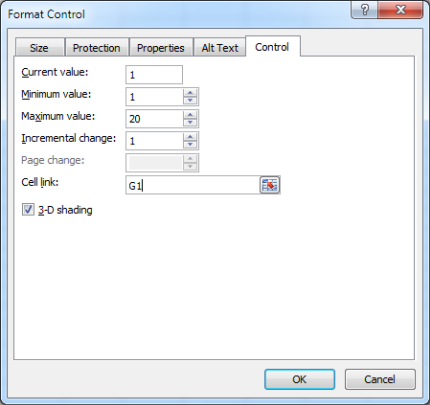
-
-
Kliknite na ľubovoľnú bunku, aby sa nevybralo tlačidlo číselníka. Po kliknutí na ovládací prvok nahor alebo nadol na tlačidli číselníka sa bunka G1 aktualizuje na číslo, ktoré označuje aktuálnu hodnotu tlačidla číselníka plus alebo mínus prírastkovú zmenu tlačidla číselníka. Toto číslo potom aktualizuje vzorec INDEX v bunke A1 tak, aby zobrazoval nasledujúcu alebo predchádzajúcu položku.
Hodnota číselníka sa nezmení, ak je aktuálna hodnota 1 a kliknete na ovládací prvok nadol, alebo ak je aktuálna hodnota 20 a kliknete na ovládací prvok nahor.
Príklad posúvača
-
Ak chcete pridať posúvač, kliknite na kartu Vývojár, kliknite na položku Vložiť a potom na položku Posúvač v časti Ovládacie prvky formulára.
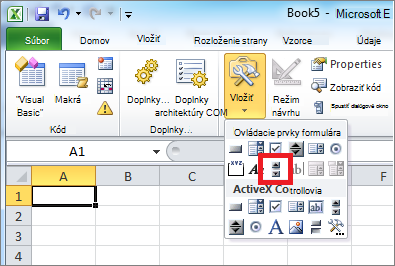
-
Kliknite na miesto v hárku, kde sa má zobraziť ľavý horný roh posúvača, a potom posúvač presuňte na požadované miesto v pravom dolnom rohu posúvača. V tomto príklade vytvorte posúvač, ktorý pokrýva výšku buniek B2:B6 a predstavuje približne jednu štvrtinu šírky stĺpca.
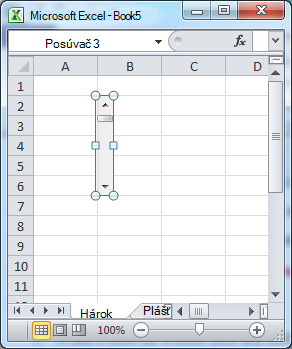
-
Kliknite pravým tlačidlom myši na posúvač a potom kliknite na položku Formátovať ovládací prvok.
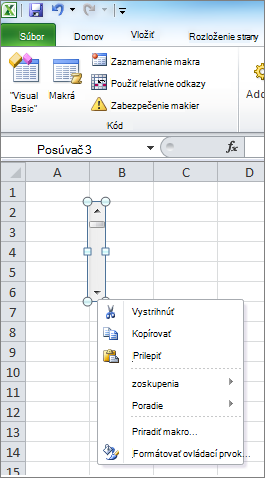
-
Zadajte nasledujúce informácie a potom kliknite na tlačidlo OK:
-
Do poľa Aktuálna hodnota zadajte hodnotu 1.
Táto hodnota inicializuje posúvač tak, aby vzorec INDEX smerovať na prvú položku v zozname. -
Do poľa Minimálna hodnota zadajte hodnotu 1.
Táto hodnota obmedzuje hornú časť posúvača na prvú položku v zozname. -
Do poľa Maximálna hodnota zadajte hodnotu 20. Toto číslo určuje maximálny počet položiek v zozname.
-
Do poľa Prírastková zmena zadajte hodnotu 1.
Táto hodnota určuje, koľko čísel ovládací prvok posúvača zvýši aktuálnu hodnotu. -
Do poľa Zmena strany zadajte číslo 5. Táto hodnota určuje, koľko aktuálnej hodnoty sa zvýši, ak kliknete do posúvača na oboch stranách posúvača.
-
Ak chcete vložiť číselnú hodnotu do bunky G1 (v závislosti od toho, ktorá položka je vybratá v zozname), zadajte hodnotu G1 do poľa Prepojenie bunky.
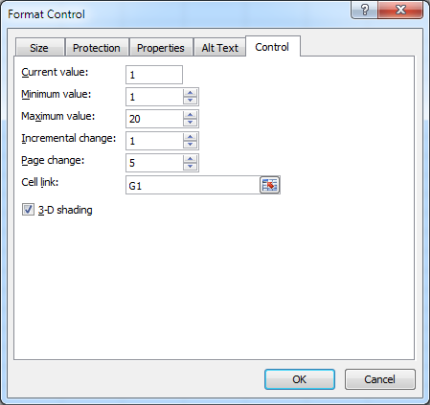
Poznámka: Začiarkavacie políčko priestorového podfarbenia je voliteľné. Do posúvača pridá trojrozmerný vzhľad.
-
-
Kliknite na ľubovoľnú bunku, aby nebol vybratý posúvač. Po kliknutí na ovládací prvok nahor alebo nadol na posúvače sa bunka G1 aktualizuje na číslo, ktoré označuje aktuálnu hodnotu posúvača plus alebo mínus prírastkovú zmenu posúvača. Toto číslo sa používa vo vzorci INDEX v bunke A1 na zobrazenie položky vedľa alebo pred aktuálnou položkou. Môžete tiež presunúť posúvač a zmeniť hodnotu alebo kliknúť na posúvač na oboch stranách posúvača a zvýšiť ho o 5 (hodnota zmeny strany). Posúvač sa nezmení, ak je aktuálna hodnota 1 a kliknete na ovládací prvok nadol, alebo ak je aktuálna hodnota 20 a kliknete na ovládací prvok nahor.










