Microsoft Outlook Express — это бесплатное базовое приложение для работы с электронной почтой. Почтовые сообщения и сведения об учетных записях из Outlook Express можно импортировать в Microsoft Outlook.
В Outlook Express каждой почтовой папке соответствует один файл. Например, папка "Входящие" в Outlook Express представлена одним файлом Inbox.dbx. В Outlook, наоборот, каждое сообщение представляет собой отдельный файл. Зная об этом, вы при необходимости сможете найти и скопировать нужную папку, если Outlook Express и Outlook установлены на разных компьютерах.
Для импорта почтовых сообщений выберите подходящие инструкции в зависимости от того, как установлены Outlook Express и Outlook (на одном компьютере или на разных).
Outlook и Outlook Express установлены на одном компьютере
-
Запустите мастер импорта и экспорта одним из следующих способов:
-
В Outlook 2010 на вкладке Файл выберите элементы Открыть > Импорт.
-
В Outlook 2007 в меню Файл выберите элемент Импорт и экспорт.
-
-
Выберите вариант Импорт адресов и почты Интернета и нажмите кнопку Далее.
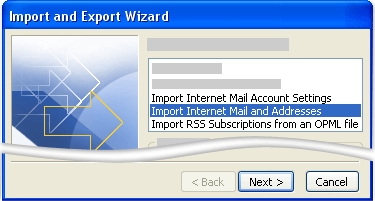
-
Выберите Outlook Express.
-
Установите флажок Импортировать почту.
-
Нажмите кнопку Далее.
-
Нажмите кнопку Готово.
-
Чтобы сохранить копию сводки импорта в папке "Входящие", щелкните Сохранить в папке "Входящие".
Outlook и Outlook Express установлены на разных компьютерах
Для передачи сообщений с помощью мастера импорта и экспорта необходимо сначала найти и скопировать правильные файлы с компьютера, где установлено приложение Outlook Express, на компьютер, где установлено приложение Outlook.
Примечание: Копирования данных Outlook Express в общую папку недостаточно. Вы должны скопировать папку на компьютер, где установлено приложение Outlook.
Копирование папки Outlook Express
-
На компьютере, где настроена учетная запись Outlook Express, в приложении Outlook Express в меню Сервис выберите элемент Параметры.
-
Откройте вкладку Обслуживание.
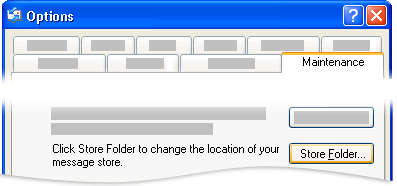
-
Нажмите кнопку Банк сообщений и запишите весь путь, указанный в поле в диалоговом окне Местоположение банка сообщений.

Совет: Этот путь потребуется вам на последующих этапах. Вы можете быстро выделить данные в поле, нажать клавиши CTRL+C для копирования, а затем открыть Блокнот (Майкрософт) и нажать клавиши CTRL+V для вставки.
-
При необходимости измените представление по умолчанию в проводнике Windows, чтобы видеть скрытые папки. Папка Outlook Express находится в скрытой папке.
-
Перейдите в папку, путь к которой был указан в диалоговом окне Местоположение банка сообщений.
-
Выполните одно из указанных ниже действий.
-
Скопируйте всю папку Outlook Express на съемный носитель (например, дискету, DVD-диск или устройство флэш-памяти), а затем скопируйте ее на компьютер, где установлено приложение Outlook.
Примечание: При копировании папки Outlook Express на компьютер с приложением Outlook целевая папка не имеет значения, поскольку информация будет храниться в ней временно. Скопируйте папку туда, где ее легко найти.
-
Скопируйте всю папку Outlook Express в сетевую папку, к которой имеют доступ оба компьютера. Затем на компьютере, где установлено приложение Outlook, скопируйте папку из сетевой папки на компьютер.
-
-
На компьютере, где установлено приложение Outlook, запустите Outlook Express. Если вам предлагается создать почтовую учетную запись, нажмите кнопку Отмена.
-
В меню Сервис выберите команду Параметры.
-
Откройте вкладку Обслуживание.
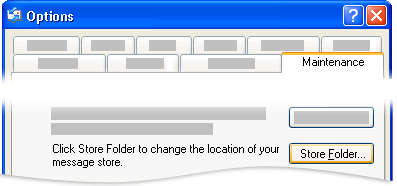
-
Нажмите кнопку Банк сообщений, а затем кнопку Изменить.

-
Перейдите туда, куда вы скопировали папку Outlook Express, и щелкните папку.
-
Чтобы закрыть диалоговое окно Обзор папок, нажмите кнопку ОК.
-
Чтобы закрыть диалоговое окно Местоположение банка сообщений, нажмите кнопку ОК.
-
Когда появляется запрос о том, следует ли использовать новые сообщения или заменить их сообщениями из старого местоположения банка сообщений, нажмите Да, чтобы переключиться на этот банк сообщений.
-
Выйдите из приложения Outlook Express, а затем запустите его снова, чтобы завершить процесс.
Импорт сообщений Outlook Express в Outlook
-
Выберите один из указанных ниже вариантов.
-
В Outlook 2010 на вкладке Файл выберите элементы Открыть > Импорт.
-
В Outlook 2007 в меню Файл выберите элемент Импорт и экспорт.
-
-
Выберите вариант Импорт адресов и почты Интернета и нажмите кнопку Далее.
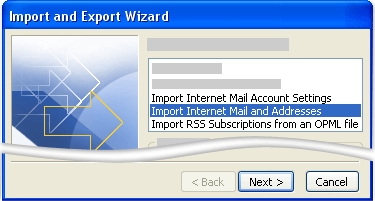
-
Выберите Outlook Express.
-
Установите флажок Импортировать почту.
-
Нажмите кнопку Далее.
-
Нажмите кнопку Готово.
-
Чтобы сохранить копию сводки импорта в папке "Входящие", щелкните Сохранить в папке "Входящие".
Импорт имени и параметров учетной записи из Outlook Express
-
Выберите один из указанных ниже вариантов.
-
В Outlook 2010 на вкладке Файл выберите элементы Открыть > Импорт.
-
В Outlook 2007 в меню Файл выберите элемент Импорт и экспорт.
-
-
Выберите вариант Импорт параметров учетной записи почты Интернета и нажмите кнопку Далее.
-
Выберите Outlook Express и нажмите кнопку Далее.
-
Выполните остальные инструкции в мастере импорта и экспорта.










