Outlook で Microsoft 365 または Microsoft Exchange アカウントを使用する場合は、スケジュール アシスタントと会議室ファインダーを使用して会議のスケジュールを設定できます。
注: 新しい Room Finder は、バージョン 2012 (ビルド 13530.20316) 以降のOutlook for Microsoft 365で最初に使用できます。 Room Finder は WebView2 に依存しており、2021 年 4 月 1 日、バージョン 2101 (ビルド 13628.20274) 以降で Microsoft 365 アプリケーションへのロールアウトを開始しました。 WebView2 の詳細については、管理ドキュメント「Microsoft Edge WebView2 と Microsoft 365 Apps」を参照してください。
-
新しい会議で、[必須の出席者]、[開始時刻]、[終了時刻] を追加し、[場所] フィールドの最後にある [会議室の検索] ボタンをクリックします。
または、[場所] フィールドをクリックし、候補の 場所 の一覧の下部にある [会議室検索で参照 ] を選択することもできます。
![[場所] ボタンの下の会議室ファインダーのドロップダウン メニューの画像。](https://support.content.office.net/ja-jp/media/d6e0a6a9-09be-473c-ae2e-89cd877ab54c.png)
-
ルーム ファインダーで部屋の詳細を選択します。 これらの会議室は、Microsoft Exchange または Microsoft 365 管理者によって設定されます。
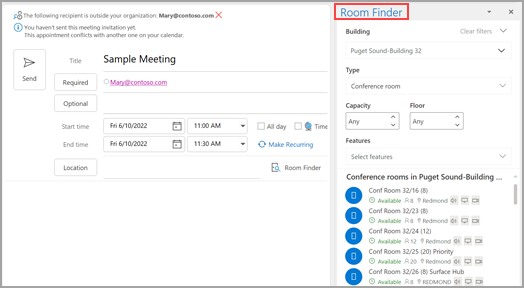
-
会議に複数の出席者と忙しい会議室がある場合、すべてのユーザーに適した時間を見つけるのが難しい場合があります。 ユーザーと会議室の可用性を確認するには、リボンの [スケジュール アシスタント ] ボタンを選択し、[ 自動選択 ] を選択し、適切な条件を選択します。
注: この機能は、以前のバージョンの Outlook の 推奨時間 機能に置き換えられます。
-
適切なタイム スロットを見つけて会議に会議室を追加したら、リボンの [ 会議 ] を選択します。 その後、ルーム ファインダーを閉じます。 会議の設定が完了したら、[送信] を選択 します。
スケジュール アシスタントを使う
-
受信トレイで、[新しいアイテム] > [会議] を選択するか、[予定表] で [新しい会議] を選択します。 キーボード ショートカットの Ctrl+Shift+Q を利用して新しい会議依頼を作成することもできます。
-
[To] ボックスに出席者 を 追加します。
-
[ 件名 ] ボックスに、会議またはイベントの説明を入力します。
-
リボンから [ スケジュール アシスタント ] を選択します。 [宛先] ボックスに入力したすべての受信者の行が表示されます。 出席者をさらに追加する場合は、スケジュール アシスタントの空白行に自分の名前を入力できます。
-
出席者がビジー状態になっている時間は、濃い青色で表示されます。 出席者が仮の予定を持つ時間は水色のハッシュブロックに表示され、出席者の勤務時間外の時間は淡い灰色で表示されます。 すべての出席者の使用可能な時間を選択します。
-
すべての出席者に最適な時間を選択するには、右側の列の [会議室の検索 ] を使用します。 出席者が競合している時間を確認できます。
ルーム ファインダーを使用する
-
新しい会議で、リボンの [ スケジュール アシスタント ] ボタンを選択します。 [場所] フィールドの右側にある [ ルーム ファインダー ] ボタンを選択するか、推奨される 場所 の一覧の下部にある [ ルーム ファインダーで参照 ] を選択します。
-
[ 会議室リストの表示 ] ドロップダウンを使用して、部屋の一覧を選択します。 これらのリストは、Microsoft Exchange または Microsoft 365 管理者によって設定されます。
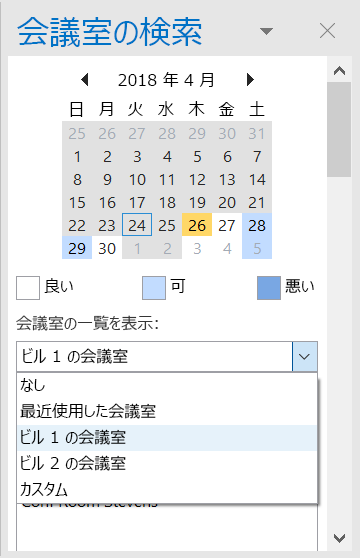
-
使用可能な会議室を選択して、 会議室をスケジュール アシスタント と会議に受信者として追加します。
-
[ 推奨される時間 ] ウィンドウには、会議に最適な時間が表示されます。これは、ほとんどの出席者が使用可能な時刻として定義されます。 最適な会議時間がウィンドウの上部に表示されます。 推奨される時刻のいずれかを選択するには、[推奨時間 ] ウィンドウで 時間候補をクリックします。 空き時間情報グリッドで時刻を手動で選択することもできます。
![[推奨される時間] ピッカーを使用して、出席者が使用可能なタイミングを確認します。](https://support.content.office.net/ja-jp/media/f22f6285-8442-4945-8d9b-be4e19355330.png)
-
会議を繰り返す場合は、[ 会議 ] メニューの [オプション] グループで [ 繰り返し] をクリックし、定期的なパターンを選択し、[OK] をクリック します。
会議出席依頼に定期的なパターンを追加すると、[ 会議] メニューが [定期的な会議] に変わります。
-
-
会議の設定が完了したら、[ 送信] をクリックします。
会議室検索
新しい会議で、[推奨される場所] の下部にある [会議室検索で参照] を選択します。
![下部に [ルーム ファインダーを使用して参照] が強調表示されている画像。](https://support.content.office.net/ja-jp/media/3113d9f1-6370-4e80-9364-deb853e4ac91.png)
次に、[建物] フィールドのドロップダウン メニューを使用して、会いたい都市の建物を参照するか、[建物] フィールドに「」と入力して検索します。
建物を選択した後、その建物の部屋を 参照し、タイプ、 容量、 フロア、 特徴でフィルター処理できます。
ルーム ファインダーを使用する
新しい会議で、[場所の追加] セクションで [その他の会議室を参照] を選択し、[会議室の検索] を選択します。
![[その他の部屋を参照] が赤で強調表示されている画像。](https://support.content.office.net/ja-jp/media/ca0038b0-41b6-4b8b-944b-2751af38199b.png)
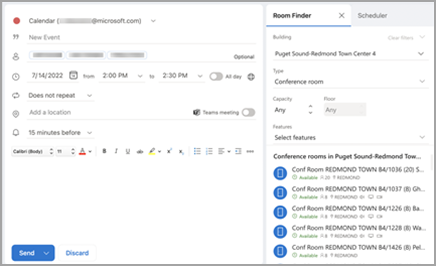
次に、[建物] フィールドのドロップダウン メニューを使用して、会いたい都市の建物を参照するか、[建物] フィールドに「」と入力して検索します。
建物を選択した後、その建物の部屋を 参照し、タイプ、 容量、 フロア、 特徴でフィルター処理できます。
ルーム ファインダーを使用する
[ 新しいイベント ] 画面で会議室を検索して予約し、 会議室を参照します。
![[会議室の参照] が強調表示されたモバイル アプリの画像。](https://support.content.office.net/ja-jp/media/537725bd-ff09-4fae-bc3a-7eb3332995c2.png)
次に、[建物] フィールドのドロップダウン メニューを使用して、会いたい都市の建物を参照するか、[建物] フィールドに「」と入力して検索します。










