Udostępniona skrzynka pocztowa ułatwia grupie osób obserwowanie i wysyłanie wiadomości e-mail z publicznego aliasu e-mail, takiego jak info@contoso.com. Gdy osoba należąca do grupy odpowie na wiadomość wysłaną do udostępnionej skrzynki pocztowej, wiadomość e-mail będzie wyglądała na nadaną z udostępnionej skrzynki pocztowej, a nie przez tego użytkownika. W klasycznym Outlook możesz również użyć udostępnionej skrzynki pocztowej jako udostępnionego kalendarza zespołu.
Porada: Jeśli jesteś właścicielem małej firmy i chcesz uzyskać więcej informacji na temat konfigurowania platformy Microsoft 365, odwiedź stronę Pomoc dla małych firm i informacje.
Udostępniona skrzynka pocztowa nie jest jednak przeznaczona do bezpośredniego logowania. Konto użytkownika udostępnionej skrzynki pocztowej powinno pozostać w stanie wyłączenia.

Porada: Zanim będzie można używać udostępnionej skrzynki pocztowej, Administrator platformy Microsoft 365 w Twojej organizacji musi ją utworzyć i dodać Ciebie jako jej członka. Aby uzyskać więcej informacji, zobacz Tworzenie udostępnionej skrzynki pocztowej, gdzie opisano czynności, jakie musi wykonać administrator.
Dodawanie udostępnionej skrzynki pocztowej do programu Outlook
Gdy administrator doda Cię jako członka do udostępnionej skrzynki pocztowej, zamknij i uruchom ponownie program Outlook. Udostępniona skrzynka pocztowa powinna być automatycznie wyświetlana w okienku folderów w Outlook.
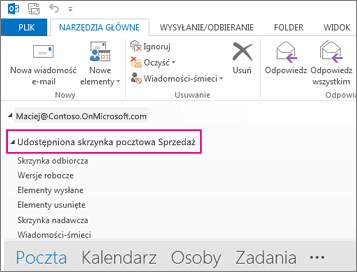
Co zrobić, jeśli nie działa?
-
Jeśli administrator dodał Cię do udostępnionej skrzynki pocztowej niedawno, może upłynąć kilka minut zanim ją zobaczysz. Poczekaj chwilę, a następnie zamknij i uruchom ponownie program Outlook.
-
Jeśli to nie zadziała, dodaj ręcznie udostępnioną skrzynkę pocztową do programu Outlook:
-
Otwórz program Outlook.
-
Wybierz kartę Plik na wstążce, a następnie wybierz pozycję Ustawienia kont > Ustawienia kont.
-
Wybierz kartę Poczta e-mail.
-
Upewnij się, że zaznaczone jest właściwe konto, a następnie wybierz pozycję Zmień.
-
Wybierz pozycję Więcej ustawień > Zaawansowane > Dodaj.
-
Wpisz współdzielony adres e-mail, na przykład: info@contoso.com.
-
Wybierz pozycję OK > OK.
-
Wybierz pozycję Dalej > Zakończ > Zamknij.
-
Wysyłanie poczty z udostępnionej skrzynki pocztowej
-
Otwórz program Outlook.
-
Wybierz pozycję Nowa wiadomość e-mail.
-
Jeśli nie widzisz pola Od u góry wiadomości, wybierz pozycję Opcje > Od.
-
Kliknij pozycję Od w wiadomości i zmień na współdzielony adres e-mail. Jeśli nie widzisz swojego współdzielonego adresu e-mail, wybierz pozycję Inny adres e-mail i wpisz współdzielony adres e-mail.
-
Wybierz pozycję OK.
-
Zakończ pisanie wiadomości, a następnie wybierz przycisk Wyślij.
Od teraz, gdy będziesz wysyłać wiadomość z udostępnionej skrzynki pocztowej, adres będzie dostępny na rozwijanej liście Od.
Jeśli wysyłasz wiadomość z udostępnionej skrzynki pocztowej, adresaci widzą w wiadomości tylko współdzielony adres e-mail.
Odpowiadanie na wiadomości wysłane do udostępnionej skrzynki pocztowej
-
Otwórz program Outlook.
-
Otwórz wiadomość e-mail, na którą chcesz odpowiedzieć.
-
W polu Od u góry wiadomości powinna być widoczna nazwa udostępnionej skrzynki pocztowej. Jeśli jej nie widzisz, kliknij listę rozwijaną pola Od i wybierz udostępnioną skrzynkę pocztową.
-
Zakończ pisanie wiadomości, a następnie wybierz przycisk Wyślij.
Gdy będziesz wysyłać wiadomość z udostępnionej skrzynki pocztowej, adres będzie dostępny na rozwijanej liście Od.
Jeśli wysyłasz wiadomość z udostępnionej skrzynki pocztowej, adresaci widzą w wiadomości tylko współdzielony adres e-mail.
Wyszukiwanie w udostępnionej skrzynce pocztowej
Po dodaniu udostępnionej skrzynki pocztowej do programu Outlook wyszukiwanie w niej jest podobne do wyszukiwania w podstawowej skrzynce pocztowej.
-
Otwórz program Outlook.
-
Wybierz folder w udostępnionej skrzynce pocztowej w panelu folderów po lewej stronie.
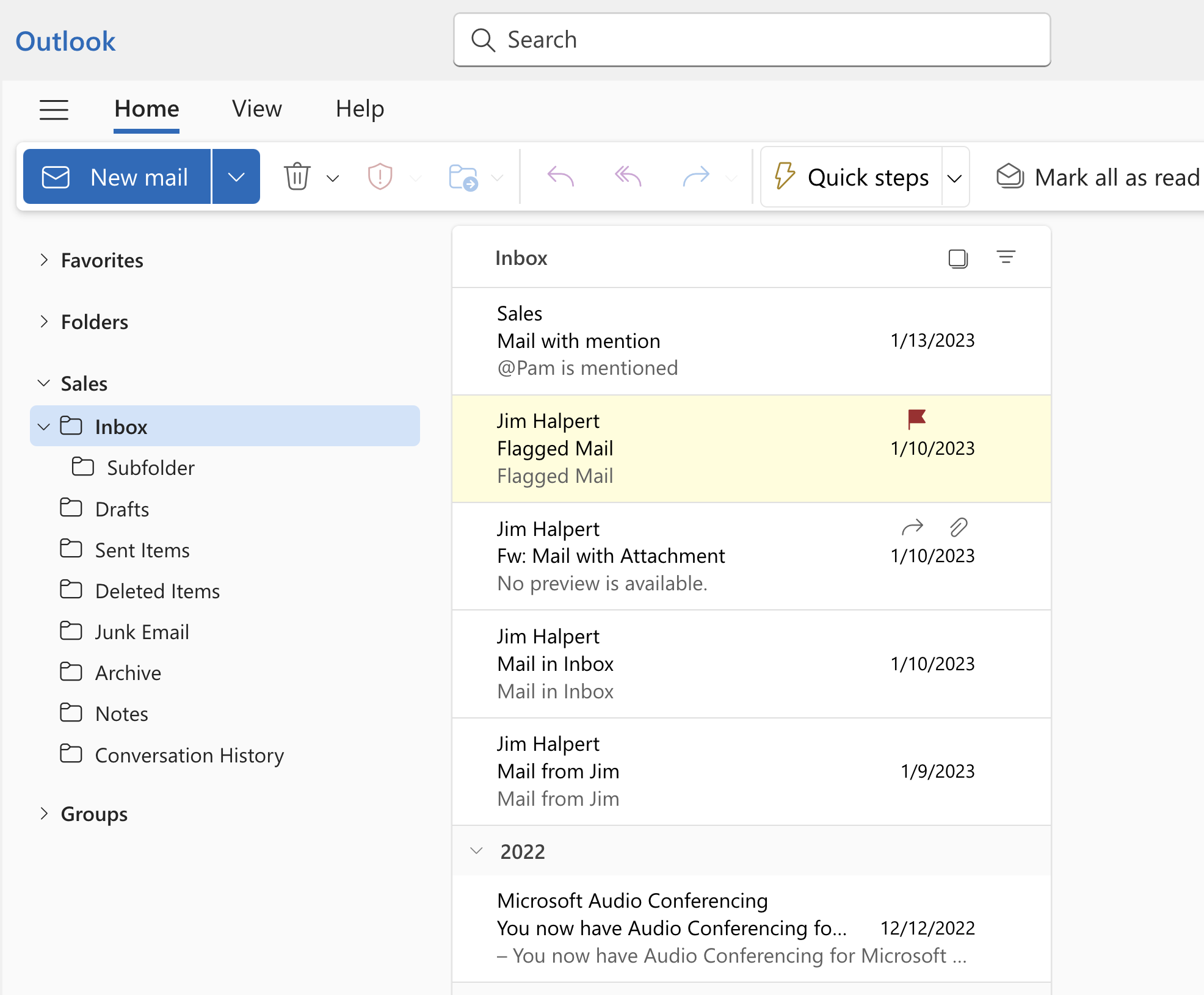
-
Wpisz zapytanie w polu wyszukiwania u góry Wstążki (pasek narzędzi).
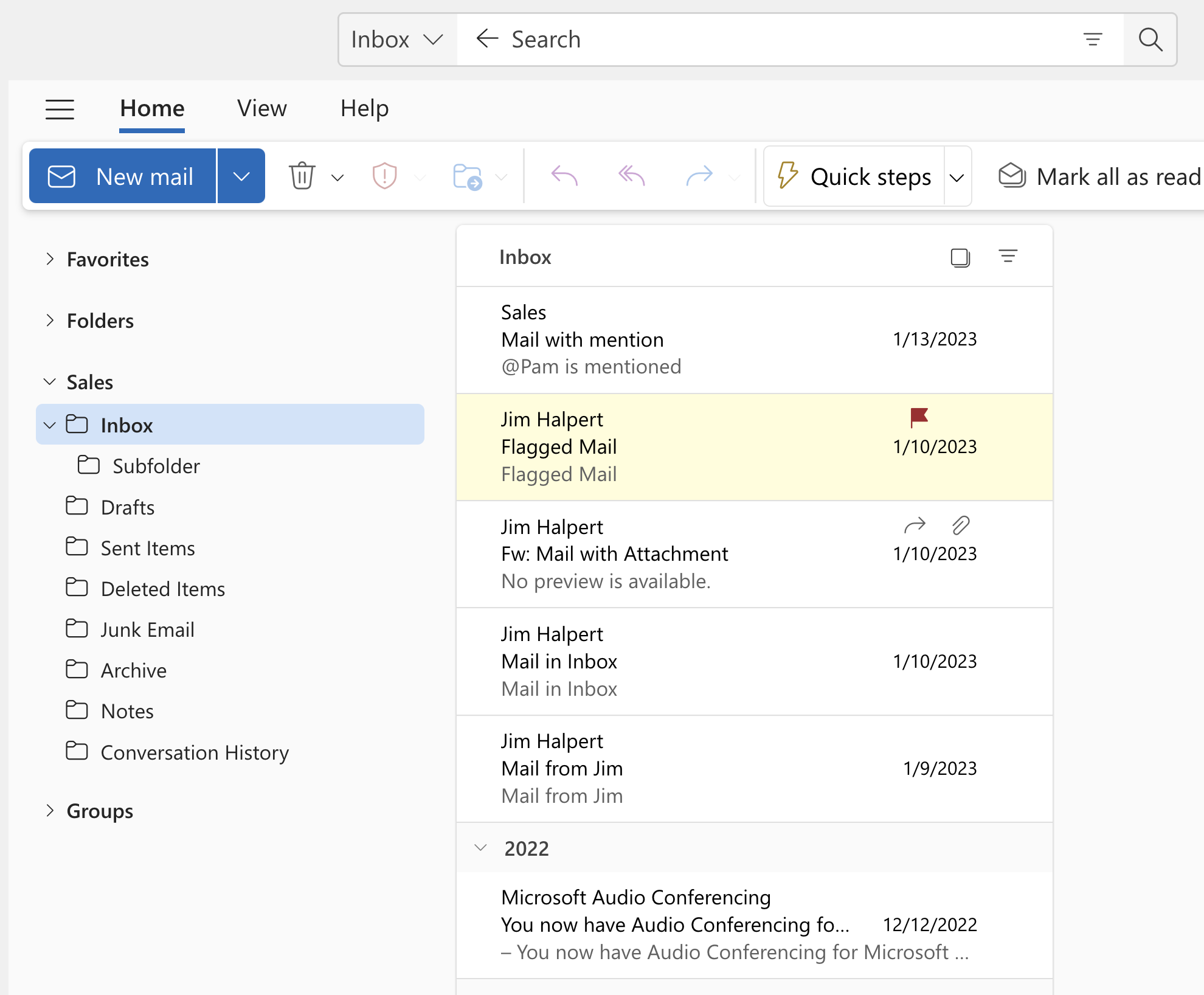
-
Wykonaj wyszukiwanie, naciskając klawisz Enter lub klikając przycisk Lupy po prawej stronie pola wyszukiwania.
Lista wiadomości zwróci wyniki na podstawie wyszukiwania z wybranego folderu w udostępnionej skrzynce pocztowej.
Korzystanie z kalendarza udostępnionego
Gdy administrator doda Cię jako członka do udostępnionej skrzynki pocztowej, zamknij i uruchom ponownie program Outlook. Kalendarz skojarzony z udostępnioną skrzynką pocztową jest automatycznie dodawany do Twojej listy Kalendarze.
-
W programie Outlook przejdź do widoku kalendarza i wybierz udostępnioną skrzynkę pocztową.
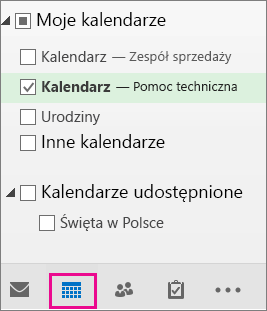
-
Po wprowadzeniu terminów wszystkie osoby będące członkami udostępnionej skrzynki pocztowej będą je widzieć.
-
Wszyscy członkowie udostępnionej skrzynki pocztowej mogą tworzyć i wyświetlać terminy oraz zarządzać nimi w kalendarzu, tak jak w przypadku swoich osobistych terminów. Każdy członek udostępnionej skrzynki pocztowej może zobaczyć te zmiany w udostępnionym kalendarzu.
Korzystanie z udostępnionej listy kontaktów
Gdy administrator doda Cię jako członka do udostępnionej skrzynki pocztowej, zamknij i uruchom ponownie program Outlook. Udostępniona lista kontaktów skojarzona z udostępnioną skrzynką pocztową jest automatycznie dodawana do Twojej listy Moje kontakty.
-
W programie Outlook wybierz pozycję Kontakty.
-
W obszarze Moje kontakty wybierz folder kontaktów udostępnionej listy kontaktów.
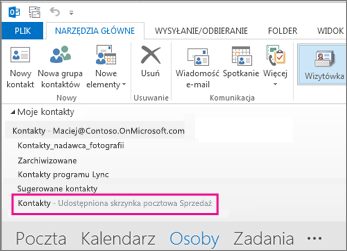
Dodawanie udostępnionej skrzynki pocztowej do programu Outlook
Gdy administrator doda Cię jako członka do udostępnionej skrzynki pocztowej, zamknij i uruchom ponownienowy program Outlook. Udostępniona skrzynka pocztowa powinna być automatycznie wyświetlana w okienku folderów.
Co zrobić, jeśli nie działa?
Jeśli administrator dodał Cię do udostępnionej skrzynki pocztowej niedawno, może upłynąć kilka minut zanim ją zobaczysz. Poczekaj chwilę, a następnie zamknij i ponownie uruchomnowy program Outlook.
Znajdowanie udostępnionej skrzynki pocztowej w okienku folderów
W okienku folderów po lewej stronie znajdź folder Udostępnione dla mnie . Kliknij ją, aby ją rozwinąć. Udostępniona skrzynka pocztowa to podfolder w obszarze Udostępnione dla mnie. Po wybraniu nazwy udostępnionej skrzynki pocztowej zostanie ona rozwinięta w celu wyświetlenia standardowych folderów poczty e-mail, takich jak Skrzynka odbiorcza, Wersje robocze i Elementy wysłane.
Wysyłanie poczty z udostępnionej skrzynki pocztowej
-
Otwórz nowy program Outlook dla systemu Windows.
-
Na karcie Narzędzia główne wybierz pozycję Nowy > Poczta.
-
Jeśli nie widzisz pola Od u góry wiadomości (obok pozycji Wyślij), na karcie Opcje wybierz pozycję Pokaż od.
-
Kliknij pozycję Od w wiadomości i zmień na współdzielony adres e-mail. Jeśli nie widzisz swojego współdzielonego adresu e-mail, wybierz pozycję Inny adres e-mail i wpisz współdzielony adres e-mail.
-
Zakończ wpisywanie wiadomości, a następnie wybierz pozycję Wyślij.
Od teraz, gdy będziesz wysyłać wiadomość z udostępnionej skrzynki pocztowej, adres będzie dostępny na rozwijanej liście Od.
Jeśli wysyłasz wiadomość z udostępnionej skrzynki pocztowej, adresaci widzą w wiadomości tylko współdzielony adres e-mail.
Odpowiadanie na wiadomości wysłane do udostępnionej skrzynki pocztowej
-
Otwórz nowy program Outlook dla systemu Windows.
-
Otwórz wiadomość e-mail, na którą chcesz odpowiedzieć.
-
W polu Od u góry wiadomości powinna być widoczna nazwa udostępnionej skrzynki pocztowej. Jeśli tego nie zrobisz, wybierz pole listy rozwijanej Od i wybierz udostępnioną skrzynkę pocztową.
-
Zakończ wpisywanie wiadomości, a następnie wybierz pozycję Wyślij.
Jeśli chcesz wysłać wiadomość z udostępnionej skrzynki pocztowej, ten adres będzie dostępny na liście rozwijanej Od .
Jeśli wysyłasz wiadomość z udostępnionej skrzynki pocztowej, adresaci widzą w wiadomości tylko współdzielony adres e-mail.
Wyszukiwanie w udostępnionej skrzynce pocztowej
Po dodaniu udostępnionej skrzynki pocztowej do nowego programu Outlook wyszukiwanie w niej jest podobne do wyszukiwania w podstawowej skrzynce pocztowej.
-
Otwórz nowy program Outlook dla systemu Windows.
-
Wybierz folder w udostępnionej skrzynce pocztowej w okienku folderów po lewej stronie.
-
w polu Wyszukaj u góry okna Outlook wpisz zapytanie, którego chcesz użyć do wyszukiwania, a następnie naciśnij klawisz Enter.

Na liście wiadomości zostaną wyświetlone wyniki wyszukiwania z wybranego folderu w udostępnionej skrzynce pocztowej.
Używanie udostępnionej skrzynki pocztowej na urządzeniu przenośnym (telefonie lub tablecie)
Aby uzyskać dostęp do udostępnionej skrzynki pocztowej na urządzeniu przenośnym, wykonaj następujące czynności.
-
Zaloguj się do konta podstawowego w programie Outlook dla systemu iOS lub Android.
-
Naciśnij przycisk Dodaj konto w okienku nawigacji po lewej stronie, a następnie naciśnij pozycję Dodaj udostępnioną skrzynkę pocztową.
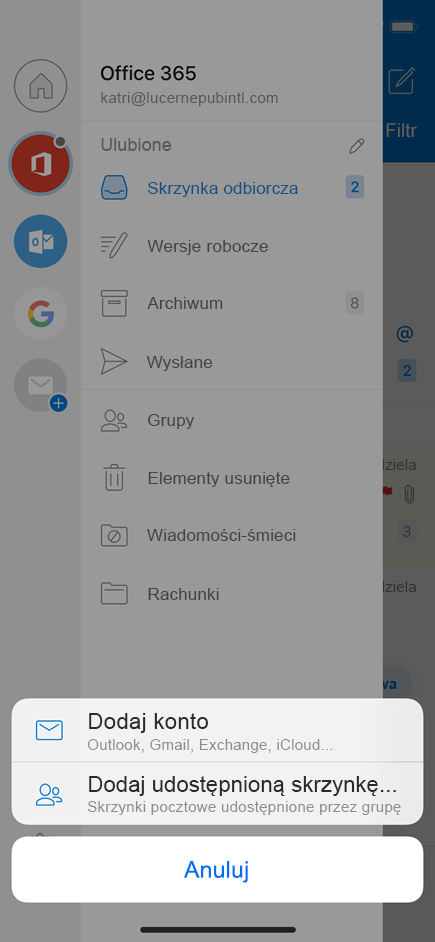
-
Jeśli masz wiele kont w programie Outlook Mobile, wybierz konto z uprawnieniami do uzyskiwania dostępu do udostępnionej skrzynki pocztowej.
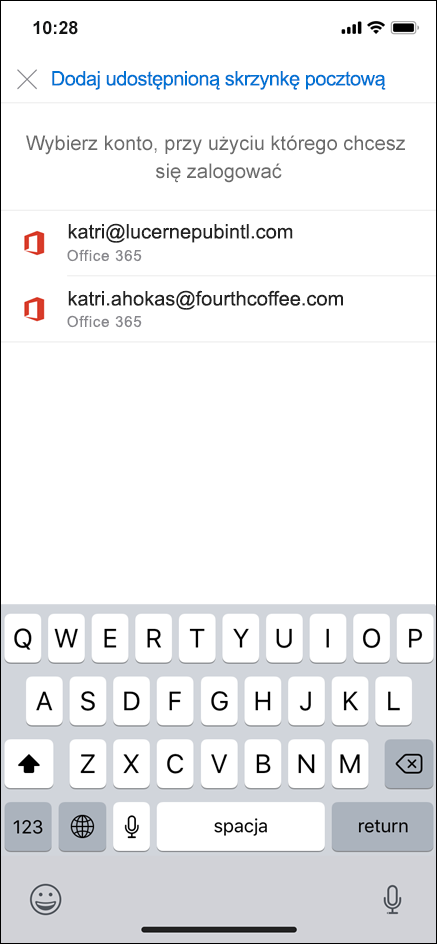
Po zakończeniu procesu konfiguracji konta udostępniona skrzynka pocztowa zostanie wyświetlona na liście kont w programie Outlook dla systemu iOS lub Android.
Aby usunąć udostępnioną skrzynkę pocztową, przejdź do pozycji Ustawienia > Konta. Następnie naciśnij udostępnioną skrzynkę pocztową, po czym wybierz pozycję Usuń konto.
Wysyłanie odpowiedzi automatycznych z udostępnionej skrzynki pocztowej
Tylko Administrator platformy Microsoft 365 ma uprawnienia do konfigurowania tego konta. Aby uzyskać instrukcje, zobacz Tworzenie udostępnionej skrzynki pocztowej.
Zobacz też
Dodawanie reguł do udostępnionej skrzynki pocztowej
Dodawanie udostępnionej skrzynki pocztowej w aplikacji Outlook w sieci Web










