Opmerking: De taak van dit artikel is volbracht, het wordt binnenkort teruggetrokken. We verwijderen bij ons bekende koppelingen om te voorkomen dat er problemen ontstaan in de trant van 'Pagina niet gevonden'. Als u koppelingen naar deze links hebt gemaakt, kunt u deze verwijderen. Zo zorgen we samen voor een verbonden internet.
Als u een afbeelding met animatie hebt gemaakt met Adobe Macromedia Flash en als een Shockwave-bestand hebt opgeslagen met een. swf-extensie, kunt u het bestand afspelen in een PowerPoint-presentatie.
U kunt een Flash-bestand toevoegen aan een presentatie in PowerPoint 2010 en nieuwere versies door het bestand in te sluiten of te koppelen aan een dia.
Notities:
-
Er kunnen enkele beperkingen gelden wanneer u Flash in PowerPoint gebruikt, waaronder de mogelijkheid om speciale effecten (zoals schaduwen, weerspiegelingen, gloed effecten, vloeiende randen, schuine randen en 3D-draaiing), de functies vervagen en knippen te gebruiken, en de mogelijkheid om deze bestanden te comprimeren voor gemakkelijker delen en verdelen.
-
De PowerPoint 2010 64-bits versie is niet compatibel met 32-bits versies van QuickTime of Flash. U dient een 64-bits versie van QuickTime of Flash of een 32-bits versie van PowerPoint 2010 te installeren.
Een Flash-bestand insluiten
-
Klik in de normale weergave op de dia waarin u een video wilt insluiten.
-
Ga naar het tabblad Invoegen , klik in de groep Media op de pijl onder videoen klik vervolgens op video op mijn PC of video vanuit bestand.
-
Ga vanuit het dialoogvenster Video invoegen naar de video die u wilt insluiten, klik erop en klik vervolgens op Invoegen.
Als u ervoor wilt zorgen dat. SWF-bestanden in het dialoogvenster worden weergegeven, wijzigt u het bestandsfilter (boven de knop Invoegen ) in alle bestanden.
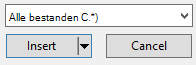
-
Als u een voorbeeld van de animatie wilt zien, klikt u op afspelen op het tabblad opmaak van hulpmiddelen voor video .
Een koppeling maken naar een Flash-bestand
-
Klik op het tabblad Dia's in de weergave Normaal op de dia waaraan u een video of GIF-animatie wilt toevoegen.
-
Klik op het tabblad Invoegen in de groep Media op de pijl onder Video.
-
Klik op video op mijn PC of video uit bestand, zoek het bestand waarnaar u een koppeling wilt maken en klik erop.
Als u ervoor wilt zorgen dat. SWF-bestanden in het dialoogvenster worden weergegeven, wijzigt u het bestandsfilter (boven de knop Invoegen ) in alle bestanden.
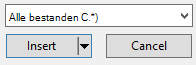
-
Klik op de pijl-omlaag op de knop Invoegen en vervolgens op Koppeling naar bestand.
Belangrijk: Om mogelijke problemen met verbroken koppelingen te voorkomen, kunt u de Video's het beste naar dezelfde map als uw presentatie kopiëren en er een koppeling naar maken.
-
Als u een voorbeeld van de animatie wilt zien, klikt u op afspelen op het tabblad opmaak van hulpmiddelen voor video .
Adobe macro Director-Video's
Het is niet mogelijk om een Adobe Macromedia Director-videobestand in te voegen in een PowerPoint presentatie.
Als u een. SWF-bestand wilt toevoegen aan PowerPoint 2007, gebruikt u het ActiveX-besturingselement Shockwave Flash object en Adobe Macromedia Flash Player. Als u het Flash-bestand wilt afspelen, voegt u een ActiveX-besturingselement aan de dia toe en maakt u een koppeling naar het Flash-bestand.
Beveiligingsinstellingen voor ActiveX-besturingselementen bevinden zich in het Vertrouwenscentrum, waar u beveiligings-en privacy-instellingen voor 2007 Microsoft Office-systeem-Programma's kunt vinden. Het kan zijn dat u de beveiligingsinstellingen moet aanpassen, zodat Active X-besturingselementen kunnen worden uitgevoerd. ActiveX-instellingen in het Vertrouwenscentrum gelden voor alle Office 2007-versie producten. Als u bijvoorbeeld een instelling in PowerPoint wijzigt, wordt deze instelling ook gewijzigd voor andere Office-Programma's die gebruikmaken van het Vertrouwenscentrum. Zie ActiveX-instellingen in Office-bestanden in-of uitschakelenvoor meer informatie over Active X-besturingselementen en het wijzigen van instellingen.
Belangrijk:
-
Het Shockwave Flash Object moet op uw computer zijn geregistreerd om het Flash-bestand in een presentatie te kunnen afspelen. Ga naar het tabblad ontwikkelaars en klik in de groep besturingselementen op meer besturingselementen

-
Installeer de meest recente versie van de Flash Player om te garanderen dat complexe animaties correct worden uitgevoerd, zelfs als een oudere versie van het Shockwave Flash Object op uw computer is geregistreerd.
Een Flash-bestand toevoegen aan een presentatie
-
Installeer de Flash Player op uw computer.
-
Geef in PowerPoint in de weergave Normaal de dia weer waarin u de animatie wilt afspelen.
-
Klik op de Microsoft Office-knop

-
Klik op Populair en schakel onder De belangrijkste opties voor het werken met PowerPoint het selectievakje Tabblad Ontwikkelaars op het lint weergeven in en klik op OK.
-
Klik op het tabblad ontwikkelaars in de groep besturingselementen op meer besturingselementen

-
Klik in de lijst met besturingselementen op Shockwave Flash Object, klik op OK en sleep over de dia om het besturingselement te tekenen.
U kunt het formaat van het besturingselement wijzigen door de formaatgrepen te slepen.
-
Klik met de rechtermuisknop op het Shockwave Flash Object en klik op Eigenschappen.
-
Ga naar het tabblad Alfabetisch en klik op de eigenschap Film.
-
Typ in de waardenkolom (de lege cel naast Film) het volledige stationspad, inclusief bestandsnaam (bijvoorbeeld C\:MijnBestand.swf) of de URL (Uniform Resource Locator) naar het Flash-bestand dat u wilt afspelen.
-
Als u specifieke opties wilt instellen voor het afspelen van de animatie, doet u het volgende en sluit u vervolgens het dialoogvenster Eigenschappen:
-
Als u wilt dat het bestand automatisch wordt afgespeeld wanneer de dia wordt weergegeven, stelt u de eigenschap Afspelen in op Waar. Als het Flash-bestand een ingebouwde besturing voor Starten/Terugspoelen heeft, kunt u de eigenschap Afspelen instellen op Onwaar.
-
Als u niet wilt dat de animatie telkens opnieuw wordt herhaald, stelt u de eigenschap Herhalen in op Onwaar.
-
Een voorbeeld van een animatie bekijken in de weergave Diavoorstelling
-
Ga naar het tabblad Beeld en klik in de groep Presentatieweergaven op Diavoorstelling of druk op F5.
Druk op Esc om de diavoorstelling af te sluiten en naar de weergave Normaal terug te keren.
Notities:
-
In tegenstelling tot afbeeldingen of tekeningen worden Flash-bestanden altijd gekoppeld aan uw presentatie in PowerPoint 2007, in plaats van ingesloten. Wanneer u een gekoppeld bestand invoegt, maakt PowerPoint een koppeling naar de huidige locatie van het bestand. Als u het bestand later verplaatst, kan PowerPoint het bestand niet vinden wanneer u het wilt afspelen. Het is een goede gewoonte om de Flash-bestanden voordat u ze invoegt, te kopiëren naar dezelfde map als de presentatie. PowerPoint maakt een koppeling naar het Flash-bestand zolang u het in de presentatiemap laat staan, zelfs als u de map verplaatst of kopieert naar een andere computer. U kunt ook de functie Inpakken voor cd gebruiken om ervoor te zorgen dat gekoppelde bestanden zich in dezelfde map als de presentatie bevinden. Deze functie kopieert alle bestanden samen met uw presentatie naar één locatie (een cd of map) en werkt automatisch alle koppelingen voor de bestanden bij. Als uw presentatie gekoppelde bestanden bevat, moet u zowel de gekoppelde bestanden als de presentatie kopiëren als u de presentatie op een andere computer wilt geven of naar iemand in een e-mail wilt verzenden.
-
De producten van derden die in dit artikel worden besproken, zijn niet van Microsoft. Microsoft geeft geen garantie, impliciet of anderszins, met betrekking tot de werking of betrouwbaarheid van deze producten.










