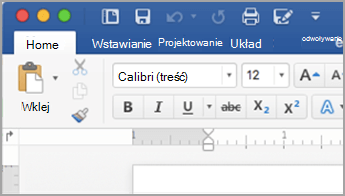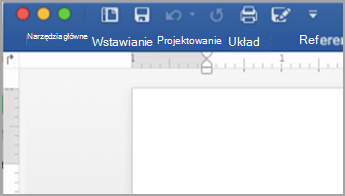Co możesz dostosować: możesz spersonalizować wstążkę, aby rozmieścić karty i polecenia w żądanej kolejności, ukryć lub odkryć wstążkę i ukryć te polecenia, których rzadziej używasz. Ponadto możesz wyeksportować lub zaimportować dostosowaną wstążkę.
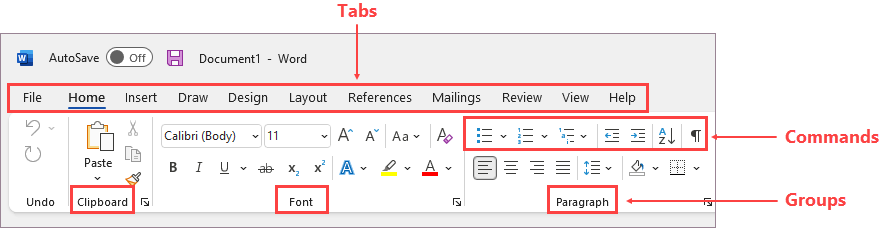
Czego nie można dostosować: nie możesz zmniejszyć rozmiaru wstążki, rozmiaru tekstu lub ikon na wstążce. Jedynym sposobem wykonania tego jest zmiana rozdzielczości ekranu, co spowodowałoby zmianę rozmiaru wszystkich elementów na stronie.
W przypadku dostosowania wstążki: dostosowania dotyczą tylko programu pakietu Office, w którym obecnie pracujesz. Jeśli na przykład spersonalizujesz wstążkę w programie PowerPoint, te same zmiany nie będą widoczne w programie Excel. Aby dostosować wstążkę w podobny sposób w pozostałych aplikacjach pakietu Office, musisz otworzyć każdą z tych aplikacji i wprowadzić te same zmiany. Chociaż nie możesz udostępniać dostosowań między aplikacjami, możesz eksportować dostosowania w celu udostępniania innym osobom lub używania na innych urządzeniach.
Porada: Nie możesz zmienić koloru wstążki ani jej ikon, ale możesz zmienić schemat kolorów używany w całym pakiecie Office. Aby uzyskać więcej informacji, zobacz Zmienianie motywu pakietu Office.
Wybierz dowolny podnagłówek poniżej, aby go rozwinąć i wyświetlić instrukcje:
Możesz przełączać się między rozwijaniem lub zwijaniem wstążki na wiele sposobów.
Jeśli wstążka jest zwinięta, rozwiń ją, wykonując jedną z następujących czynności:
-
Kliknij dwukrotnie dowolną kartę wstążki.
-
Kliknij prawym przyciskiem myszy dowolną kartę wstążki, a następnie wybierz pozycję Zwiń wstążkę.
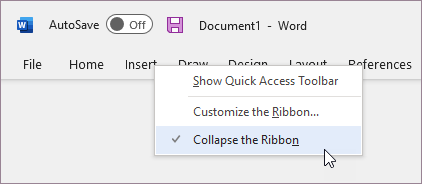
-
Naciśnij klawisze Ctrl+F1.
Jeśli wstążka jest rozwinięta, zwiń ją, wykonując jedną z następujących czynności:
-
Kliknij dwukrotnie dowolną kartę wstążki.
-
Kliknij prawym przyciskiem myszy dowolną kartę wstążki, a następnie wybierz pozycję Zwiń wstążkę.
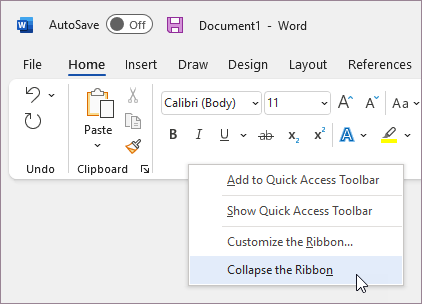
-
Kliknij prawym przyciskiem myszy pozycję Opcje wyświetlania wstążki w prawym dolnym rogu wstążki, a następnie wybierz pozycję Zwiń wstążkę.
-
Naciśnij klawisze Ctrl+F1.
Gdy wstążka jest zupełnie niewidoczna
Jeśli wstążka jest zupełnie niewidoczna (nie są wyświetlane żadne karty), prawdopodobnie ustawiono stan na tryb pełnoekranowy. Wybierz pozycję Więcej w prawym górnym rogu ekranu. Spowoduje to tymczasowe przywrócenie wstążki.
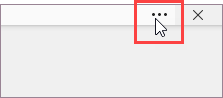
Po powrocie do dokumentu wstążka zostanie ponownie ukryta. Aby wstążka była wyświetlana, wybierz inny stan z menu Opcje wyświetlania wstążki.
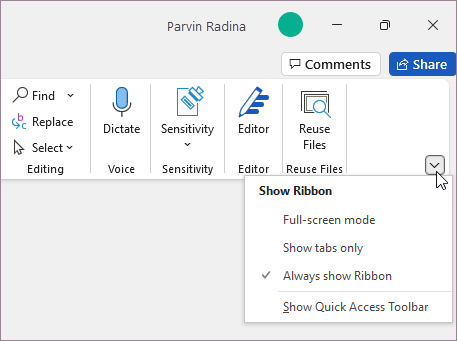
Karty na wstążce to Narzędzia główne, Wstawianie, Projektowanie itp. Na przykład na poniższym obrazie przedstawiono karty w programie Word.

Możesz dodawać karty niestandardowe oraz zmieniać nazwy i kolejność kart domyślnych wbudowanych w pakiet Office. Nazwy kart niestandardowych na liście Dostosuj Wstążkę są oznaczone wyrazem (Niestandardowa), ale wyraz (Niestandardowa) nie jest wyświetlany na wstążce.
Otwieranie okna „Dostosowywanie wstążki”
Aby pracować ze wstążką, musisz przejść do okna Dostosowywanie wstążki. Poniżej opisano, jak to zrobić.
-
Otwórz aplikację, w której chcesz dostosować wstążkę, na przykład PowerPoint lub Excel.
-
Umieść mysz w dowolnym pustym miejscu na wstążce, a następnie kliknij prawym przyciskiem myszy.
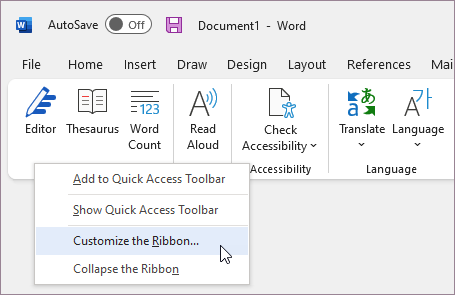
-
Kliknij pozycję Dostosuj Wstążkę.
Teraz możesz wykonać poniższe czynności, aby dostosować wstążkę.
Zmienianie kolejności kart domyślnych lub niestandardowych
Możesz zmienić kolejność kart Narzędzia główne, Wstawianie, Rysowanie, Projektowanie i innych. Nie można zmienić położenia karty Plik.
-
W oknie Dostosowywanie Wstążki na liście Dostosuj Wstążkę kliknij kartę, którą chcesz przenieść.
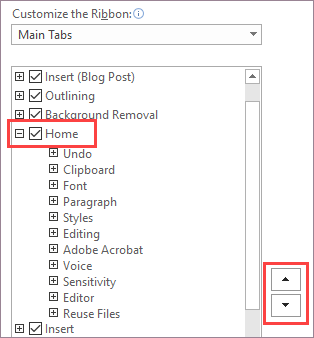
-
Klikaj strzałki Przenieś w górę lub Przenieś w dół, aby ustawić elementy w odpowiedniej kolejności.
-
Aby wyświetlić i zapisać zmiany, kliknij pozycję OK.
Dodawanie karty niestandardowej
Kliknięcie przycisku Nowa karta powoduje dodanie karty i grupy niestandardowej. Polecenia możesz dodawać tylko do grup niestandardowych.
-
W oknie Dostosowywanie Wstążki na liście Dostosuj Wstążkę kliknij przycisk Nowa karta.
-
Aby wyświetlić i zapisać zmiany, kliknij pozycję OK.
Zmienianie nazwy karty domyślnej lub niestandardowej
-
W oknie Dostosowywanie Wstążki na liście Dostosuj Wstążkę kliknij kartę, której nazwę chcesz zmienić.
-
Kliknij przycisk Zmień nazwę, a następnie wpisz nową nazwę.
-
Aby wyświetlić i zapisać zmiany, kliknij pozycję OK.
Ukrywanie karty domyślnej lub niestandardowej
Możesz ukryć karty niestandardowe i domyślne. Można jednak tylko usuwać karty niestandardowe. Nie można ukryć karty Plik.
-
W oknie Dostosowywanie Wstążki na liście Dostosuj Wstążkę wyczyść pole wyboru obok karty domyślnej lub niestandardowej, którą chcesz ukryć.
-
Aby wyświetlić i zapisać zmiany, kliknij pozycję OK.
Usuwanie karty niestandardowej
Możesz ukrywać zarówno karty niestandardowe, jak i domyślne, ale usuwać wyłącznie karty niestandardowe. Nazwy kart i grup niestandardowych są oznaczone wyrazem (Niestandardowa), ale wyraz (Niestandardowa) nie jest wyświetlany na wstążce.
-
W oknie Dostosowywanie Wstążki na liście Dostosuj Wstążkę kliknij kartę, którą chcesz usunąć.
-
Kliknij przycisk Usuń.
-
Aby wyświetlić i zapisać zmiany, kliknij pozycję OK.
Możesz dodawać grupy niestandardowe oraz zmieniać nazwy i kolejność grup domyślnych wbudowanych w pakiet Office. Nazwy grup niestandardowych na liście Dostosuj Wstążkę są oznaczone wyrazem (Niestandardowa), ale wyraz (Niestandardowa) nie jest wyświetlany na wstążce.
Zmienianie kolejności grup domyślnych lub niestandardowych
-
W oknie Dostosowywanie Wstążki na liście Dostosuj Wstążkę kliknij grupę, którą chcesz przenieść.
-
Klikaj strzałki Przenieś w górę lub Przenieś w dół, aby ustawić elementy w odpowiedniej kolejności.
-
Aby wyświetlić i zapisać zmiany, kliknij pozycję OK.
Dodawanie grupy niestandardowej do karty
Grupę niestandardową możesz dodać do karty niestandardowej lub domyślnej.
-
W oknie Dostosowywanie Wstążki na liście Dostosuj Wstążkę kliknij kartę, do której chcesz dodać grupę.
-
Kliknij przycisk Nowa grupa.
-
Aby zmienić nazwę grupy Nowa grupa (Niestandardowa), kliknij tę grupę prawym przyciskiem myszy, kliknij pozycję Zmień nazwę, a następnie wpisz nową nazwę.
Uwaga: Klikając grupę niestandardową, a następnie klikając pozycję Zmień nazwę, możesz również dodać ikonę dla oznaczenia grupy niestandardowej. Po otwarciu okna dialogowego Symbol wybierz ikonę grupy.
-
Aby ukryć etykiety poleceń dodanych do grupy niestandardowej, kliknij tę grupę prawym przyciskiem myszy, a następnie kliknij pozycję Ukryj etykiety poleceń. Powtórz tę czynność, aby je odkryć.
-
Aby wyświetlić i zapisać zmiany, kliknij pozycję OK.
Zmienianie nazwy grupy domyślnej lub niestandardowej
-
W oknie Dostosowywanie Wstążki na liście Dostosuj Wstążkę kliknij kartę lub grupę, której nazwę chcesz zmienić.
-
Kliknij przycisk Zmień nazwę, a następnie wpisz nową nazwę.
-
Aby wyświetlić i zapisać zmiany, kliknij pozycję OK.
Usuwanie grupy domyślnej lub niestandardowej
-
W oknie Dostosowywanie Wstążki na liście Dostosuj Wstążkę kliknij grupę, którą chcesz usunąć.
-
Kliknij przycisk Usuń.
-
Aby wyświetlić i zapisać zmiany, kliknij pozycję OK.
Zastępowanie grupy domyślnej grupą niestandardową
Nie możesz usunąć polecenia z grupy wbudowanej pakietu Microsoft Office. Jednak możesz utworzyć grupę niestandardową zawierającą polecenia, które będą używane zamiast grupy domyślnej.
-
W oknie Dostosowywanie Wstążki na liście Dostosuj Wstążkę kliknij kartę domyślną, do której chcesz dodać grupę niestandardową.
-
Kliknij przycisk Nowa grupa.
-
Kliknij prawym przyciskiem myszy nową grupę, a następnie kliknij polecenie Zmień nazwę.
-
Wpisz nazwę nowej grupy i wybierz ikonę, która będzie wyświetlana dla tej nowej grupy po zmianie rozmiaru wstążki.
-
Na liście Wybierz polecenia z kliknij pozycję Karty główne.
-
Kliknij znak plus (+) obok karty domyślnej zawierającej grupę, którą chcesz dostosować.
-
Kliknij znak plus (+) obok grupy domyślnej, którą chcesz dostosować.
-
Kliknij polecenie, które chcesz dodać do grupy niestandardowej, a następnie kliknij przycisk Dodaj.
-
Kliknij prawym przyciskiem myszy grupę domyślną i kliknij pozycję Usuń.
Aby dodać polecenia do grupy, należy najpierw dodać grupę niestandardową do karty domyślnej lub do nowej karty niestandardowej. Zmiana nazwy polecenia jest możliwa tylko w przypadku poleceń dodawanych do grup niestandardowych.
Domyślne tekst poleceń jest szary. Nie można zmieniać ich nazw, ikon, ani kolejności.
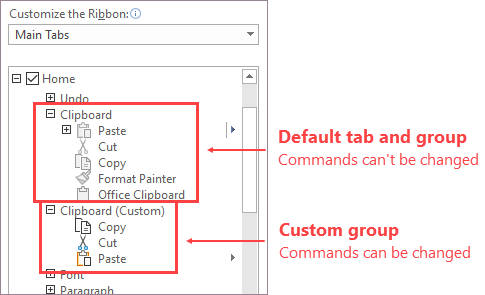
Zmienianie kolejności poleceń w grupach niestandardowych
-
W oknie Dostosowywanie Wstążki na liście Dostosuj Wstążkę kliknij polecenie, które chcesz przenieść.
-
Klikaj strzałki Przenieś w górę lub Przenieś w dół, aby ustawić elementy w odpowiedniej kolejności.
-
Aby wyświetlić i zapisać zmiany, kliknij pozycję OK.
Dodawanie poleceń do grupy niestandardowej
-
W oknie Dostosowywanie Wstążki na liście Dostosuj Wstążkę kliknij grupę niestandardową, do której chcesz dodać polecenie.
-
Na liście Wybierz polecenia z kliknij listę, z której chcesz dodać polecenia, na przykład Popularne polecenia lub Wszystkie polecenia.
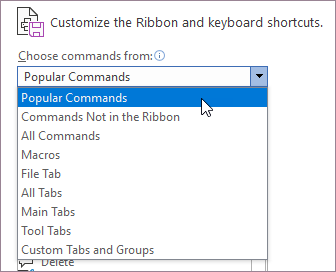
-
Kliknij polecenie na wybranej liście.
-
Kliknij pozycję Dodaj.
-
Aby wyświetlić i zapisać zmiany, kliknij pozycję OK.
Usuwanie polecenia z grupy niestandardowej
Polecenia można usuwać tylko z grup niestandardowych.
-
W oknie Dostosowywanie Wstążki na liście Dostosuj Wstążkę kliknij polecenie, które chcesz usunąć.
-
Kliknij przycisk Usuń.
-
Aby wyświetlić i zapisać zmiany, kliknij pozycję OK.
Zmienianie nazwy polecenia dodanego do grupy niestandardowej
-
W oknie Dostosowywanie Wstążki na liście Dostosuj Wstążkę kliknij polecenie, którego nazwę chcesz zmienić.
-
Kliknij przycisk Zmień nazwę, a następnie wpisz nową nazwę.
-
Aby wyświetlić i zapisać zmiany, kliknij pozycję OK.
Możesz zresetować wszystkie karty do ich oryginalnego stanu lub zresetować wybrane karty do ich oryginalnego stanu. Jeśli przywrócisz domyślne ustawienia wszystkich kart wstążki, również na pasku narzędzi Szybki dostęp będą wyświetlane tylko domyślne polecenia.
Wykonaj następujące kroki, aby zresetować wstążkę:
-
W oknie Dostosowywanie Wstążki kliknij przycisk Resetuj.
-
Kliknij pozycję Resetuj wszystkie dostosowania.
Resetowanie tylko wybranej karty do ustawienia domyślnego
Możesz przywrócić ustawienia domyślne tylko dla kart domyślnych.
-
W oknie Dostosowywanie Wstążki zaznacz kartę domyślną, której ustawienia domyślne chcesz przywrócić.
-
Kliknij przycisk Resetuj, a następnie kliknij pozycję Resetuj tylko wybraną kartę Wstążki.
Dostosowania wstążki i paska narzędzi Szybki dostęp możesz udostępnić do pliku, który będzie można zaimportować w celu użycia przez współpracownika lub na innym komputerze.
Etap 1: Wyeksportuj dostosowaną wstążkę:
-
W oknie Dostosowywanie Wstążki kliknij przycisk Importuj/Eksportuj.
-
Kliknij pozycję Eksportuj wszystkie dostosowania.
Krok 2. Importowanie dostosowanej wstążki i paska narzędzi Szybki dostęp na innym komputerze
Ważne: Po zaimportowaniu pliku dostosowań wstążki wszystkie wcześniejsze dostosowania wstążki i paska narzędzi Szybki dostęp zostaną utracone. Jeśli przewidujesz potrzebę powrotu do bieżących dostosowań w przyszłości, wyeksportuj je przed zaimportowaniem jakichkolwiek nowych dostosowań.
-
W oknie Dostosowywanie Wstążki kliknij przycisk Importuj/Eksportuj.
-
Kliknij pozycję Importuj plik dostosowań.
Tematy pokrewne
Wstążkę i paski narzędzi w pakiecie Office można spersonalizować do swoich potrzeb, pokazując często używane polecenia i ukrywając te, których używasz rzadko. Możesz zmienić karty domyślne lub utworzyć karty i grupy niestandardowe zawierające często używane polecenia.
Uwaga: Nie można zmieniać nazw poleceń domyślnych, zmieniać ikon skojarzonych z tymi poleceniami domyślnymi ani zmieniać kolejności tych poleceń.
-
Aby dostosować wstążkę, otwórz dokument programu Excel, Word bądź PowerPoint lub utwórz go.
-
Przejdź do obszaru Preferencje aplikacji i wybierz pozycję Wstążka i pasek narzędzi.
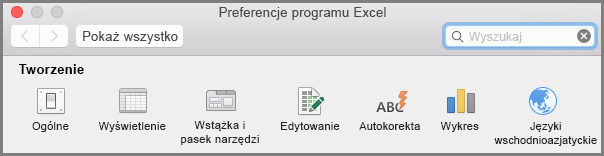
-
W oknie karty Wstążka wybierz polecenia, które chcesz dodać lub usunąć ze Wstążki, a następnie wybierz strzałki dodawania lub usuwania.
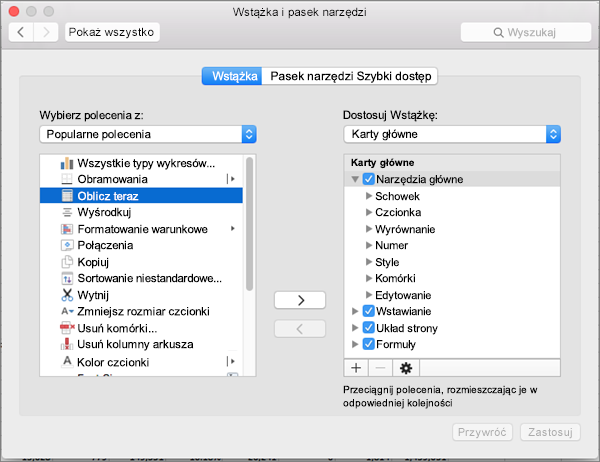
Uwaga: Aby usunąć ze Wstążki domyślne karty lub polecenia, takie jak karta Strona główna lub Wstawianie, wyczyść odpowiednie pole wyboru w polu Dostosuj Wstążkę.
W ramach dostosowywania Wstążki możliwe jest wykonanie następujących czynności:
-
Zmienianie nazw kart: aby zmienić nazwę, wybierz kartę, na przykład Narzędzia główne, Wstawianie lub Projekt, w polu Dostosuj wstążkę, a następnie wybierz pozycję

-
Dodawanie nowej karty lub grupy: aby dodać nową kartę lub grupę, wybierz pozycję

-
Usuwanie kart: Karty niestandardowe można usunąć tylko z poziomu Wstążki. Aby to zrobić, zaznacz karty w polu Dostosuj wstążkę, a następnie wybierz pozycję

Dostosowanie paska narzędzi Szybki dostęp
Jeśli chcesz mieć tylko kilka poleceń na wyciągnięcie ręki, możesz to uzyskać za pomocą paska narzędzi Szybki dostęp. Są to ikony, które znajdują się powyżej Wstążki i są zawsze dostępne, niezależnie od kart znajdujących się na Wstążce.
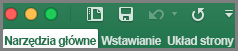
-
Aby dostosować pasek narzędzi Szybki dostęp, otwórz dokument programu Excel, Word lub PowerPoint bądź utwórz go.
-
Przejdź do pozycji Preferencje aplikacji i wybierz pozycję Pasek narzędzi Szybki dostęp.
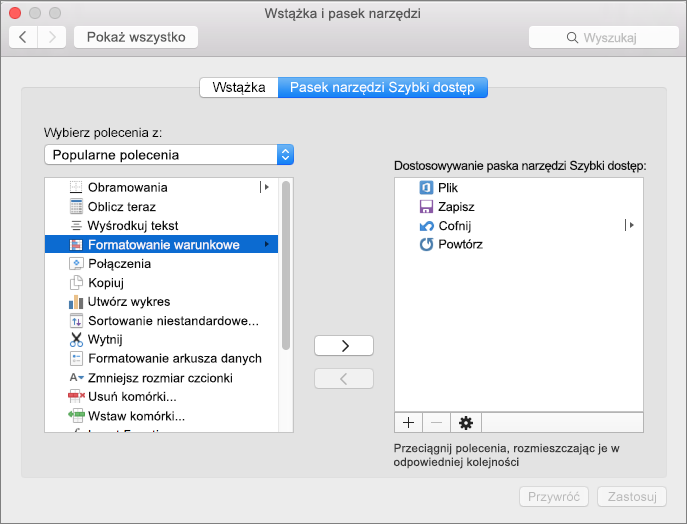
-
W oknie karty Pasek narzędzi Szybki dostęp wybierz polecenia, a następnie wybierz strzałki, aby dodać polecenia do pola Dostosowywanie paska narzędzi Szybki dostęp lub usunąć je z tego pola.
Uwaga: Jeśli nie widzisz poleceń do dodania do paska narzędzi Szybki dostęp, oznacza to, że nie jest on teraz obsługiwany.
Po wybraniu polecenie zostanie wyświetlone na końcu paska narzędzi Szybki dostęp.
Poniżej znajdują się domyślne polecenia na pasku narzędzi Szybki dostęp:
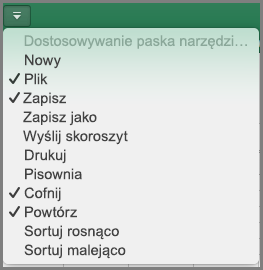
Jeśli chcesz dodać jedno z tych poleceń, po prostu wybierz nazwę polecenia, aby dodać je do paska narzędzi lub je z niego usunąć. Elementy wyświetlane na pasku narzędzi Szybki dostęp będą miały obok siebie znacznik wyboru

Minimalizowanie lub rozwijanie wstążki
Wstążkę można zminimalizować, tak aby były widoczne tylko karty.
|
Rozwinięta wstążka |
Zwinięta wstążka |
Minimalizowanie wstążki podczas pracy
-
Po prawej stronie wstążki wybierz pozycję

Rozwijanie wstążki podczas pracy
-
Po prawej stronie wstążki wybierz pozycję

Minimalizowanie wstążki przy otwieraniu pliku
Domyślnie wstążka jest rozwijana za każdym razem, gdy otwierany jest plik, ale możesz zmienić to ustawienie, aby wstążka była zawsze zminimalizowana.
-
W menu Widok wyczyść znacznik wyboru Wstążka.
-
Aby ponownie wyświetlić wstążkę po otwarciu pliku, w menu Widok wybierz pozycję Wstążka lub po prostu rozwiń wstążkę, wybierając pozycję