Ao utilizar estilos de limite predefinidos, pode adicionar rapidamente um limite à volta de células ou intervalos de células. Se os limites de célula predefinidos não corresponderem às suas necessidades, pode criar um limite personalizado.
Nota: Os limites de células que aplicar são apresentados em páginas impressas. Se não utilizar limites de células, mas quiser que os limites das linhas de grelha da folha de cálculo fiquem visíveis nas páginas impressas, pode apresentar as linhas de grelha. Para obter mais informações, consulte Imprimir com ou sem linhas de grelha de células.
-
Numa folha de cálculo, selecione a célula ou intervalo de células a que pretende adicionar um limite, altere o estilo do limite ou remova um limite.
-
No separador Base, no grupo Tipo de Letra, efetue um dos seguintes procedimentos:
-
Para aplicar um estilo de limite novo ou diferente, clique na seta junto a Limites

Sugestão: Para aplicar um estilo de limite personalizado ou um limite diagonal, clique em Mais Limites. Na caixa de diálogo Formatar Células , no separador Limite , em Linha e Cor, clique no estilo e cor de linha pretendidos. Em Predefinições e Limite, clique num ou mais botões para indicar o posicionamento do limite. Estão disponíveis dois botões de limite diagonais


-
Para remover limites de células, clique na seta junto a Limites


-
-
O botão Limites apresenta o estilo de limite utilizado mais recentemente. Pode clicar no botão Limites (não na seta) para aplicar esse estilo.
-
Se aplicar um limite a uma célula selecionada, o limite também é aplicado às células adjacentes que partilham um limite de célula. Por exemplo, se aplicar um limite de caixa para incluir o intervalo B1:C5, as células D1:D5 adquirem um limite esquerdo.
-
Se aplicar dois tipos diferentes de limites a um limite de célula partilhado, é apresentado o limite aplicado mais recentemente.
-
Um intervalo de células selecionado é formatado como um único bloco de células. Se aplicar um limite direito ao intervalo de células B1:C5, o limite é apresentado apenas no limite direito das células C1:C5.
-
Se pretender imprimir o mesmo limite em células separadas por uma quebra de página, mas o limite aparecer apenas numa página, pode aplicar um limite interior. Dessa forma pode imprimir um limite na parte inferior da última linha de uma página e utilizar o mesmo limite na parte superior da primeira linha na próxima página. Faça o seguinte:
-
Selecione as linhas em ambos os lados da quebra de página.
-
Clique na seta junto a Limites

-
Em Predefinições, clique no botão Interior

-
Em Limite, no diagrama de pré-visualização, remova o limite vertical clicando no mesmo.
-
-
Numa folha de cálculo, selecione a célula ou intervalo de células da qual pretende remover um limite.
Para cancelar uma seleção de células, clique numa célula na folha de cálculo.
-
No separador Base , no grupo Tipo de Letra , clique na seta junto a Limites


—OU—
Clique em Base > seta Limites > Apagar Limite e, em seguida, selecione as células com o limite que pretende apagar.
Pode criar um estilo de célula que inclua um limite personalizado e, em seguida, pode aplicar esse estilo de célula quando quiser apresentar o limite personalizado à volta das células selecionadas.
-
No separador Base, no grupo Estilos, clique em Estilos de Célula.
Sugestão: Se não vir o botão Estilos de Célula , clique em Estilos e, em seguida, clique no botão Mais junto à caixa estilos de célula.
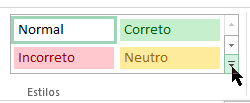
-
Clique em Novo Estilo de Célula.

-
Na caixa Nome do estilo , escreva um nome adequado para o novo estilo de célula.
-
Clique em Formatar.
-
No separador Limite , em Linha, na caixa Estilo , clique no estilo de linha que pretende utilizar para o limite.
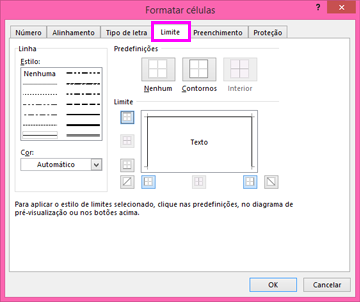
-
Na caixa Cor , selecione a cor que pretende utilizar.
-
Em Limite, clique nos botões de limite para criar o limite que pretende utilizar.
-
Clique em OK.
-
Na caixa de diálogo Estilo , em Estilo Inclui (Por Exemplo), desmarque as caixas de verificação para qualquer formatação que não pretenda incluir no estilo de célula.
-
Clique em OK.
-
Para aplicar o estilo de célula, faça o seguinte:
-
Selecione as células que pretende formatar com o limite da célula personalizada.
-
No separador Base, no grupo Estilos, clique em Estilos de Célula.
-
Clique no estilo de célula personalizado que acabou de criar. Tal como o botão FancyBorderStyle nesta imagem.
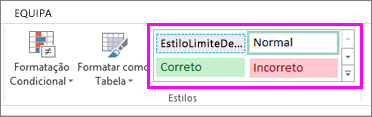
-
Para personalizar o estilo de linha ou cor dos limites das células ou apagar limites existentes, pode utilizar as opções Desenhar Limites . Para desenhar limites de células, primeiro selecione o tipo de limite, depois a cor do limite e o estilo de linha e selecione as células às quais pretende adicionar um limite. Eis como:
-
Clique em Base > seta Limites

-
Selecione Desenhar Limites para limites exteriores ou Desenhar Grelha de Limite para linhas de grelha.
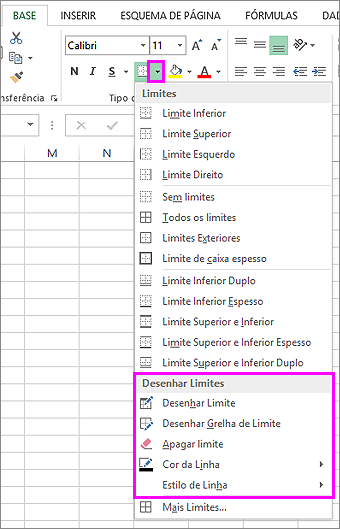
-
Clique na seta Limites > setaCor da Linha e, em seguida, selecione uma cor.
-
Clique na seta Limites > seta Estilo de Linha e, em seguida, selecione um estilo de linha.
-
Selecione as células que pretende contornar com limites.
Adicionar um limite, cor do limite ou estilo de linha de limite
-
Selecione a célula ou intervalo de células a partir do qual pretende adicionar um limite, alterar o estilo do limite ou remover um limite.
2. Clique em Base > seta Limites e, em seguida, selecione a opção de limite pretendida.
-
Adicionar uma cor de limite - Clique na seta Limites > Cor do Limite e, em seguida, escolha uma cor
-
Adicionar um estilo de linha de limite – clique na seta Limites > Estilo do Limite e, em seguida, escolha uma opção de estilo de linha.
Sugestões
-
O botão Limites mostra o estilo de limite utilizado mais recentemente. Para aplicar esse estilo, clique no botão Limites (não na seta).
-
Se aplicar um limite a uma célula selecionada, o limite também é aplicado às células adjacentes que partilham um limite de célula. Por exemplo, se aplicar um limite de caixa para incluir o intervalo B1:C5, as células D1:D5 adquirirão um limite esquerdo.
-
Se aplicar dois tipos diferentes de limites a um limite de célula partilhado, é apresentado o limite aplicado mais recentemente.
-
Um intervalo de células selecionado é formatado como um único bloco de células. Se aplicar um limite direito ao intervalo de células B1:C5, o limite é apresentado apenas no limite direito das células C1:C5.
-
Se pretender imprimir o mesmo limite em células separadas por uma quebra de página, mas o limite aparecer apenas numa página, pode aplicar um limite interior. Dessa forma pode imprimir um limite na parte inferior da última linha de uma página e utilizar o mesmo limite na parte superior da primeira linha na próxima página. Faça o seguinte:
-
Selecione as linhas em ambos os lados da quebra de página.
-
Clique na seta junto a Limites e, em seguida, clique no Limite Horizontal Interior
-
Remover um limite
Para remover um limite, selecione as células com o limite e clique na seta Limites > Sem Limite.
Precisa de mais ajuda?
Pode sempre colocar uma pergunta a um especialista da Comunidade Tecnológica do Excel ou obter suporte nas Comunidades.










