Piezīmes.: Ja jūsu problēma neļauj veikt sāknēšanu operētājsistēmā Windows, jūs nevarēsit veikt šajā rakstā norādītās darbības. Pēc tam, kad ierīce mēģina restartēt datoru vairākas reizes, iegūstiet Windows atkopšanas opcijas, ko varat izmantot, lai mēģinātu novērst problēmu. Tālāk noklikšķiniet uz saites, kas atbilst jūsu Windows versijai.
-
Windows 11, Windows 10: Atkopšanas opcijas operētājsistēmā Windows
-
Windows 8.1. Kā atsvaidzināt, atiestatīt vai atjaunot datoru
Kopsavilkums
Izmantojot "tīro sāknēšanu", sistēma Windows tiek startēta ar minimālu draiveru startēšanas programmu komplektu, lai jūs varētu noteikt, vai fona programma traucē jūsu spēlei vai programmai. Tas ir līdzīgi operētājsistēmas Windows startēšanai drošajā režīmā, tomēr tā nodrošina lielāku kontroli pār to, kuri pakalpojumi un programmas tiek palaisti startējot, lai novērstu problēmu.
Kā veikt tīro sāknēšanu
Šīs darbības pirmajā acu uzmetienā var izskatīties sarežģītas, bet sekošana tām pa solim palīdzēs jums atkal sākt darbu.
-
Pierakstieties datorā kā administrators. Ja neesat pārliecināts, vai jūsu kontam ir administratora tiesības, skatiet rakstu Lokāla lietotāja vai administratora konta izveide operētājsistēmā Windows , lai uzzinātu, kā uzzināt, vai jūsu kontam ir administratora tiesības, un, ja nepieciešams, piešķiriet tos savam kontam.
-
Atlasiet Meklēt , ierakstiet msconfig un pēc tam rezultātu sarakstā atlasiet System Configuration (Sistēmas konfigurācija).
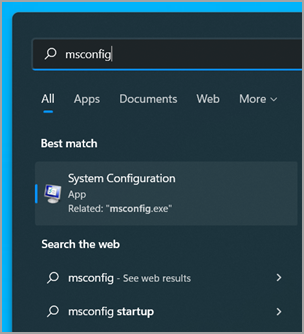
Svarīgi!: Ja dators ir savienots ar tīklu, tīkla politikas iestatījumi var neļaut jums veikt šīs darbības. Izmantojiet sistēmas konfigurācijas utilītu tikai, lai mainītu datora papildu sāknēšanas opcijas, izmantojot Microsoft atbalsta inženieri palīdzību. Izmantojot sistēmas konfigurācijas utilītu, dators var būt nelietojams.
-
Sistēmas konfigurācijas cilnē Pakalpojumi atlasiet Paslēpt visus Microsoft pakalpojumus un pēc tam atlasiet Atspējot visu. Atlasiet Lietot.
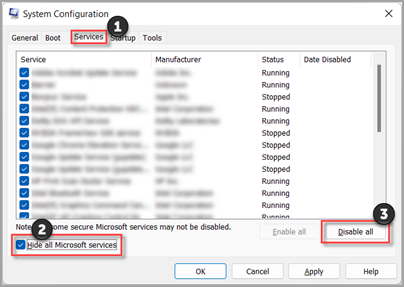
-
Sistēmas konfigurācijas cilnē Startēšana atlasiet Atvērt uzdevumu pārvaldnieku.
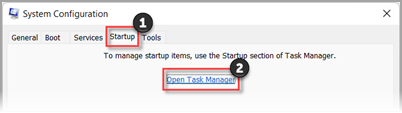
-
Uzdevumu pārvaldnieka cilnē Startēšana katram startēšanas vienumam ar iespējotu atlasiet vienumu un pēc tam atlasiet Atspējot. (Sekojiet tam, kuri vienumi ir atspējoti. Vēlāk tas būs jāzina.)
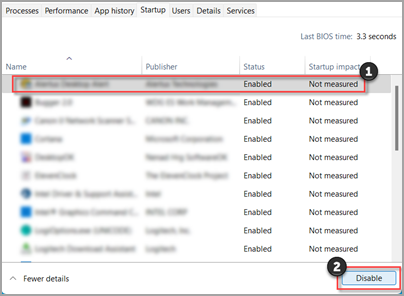
-
Aizveriet uzdevumu pārvaldnieku.
-
Sistēmas konfigurācijas cilnē Startēšana atlasiet Labi. Pēc datora restartēšanas tas tiks palaists tīro sāknēšanas vidē. Veiciet problēmu novēršanas darbības, lai instalētu, atinstalētu vai palaistu savu lietojumprogrammu. Jūsu dators var īslaicīgi zaudēt daļu funkcionalitātes, kamēr tiek palaista tīra sāknēšanas vide. Atiestatiet datoru, lai tas startētu kā parasti pēc sāknēšanas problēmu novēršanas un atsākšanas funkcionalitātes.
Lietojumprogrammas instalēšana, atinstalēšana vai darbināšana
Kad datoru restartēsit, tiks izveidota tīrās sāknēšanas vide. Pēc tam izmantojiet kādu no tālāk minētajām procedūrām, kas atbilst jūsu situācijai.
Piezīme.: Ja instalēšanas vai atinstalēšanas laikā tiek parādīta kļūda "Neizdevās piekļūt pakalpojumam Windows Installer", ir nepieciešama papildinformācija. Skatiet rakstu Kā startēt pakalpojumu Windows Installer, ja nav ielādēti sistēmas pakalpojumi. Pēc tam instalējiet vai atinstalējiet programmu vai atjauniniet vēlreiz.
Ja instalēšana vai atinstalēšana ir sekmīga, problēma ir novērsta, un varat sākt darbu kā parasti.
Kā atiestatīt datoru, lai tas sāktos kā parasti
Ja joprojām neizdodas veikt instalēšanu vai atinstalēšanu, šo problēmu nerada lietojumprogrammas vai pakalpojuma traucējumi. Iespējams, būs jāsazinās ar programmas ražotāju, lai saņemtu specifiskāku atbalstu.
Ja programma darbojas pareizi, šo problēmu izraisa lietojumprogrammu vai pakalpojumu traucējumi. Varat uzzināt, kura lietojumprogramma vai pakalpojums izraisa šo problēmu.
Kā noteikt, kas izraisa problēmu, veicot tīru sāknēšanu
Ja programma joprojām nedarbojas, kā paredzēts, lietojumprogrammu vai pakalpojumu traucējumi nerada šo problēmu. Iespējams, būs jāsazinās ar programmas ražotāju, lai saņemtu specifiskāku atbalstu.
Kā noteikt problēmas cēloni pēc tīrās sāknēšanas
Ja problēma nerodas, kamēr dators atrodas tīrās sāknēšanas vidē, varat noteikt, kura startēšanas lietojumprogramma vai pakalpojums rada problēmas, to ieslēdzot vai izslēdzot un restartējot datoru. Lai gan ieslēdzot atsevišķu pakalpojumu vai startēšanas vienumu atkārtoti sāknējot katru reizi, ar laiku problemātiskais pakalpojums vai lietojumprogramma tiks atrasta, visefektīvākais veids, kā to paveikt, ir testēt pusi no tā vienlaikus, tādējādi izslēdzot pusi vienumu kā potenciālo cēloni ar katru datora atkārtoto sāknēšanu. Pēc tam šo procesu varat atkārtot, līdz esat problēmu izolējis. Rīkojieties, kā norādīts tālāk.
-
Pierakstieties datorā kā administrators. Ja neesat pārliecināts, vai jūsu kontam ir administratora tiesības, skatiet rakstu Lokāla lietotāja vai administratora konta izveide operētājsistēmā Windows , lai uzzinātu, kā uzzināt, vai jūsu kontam ir administratora tiesības, un, ja nepieciešams, piešķiriet tos savam kontam.
-
Atlasiet Meklēt , pēc tam ierakstiet msconfig. Rezultātu sarakstā atlasiet System Configuration (Sistēmas konfigurācija).
-
Atlasiet cilni Pakalpojumi un pēc tam atlasiet Paslēpt visus Microsoft pakalpojumus.
-
Atzīmējiet katru izvēles rūtiņu pakalpojuma saraksta augšējā daļā.
-
Atlasiet Labi, pēc tam atlasiet Restartēt.
-
Pēc datora restartēšanas nosakiet, vai problēma joprojām pastāv.
-
Ja problēma joprojām pastāv, kāds no atzīmētajiem vienumiem ir problemātiskais pakalpojums. Atkārtojiet 1.–6. darbību, bet 4. darbībā notīriet pēdējā pārbaudē atlasītā saraksta Pakalpojumi lodziņu apakšējās puses.
-
Ja problēma neat rodas, atzīmētie vienumi nav problēmas cēlonis. Atkārtojiet 1.–6. darbību, bet 4. darbībā ieslēdziet augšējās puses rūtiņas, kuras notīļots pēdējās pārbaudes pakalpojumu sarakstā.
-
Atkārtojiet šīs darbības, līdz šī problēma ir vai nu izolēta atsevišķam pakalpojumam, vai arī līdz brīdim, kad esat noteicis, ka neviens no pakalpojumiem nerada problēmu. Ja rodas problēma, kad sarakstā Pakalpojumi ir atlasīts tikai viens pakalpojums , pārejiet pie 10. darbības. Ja neviens no pakalpojumiem nerada problēmu, pārejiet pie 7. darbības.
-
-
Atlasiet Startēšana, pēc tam atlasiet Atvērt uzdevumu pārvaldnieku. Sākuma cilnē uzdevumu pārvaldniekā pa vienam atlasiet iepriekš atspējoto vienumu augšējo daļu un pēc tam atlasiet Iespējot.
-
Atlasiet Labi, pēc tam atlasiet Restartēt.
-
Ja problēma rodas, atkārtojiet 7. darbību, bet šoreiz atspējojiet pēdējā pārbaudē iespējoto vienumu apakšējo daļu.
-
Ja problēma neatkārtojās, atkārtojiet 7. darbību, bet atspējojiet visu, ko iespējojat pēdējā pārbaudē, un Iespējot otru atspējoto vienumu daļu.
-
Ja problēma joprojām pastāv pēc tam, kad ir iespējots tikai viens startēšanas vienums, problēmu izraisa vienums Iespējots, un pārejiet pie 9. darbības. Ja startēšanas vienums ne izraisa problēmu, iespējams, radusies problēma ar Microsoft pakalpojumu. Skatiet rakstu Atkopšanas opcijas operētājsistēmā Windows.
-
-
Kad ir noteikts startēšanas vienums vai pakalpojums, kas izraisa problēmu, sazinieties ar programmas ražotāju, lai noskaidrotu, vai problēmu var novērst, vai palaidiet operētājsistēmu Windows, kurā pakalpojums ir neatzīmēts, vai arī startēšanas vienums ir atspējots.
Datora atiestatīšana, lai tas tiktu startēts kā parasti pēc tam, kad problēmu novēršanai izmantojāt tīro sāknēšanu
Kad ir pabeigta problēmu novēršana, veiciet tālāk norādītās darbības, lai datorā atiestatītu parastu startēšanu.
-
Atlasiet Meklēt , pēc tam ierakstiet msconfig. Rezultātu sarakstā atlasiet System Configuration (Sistēmas konfigurācija).
-
Cilnē Vispārīgi atlasiet Parasta startēšana.
-
Atlasiet cilni Pakalpojumi, notīriet izvēles rūtiņu blakus Paslēpt visus Microsoft pakalpojumus, atlasiet Iespējot visus un pēc tam lietot.
-
Atlasiet cilni Startēšana un pēc tam atvērt uzdevumu pārvaldnieku.
-
Sadaļā Uzdevumu pārvaldnieks iespējojiet visas startēšanas programmas, kuras iepriekš bija atspējotas, un pēc tam atlasiet Labi.
-
Kad tiek piedāvāts restartēt datoru, atlasiet Restartēt.
Kā startēt pakalpojumu Windows Installer, ja netiek ielādēti sistēmas pakalpojumi
Ja palaižat iestatīšanas programmu, nesācot pakalpojumu Windows Installer, iespējams, saņemsit šādu kļūdas ziņojumu:
Nevar piekļūt pakalpojumam Windows Installer. Sazinieties ar savu atbalsta personālu, lai pārbaudītu, vai pakalpojums Windows Installer ir pareizi reģistrēts.
Pakalpojums Windows Installer netiks startēts, ja sistēmas konfigurācijas utilītā noņemsit atzīmi no izvēles rūtiņas Ielādēt sistēmas pakalpojumus. Lai izmantotu pakalpojumu Windows Installer, kad sistēmas pakalpojumi nav ielādēti, startējiet pakalpojumu manuāli. Rīkojieties, kā norādīts tālāk.
-
Atlasiet Meklēt , pēc tam ierakstiet datora pārvaldība. Rezultātu sarakstā atlasiet Datora pārvaldība.
-
Konsoles kokā atlasiet bultiņu, lai izvērstu sadaļu Pakalpojumi un lietojumprogrammas, un pēc tam atlasiet Pakalpojumi.
-
Detalizētas informācijas rūtī noklikšķiniet ar peles labo pogu vai pavelciet uz leju līdz lietojumprogrammā Windows Installer un pēc tam atlasiet Sākt.
-
Pierakstieties datorā kā administrators. Ja jums nav administratora konta, varat to izveidot.
Lokāla lietotāja vai administratora konta izveide operētājsistēmā Windows -
Uzdevumjoslas meklēšanas lodziņā ierakstiet msconfig un rezultātu sarakstā atlasiet System Configuration (Sistēmas konfigurācija).
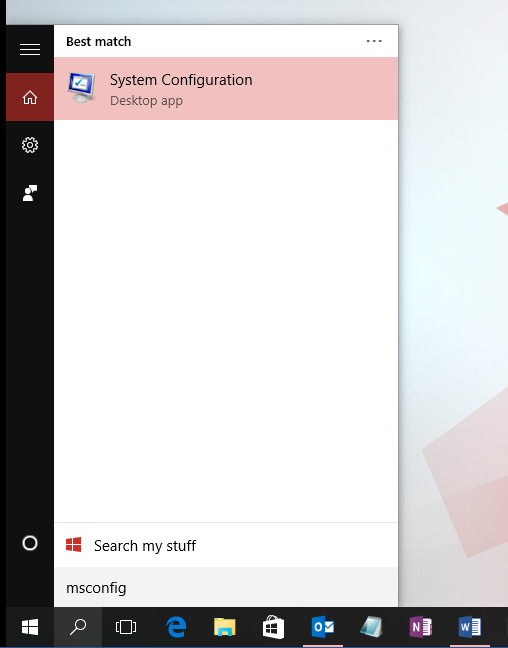
Svarīgi!: Ja dators ir savienots ar tīklu, tīkla politikas iestatījumi var neļaut jums veikt šīs darbības. Izmantojiet sistēmas konfigurācijas utilītu tikai, lai mainītu datora papildu sāknēšanas opcijas, izmantojot Microsoft atbalsta inženieri palīdzību. Izmantojot sistēmas konfigurācijas utilītu, dators var būt nelietojams.
-
Sistēmas konfigurācijas cilnē Pakalpojumi atlasiet Paslēpt visus Microsoft pakalpojumus un pēc tam atlasiet Atspējot visu. Atlasiet Lietot.
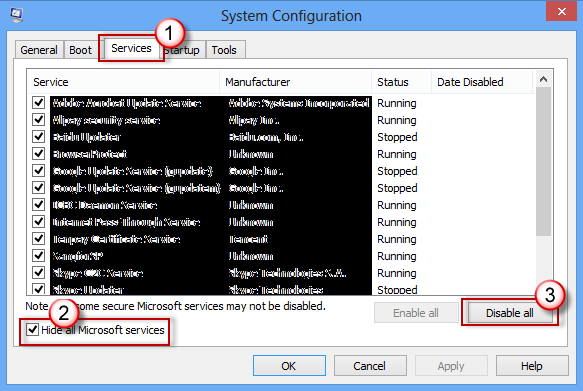
-
Sistēmas konfigurācijas cilnē Startēšana atlasiet Atvērt uzdevumu pārvaldnieku.
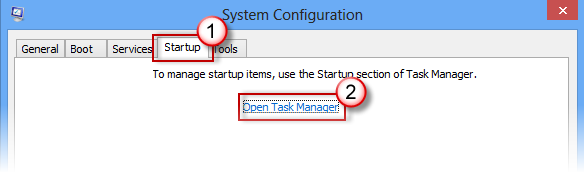
-
Uzdevumu pārvaldnieka cilnē Startēšana katram startēšanas vienumam ar iespējotu atlasiet vienumu un pēc tam atlasiet Atspējot. (Sekojiet tam, kuri vienumi ir atspējoti. Vēlāk tas būs jāzina.)
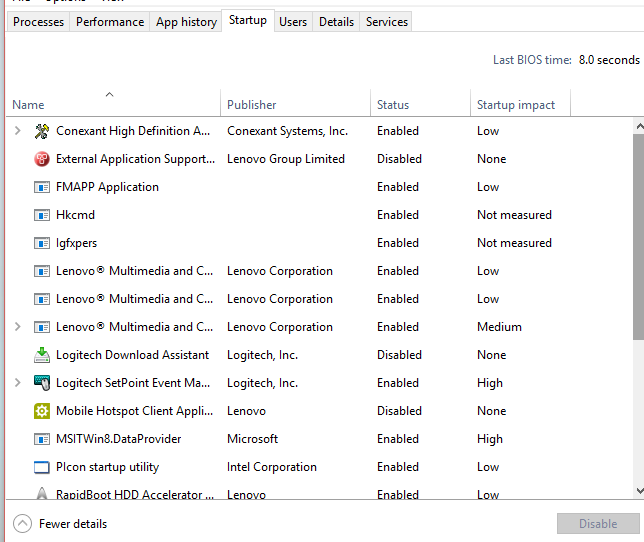
-
Aizveriet uzdevumu pārvaldnieku.
-
Sistēmas konfigurācijas cilnē Startēšana atlasiet Labi. Restartējot datoru, tas tiek palaists tīrā sāknēšanas vidē. Veiciet problēmu novēršanas darbības, lai instalētu, atinstalētu vai palaistu savu lietojumprogrammu. Jūsu dators var īslaicīgi zaudēt daļu funkcionalitātes, kamēr tiek palaista tīra sāknēšanas vide. Atiestatiet datoru, lai tas startētu kā parasti pēc sāknēšanas problēmu novēršanas un atsākšanas funkcionalitātes.
Lietojumprogrammas instalēšana, atinstalēšana vai darbināšana
Kad datoru restartēsit, tiks izveidota tīrās sāknēšanas vide. Pēc tam izmantojiet kādu no tālāk minētajām procedūrām, kas atbilst jūsu situācijai.
Piezīme.: Ja instalēšanas vai atinstalēšanas laikā tiek parādīta kļūda "Neizdevās piekļūt pakalpojumam Windows Installer", ir nepieciešama papildinformācija. Skatiet rakstu Kā startēt pakalpojumu Windows Installer, ja nav ielādēti sistēmas pakalpojumi. Pēc tam instalējiet vai atinstalējiet programmu vai atjauniniet vēlreiz.
Ja instalēšana vai atinstalēšana ir sekmīga, problēma ir novērsta, un varat sākt darbu kā parasti.
Kā atiestatīt datoru, lai tas sāktos kā parasti
Ja joprojām neizdodas veikt instalēšanu vai atinstalēšanu, šo problēmu nerada lietojumprogrammas vai pakalpojuma traucējumi. Iespējams, būs jāsazinās ar programmas ražotāju, lai saņemtu specifiskāku atbalstu.
Ja programma darbojas pareizi, šo problēmu izraisa lietojumprogrammu vai pakalpojumu traucējumi. Varat uzzināt, kura lietojumprogramma vai pakalpojums izraisa šo problēmu.
Kā noteikt, kas izraisa problēmu, veicot tīru sāknēšanu
Ja programma joprojām nedarbojas, kā paredzēts, lietojumprogrammu vai pakalpojumu traucējumi nerada šo problēmu. Iespējams, būs jāsazinās ar programmas ražotāju, lai saņemtu specifiskāku atbalstu.
Kā noteikt problēmas cēloni pēc tīrās sāknēšanas
Ja problēma nerodas, kamēr dators atrodas tīrās sāknēšanas vidē, varat noteikt, kura startēšanas lietojumprogramma vai pakalpojums rada problēmas, to ieslēdzot vai izslēdzot un restartējot datoru. Lai gan ieslēdzot atsevišķu pakalpojumu vai startēšanas vienumu atkārtoti sāknējot katru reizi, ar laiku problemātiskais pakalpojums vai lietojumprogramma tiks atrasta, visefektīvākais veids, kā to paveikt, ir testēt pusi no tā vienlaikus, tādējādi izslēdzot pusi vienumu kā potenciālo cēloni ar katru datora atkārtoto sāknēšanu. Pēc tam šo procesu varat atkārtot, līdz esat problēmu izolējis. Rīkojieties, kā norādīts tālāk.
-
Pierakstieties datorā, izmantojot kontu ar administratora tiesībām. Ja jums nav administratora konta, varat to izveidot.
Lokāla lietotāja vai administratora konta izveide operētājsistēmā Windows -
Uzdevumjoslas meklēšanas lodziņā ierakstiet msconfig. Rezultātu sarakstā atlasiet System Configuration (Sistēmas konfigurācija).
-
Atlasiet cilni Pakalpojumi un pēc tam atlasiet Paslēpt visus Microsoft pakalpojumus.
-
Atzīmējiet katru izvēles rūtiņu pakalpojuma saraksta augšējā daļā.
-
Atlasiet Labi, pēc tam atlasiet Restartēt.
-
Pēc datora restartēšanas nosakiet, vai problēma joprojām pastāv.
-
Ja problēma joprojām pastāv, kāds no atzīmētajiem vienumiem ir problemātiskais pakalpojums. Atkārtojiet 1.–6. darbību, bet 4. darbībā notīriet pēdējā pārbaudē atlasītā saraksta Pakalpojumi lodziņu apakšējās puses.
-
Ja problēma neat rodas, atzīmētie vienumi nav problēmas cēlonis. Atkārtojiet 1.–6. darbību, bet 4. darbībā ieslēdziet augšējās puses rūtiņas, kuras notīļots pēdējās pārbaudes pakalpojumu sarakstā.
-
Atkārtojiet šīs darbības, līdz šī problēma ir vai nu izolēta atsevišķam pakalpojumam, vai arī līdz brīdim, kad esat noteicis, ka neviens no pakalpojumiem nerada problēmu. Ja rodas problēma, kad sarakstā Pakalpojumi ir atlasīts tikai viens pakalpojums , pārejiet pie 9. darbības. Ja neviens no pakalpojumiem nerada problēmu, pārejiet pie 7. darbības.
-
-
Atlasiet Startēšana, pēc tam atlasiet Atvērt uzdevumu pārvaldnieku. Sākuma cilnē uzdevumu pārvaldniekā pa vienam atlasiet iepriekš atspējoto vienumu augšējo daļu un pēc tam atlasiet Iespējot.
-
Atlasiet Labi, pēc tam atlasiet Restartēt.
-
Ja problēma rodas, atkārtojiet 7. darbību, bet šoreiz atspējojiet pēdējā pārbaudē iespējoto vienumu apakšējo daļu.
-
Ja problēma neatkārtojās, atkārtojiet 7. darbību, bet atspējojiet visu, ko iespējojat pēdējā pārbaudē, un Iespējot otru atspējoto vienumu daļu.
-
Ja problēma joprojām pastāv pēc tam, kad ir iespējots tikai viens startēšanas vienums, problēmu izraisa vienums Iespējots, un pārejiet pie 9. darbības. Ja startēšanas vienums ne izraisa problēmu, iespējams, radusies problēma ar Microsoft pakalpojumu. Skatiet rakstu Atkopšanas opcijas operētājsistēmā Windows.
-
-
Kad ir noteikts startēšanas vienums vai pakalpojums, kas izraisa problēmu, sazinieties ar programmas ražotāju, lai noskaidrotu, vai problēmu var novērst, vai palaidiet operētājsistēmu Windows, kurā pakalpojums ir neatzīmēts, vai arī startēšanas vienums ir atspējots.
Datora atiestatīšana, lai tas tiktu startēts kā parasti pēc tam, kad problēmu novēršanai izmantojāt tīro sāknēšanu
Kad ir pabeigta problēmu novēršana, veiciet tālāk norādītās darbības, lai datorā atiestatītu parastu startēšanu.
-
Uzdevumjoslas meklēšanas lodziņā ierakstiet msconfig. Rezultātu sarakstā atlasiet System Configuration (Sistēmas konfigurācija).
-
Cilnē Vispārīgi atlasiet Parasta startēšana.
-
Atlasiet cilni Pakalpojumi, notīriet izvēles rūtiņu blakus Paslēpt visus Microsoft pakalpojumus, atlasiet Iespējot visus un pēc tam lietot.
-
Atlasiet cilni Startēšana un pēc tam atvērt uzdevumu pārvaldnieku.
-
Sadaļā Uzdevumu pārvaldnieks iespējojiet visas startēšanas programmas, kuras iepriekš bija atspējotas, un pēc tam atlasiet Labi.
-
Kad tiek piedāvāts restartēt datoru, atlasiet Restartēt.
Kā startēt pakalpojumu Windows Installer, ja netiek ielādēti sistēmas pakalpojumi
Ja palaižat iestatīšanas programmu, nesācot pakalpojumu Windows Installer, iespējams, saņemsit šādu kļūdas ziņojumu:
Nevar piekļūt pakalpojumam Windows Installer. Sazinieties ar savu atbalsta personālu, lai pārbaudītu, vai pakalpojums Windows Installer ir pareizi reģistrēts.
Pakalpojums Windows Installer netiks startēts, ja sistēmas konfigurācijas utilītā noņemsit atzīmi no izvēles rūtiņas Ielādēt sistēmas pakalpojumus. Lai izmantotu pakalpojumu Windows Installer, kad sistēmas pakalpojumi nav ielādēti, startējiet pakalpojumu manuāli. Rīkojieties, kā norādīts tālāk.
-
Uzdevumjoslas meklēšanas lodziņā ierakstiet Datora pārvaldība. Rezultātu sarakstā atlasiet Datora pārvaldība.
-
Konsoles kokā atlasiet bultiņu, lai izvērstu sadaļu Pakalpojumi un lietojumprogrammas, un pēc tam atlasiet Pakalpojumi.
-
Detalizētas informācijas rūtī noklikšķiniet ar peles labo pogu vai pavelciet uz leju līdz lietojumprogrammā Windows Installer un pēc tam atlasiet Sākt.
-
Pavelciet no ekrāna labās malas un pēc tam atlasiet Meklēt . Vai, ja lietojat peli, norādiet uz ekrāna labo apakšējo stūri un pēc tam atlasiet Meklēt .
-
Meklēšanas lodziņā ierakstiet msconfig un pēc tam atlasiet Sistēmas konfigurācija.
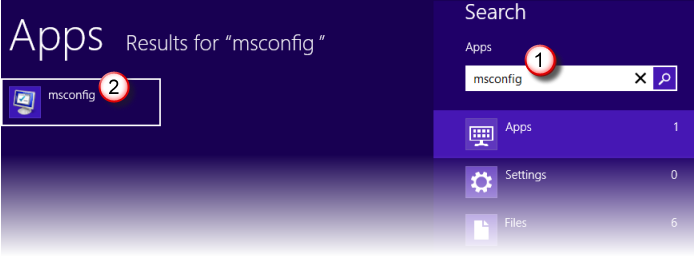
-
Sistēmas konfigurācijas cilnē Pakalpojumi atlasiet Paslēpt visus Microsoft pakalpojumus un pēc tam atlasiet Atspējot visu. Atlasiet Lietot.
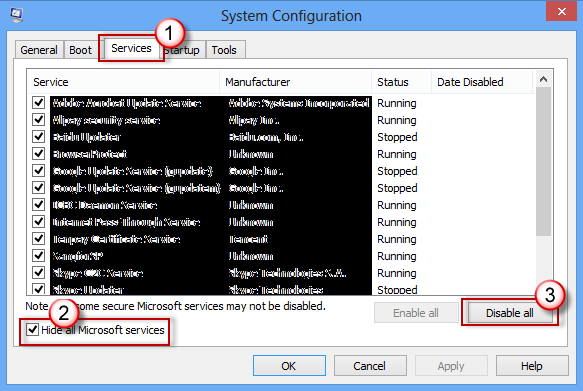
Svarīgi!: Ja dators ir savienots ar tīklu, tīkla politikas iestatījumi var neļaut jums veikt šīs darbības. Izmantojiet sistēmas konfigurācijas utilītu tikai, lai mainītu datora papildu sāknēšanas opcijas, izmantojot Microsoft atbalsta inženieri palīdzību. Izmantojot sistēmas konfigurācijas utilītu, dators var būt nelietojams.
-
Sistēmas konfigurācijas cilnē Startēšana atlasiet Atvērt uzdevumu pārvaldnieku.
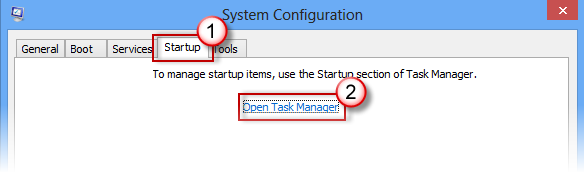
-
Uzdevumu pārvaldnieka cilnē Startēšana katram startēšanas vienumam ar iespējotu atlasiet vienumu un pēc tam atlasiet Atspējot. (Sekojiet tam, kuri vienumi ir atspējoti. Vēlāk tas būs jāzina.)
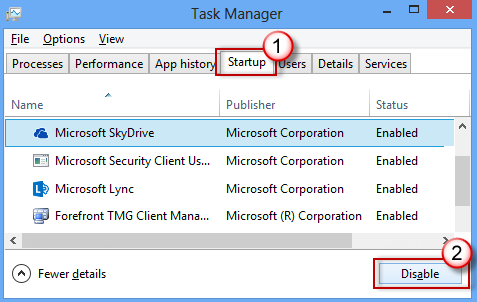
-
Aizveriet uzdevumu pārvaldnieku.
-
Sistēmas konfigurācijas cilnē Startēšana atlasiet Labi un pēc tam restartējiet datoru.
Dators tiek restartēts tīrā sāknēšanas vidē. Veiciet problēmu novēršanas darbības, lai instalētu, atinstalētu vai palaistu savu lietojumprogrammu. Jūsu dators var īslaicīgi zaudēt daļu funkcionalitātes, kamēr tiek palaista tīrā sāknēšanas vidē, tomēr funkcionalitāte tiks atgriezta. Pabeidziet problēmu novēršanu un atiestatiet datoru, lai tas sāktos kā parasti.
Lietojumprogrammas instalēšana, atinstalēšana vai darbināšana
Kad datoru restartēsit, tiks izveidota tīrās sāknēšanas vide. Pēc tam izmantojiet kādu no tālāk minētajām procedūrām, kas atbilst jūsu situācijai.
Piezīme.: Ja instalēšanas vai atinstalēšanas laikā tiek parādīta kļūda "Neizdevās piekļūt pakalpojumam Windows Installer", ir nepieciešama papildinformācija. Skatiet rakstu Kā startēt pakalpojumu Windows Installer, ja nav ielādēti sistēmas pakalpojumi. Pēc tam instalējiet vai atinstalējiet programmu vai atjauniniet vēlreiz.
Ja instalēšana vai atinstalēšana ir sekmīga, problēma ir novērsta, un varat sākt darbu kā parasti.
Kā atiestatīt datoru, lai tas sāktos kā parasti
Ja joprojām neizdodas veikt instalēšanu vai atinstalēšanu, šo problēmu nerada lietojumprogrammas vai pakalpojuma traucējumi. Iespējams, būs jāsazinās ar programmas ražotāju, lai saņemtu specifiskāku atbalstu.
Ja programma darbojas pareizi, šo problēmu izraisa lietojumprogrammu vai pakalpojumu traucējumi. Varat uzzināt, kura lietojumprogramma vai pakalpojums izraisa šo problēmu.
Kā noteikt, kas izraisa problēmu, veicot tīru sāknēšanu
Ja programma joprojām nedarbojas, kā paredzēts, lietojumprogrammu vai pakalpojumu traucējumi nerada šo problēmu. Iespējams, būs jāsazinās ar programmas ražotāju, lai saņemtu specifiskāku atbalstu.
Kā noteikt problēmas cēloni pēc tīrās sāknēšanas
Ja problēma nerodas, kamēr dators atrodas tīrās sāknēšanas vidē, varat noteikt, kura startēšanas lietojumprogramma vai pakalpojums rada problēmas, to ieslēdzot vai izslēdzot un restartējot datoru. Lai gan ieslēdzot atsevišķu pakalpojumu vai startēšanas vienumu atkārtoti sāknējot katru reizi, ar laiku problemātiskais pakalpojums vai lietojumprogramma tiks atrasta, visefektīvākais veids, kā to paveikt, ir testēt pusi no tā vienlaikus, tādējādi izslēdzot pusi vienumu kā potenciālo cēloni ar katru datora atkārtoto sāknēšanu. Pēc tam šo procesu varat atkārtot, līdz esat problēmu izolējis. Rīkojieties, kā norādīts tālāk.
-
Pierakstieties datorā, izmantojot kontu ar administratora tiesībām. Ja jums nav administratora konta, varat to izveidot.
Lokāla lietotāja vai administratora konta izveide operētājsistēmā Windows -
Pavelciet no ekrāna labās malas un pēc tam atlasiet Meklēt . Vai, ja lietojat peli, norādiet uz ekrāna labo apakšējo stūri un pēc tam atlasiet Meklēt .
-
Meklēšanas lodziņā ierakstiet msconfig un rezultātu sarakstā atlasiet System Configuration (Sistēmas konfigurācija).
-
Atlasiet cilni Pakalpojumi un pēc tam atlasiet Paslēpt visus Microsoft pakalpojumus.
-
Atzīmējiet katru izvēles rūtiņu pakalpojuma saraksta augšējā daļā.
-
Atlasiet Labi, pēc tam atlasiet Restartēt.
-
Pēc datora restartēšanas nosakiet, vai problēma joprojām pastāv.
-
Ja problēma joprojām pastāv, kāds no atzīmētajiem vienumiem ir problemātiskais pakalpojums. Atkārtojiet 1.–7. darbību, bet 5. darbībā notīriet pēdējā pārbaudē atlasītā saraksta Pakalpojumi lodziņu apakšējās puses.
-
Ja problēma neat rodas, atzīmētie vienumi nav problēmas cēlonis. Atkārtojiet 1.–7. darbību, bet 5. darbībā ieslēdziet augšējās puses rūtiņas, kuras notīļots pēdējās pārbaudes pakalpojumu sarakstā.
-
Atkārtojiet šīs darbības, līdz šī problēma ir vai nu izolēta atsevišķam pakalpojumam, vai arī līdz brīdim, kad esat noteicis, ka neviens no pakalpojumiem nerada problēmu. Ja rodas problēma, kad sarakstā Pakalpojumi ir atlasīts tikai viens pakalpojums , pārejiet pie 10. darbības. Ja neviens no pakalpojumiem nerada problēmu, pārejiet pie 8. darbības.
-
-
Atlasiet Startēšana, pēc tam atlasiet Atvērt uzdevumu pārvaldnieku. Sākuma cilnē uzdevumu pārvaldniekā pa vienam atlasiet iepriekš atspējoto vienumu augšējo daļu un pēc tam atlasiet Iespējot.
-
Atlasiet Labi, pēc tam atlasiet Restartēt.
-
Ja problēma rodas, atkārtojiet 8. darbību, bet šoreiz atspējojiet pēdējā pārbaudē iespējoto vienumu apakšējo daļu.
-
Ja problēma neatkārtojās, atkārtojiet 8. darbību, bet atspējojiet visu, ko iespējojat pēdējā pārbaudē, un Iespējot otru atspējoto vienumu daļu.
-
Ja problēma joprojām pastāv pēc tam, kad ir iespējots tikai viens startēšanas vienums, problēmu izraisa vienums Iespējots, un pārejiet pie 10. darbības. Ja startēšanas vienums ne izraisa problēmu, iespējams, radusies problēma ar Microsoft pakalpojumu. Skatiet rakstu Kā atsvaidzināt, atiestatīt vai atjaunot datoru.
-
-
Kad ir noteikts startēšanas vienums vai pakalpojums, kas izraisa problēmu, sazinieties ar programmas ražotāju, lai noskaidrotu, vai problēmu var novērst, vai palaidiet operētājsistēmu Windows, kurā pakalpojums ir neatzīmēts, vai arī startēšanas vienums ir atspējots.
Datora atiestatīšana, lai tas tiktu startēts kā parasti pēc tam, kad problēmu novēršanai izmantojāt tīro sāknēšanu
Kad ir pabeigta problēmu novēršana, veiciet tālāk norādītās darbības, lai datorā atiestatītu parastu startēšanu.
-
Pavelciet no ekrāna labās malas un pēc tam atlasiet Meklēt . Vai, ja lietojat peli, norādiet uz ekrāna labo apakšējo stūri un pēc tam atlasiet Meklēt .
-
Meklēšanas lodziņā ierakstiet msconfig un rezultātu sarakstā atlasiet System Configuration (Sistēmas konfigurācija).
-
Cilnē Vispārīgi atlasiet Parasta startēšana.
-
Atlasiet cilni Pakalpojumi, notīriet izvēles rūtiņu blakus Paslēpt visus Microsoft pakalpojumus, atlasiet Iespējot visus un pēc tam lietot.
-
Atlasiet cilni Startēšana un pēc tam atvērt uzdevumu pārvaldnieku.
-
Sadaļā Uzdevumu pārvaldnieks iespējojiet visas startēšanas programmas, kuras iepriekš bija atspējotas, un pēc tam atlasiet Labi.
-
Kad tiek piedāvāts restartēt datoru, atlasiet Restartēt.
Kā startēt pakalpojumu Windows Installer, ja netiek ielādēti sistēmas pakalpojumi
Ja palaižat iestatīšanas programmu, nesācot pakalpojumu Windows Installer, iespējams, saņemsit šādu kļūdas ziņojumu:
Nevar piekļūt pakalpojumam Windows Installer. Sazinieties ar savu atbalsta personālu, lai pārbaudītu, vai pakalpojums Windows Installer ir pareizi reģistrēts.
Pakalpojums Windows Installer netiks startēts, ja sistēmas konfigurācijas utilītā noņemsit atzīmi no izvēles rūtiņas Ielādēt sistēmas pakalpojumus. Lai izmantotu pakalpojumu Windows Installer, kad sistēmas pakalpojumi nav ielādēti, startējiet pakalpojumu manuāli. Rīkojieties, kā norādīts tālāk.
-
Pavelciet no ekrāna labās malas un pēc tam atlasiet Meklēt . Vai, ja lietojat peli, norādiet uz ekrāna labo apakšējo stūri un pēc tam atlasiet Meklēt .
-
Uzdevumjoslas meklēšanas lodziņā ierakstiet Datora pārvaldība. Rezultātu sarakstā atlasiet Datora pārvaldība.
-
Konsoles kokā atlasiet bultiņu, lai izvērstu sadaļu Pakalpojumi un lietojumprogrammas, un pēc tam atlasiet Pakalpojumi.
-
Detalizētas informācijas rūtī noklikšķiniet ar peles labo pogu vai pavelciet uz leju līdz lietojumprogrammā Windows Installer un pēc tam atlasiet Sākt.










