Uwagi: Jeśli problem uniemożliwia rozruch do systemu Windows, nie będzie można wykonać czynności opisanych w tym artykule. Po kilkukrotnym ponownym uruchomieniu urządzenia powinno zostać wyświetlone okno Opcje odzyskiwania systemu Windows, za pomocą których możesz spróbować rozwiązać ten problem. Kliknij poniżej link odpowiadający Twojej wersji systemu Windows:
-
Windows 11, Windows 10: Opcje odzyskiwania w systemie Windows
-
Windows 8.1: Jak odświeżyć komputer, zresetować jego ustawienia do stanu początkowego lub przywrócić go do stanu początkowego
Podsumowanie
"Czysty rozruch" uruchamia system Windows z minimalnym zestawem sterowników i programów startowych, więc można ustalić, czy program działający w tle wpływa na działanie danej gry lub programu.. Jest to podobne do uruchamiania systemu Windows w trybie awaryjnym, ale zapewnia większą kontrolę nad tym, które usługi i programy są uruchamiane podczas uruchamiania systemu, aby pomóc wyizolować przyczynę problemu.
Jak wykonać czysty rozruch
Na pierwszy rzut oka te kroki mogą wyglądać na skomplikowane, ale wykonanie ich krok po kroku pomoże Ci w przywróceniu działania.
-
Zaloguj się na komputerze jako administrator. Jeśli nie masz pewności, czy Twoje konto ma uprawnienia administratora, zobacz Tworzenie konta użytkownika lub administratora lokalnego w systemie Windows, aby dowiedzieć się, jak sprawdzić, czy Twoje konto ma uprawnienia administratora, i w razie potrzeby przyznać je kontu.
-
Wybierz pozycję Wyszukaj , wpisz msconfig , a następnie z listy wyników wybierz pozycję Konfiguracja systemu .
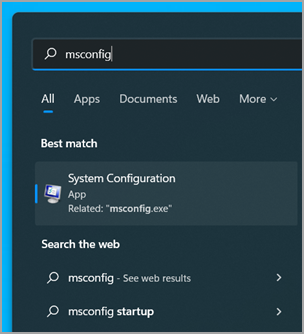
Ważne: Jeśli komputer jest połączony z siecią, ustawienia zasad sieci mogą uniemożliwiać wykonanie tych czynności. Użyj narzędzia Konfiguracja systemu tylko w celu zmiany zaawansowanych opcji rozruchu na komputerze, korzystając ze wskazówek od inżyniera pomocy technicznej firmy Microsoft. Użycie narzędzia Konfiguracja systemu może spowodować, że komputer będzie niezbywalny.
-
Na karcie Usługi w obszarze Konfiguracja systemu wybierz pozycję Ukryj wszystkie usługi firmy Microsoft, a następnie wybierz pozycję Wyłącz wszystkie. Wybierz pozycję Zastosuj.
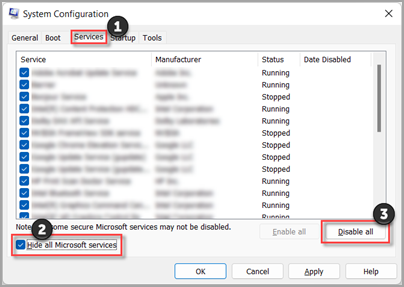
-
Na karcie Uruchamianie w obszarze Konfiguracja systemu wybierz pozycję Otwórz Menedżera zadań.
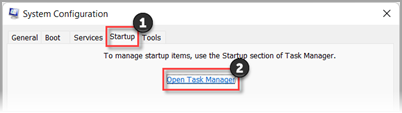
-
Na karcie Uruchamianie w Menedżerze zadań dla każdego włączonego elementu startowego zaznacz element, a następnie wybierz pozycję Wyłącz. (Śledź elementy, które zostały wyłączone. Musisz o tym wiedzieć później).
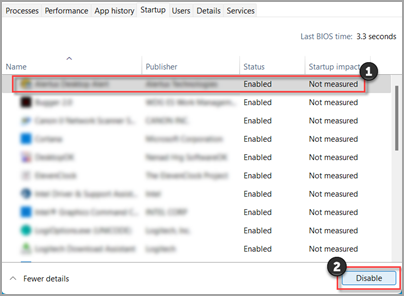
-
Zamknij Menedżera zadań.
-
Na karcie Uruchamianie w obszarze Konfiguracja systemu wybierz przycisk OK. Po ponownym uruchomieniu komputera będzie on w środowisku czystego rozruchu. Postępuj zgodnie z instrukcjami rozwiązywania problemów, aby zainstalować, odinstalować lub uruchomić aplikację. Komputer może tymczasowo utracić niektóre funkcje w środowisku czystego rozruchu. Zresetuj komputer, aby uruchomić go normalnie po rozwiązaniu problemów z czystym rozruchem i wznowieniu działania.
Instalowanie, odinstalowywanie lub uruchamianie aplikacji
Po ponownym uruchomieniu komputera będziesz w środowisku czystego rozruchu. Wykonaj teraz jedną z następujących czynności, zależnie od sytuacji:
Uwaga: Jeśli podczas instalacji lub dezinstalacji zostanie wyświetlony błąd "Nie można uzyskać dostępu do usługi Instalator Windows", będziesz potrzebować więcej informacji. Zobacz Jak uruchomić usługę Instalator Windows, gdy nie są ładowane usługi systemowe. Następnie zainstaluj lub odinstaluj program lub zaktualizuj go ponownie.
Jeśli instalacja lub odinstalowanie zakończyło się pomyślnie, problem został rozwiązany i możesz rozpocząć tak jak zwykle.
Jak zresetować komputer do stanu początkowego w zwykły sposób
Jeśli instalacja lub dezinstalacja wciąż kończy się niepowodzeniem, oznacza to, że przyczyną problemu nie są zakłócenia powodowane przez aplikację lub usługę. W celu uzyskania bardziej szczegółowej pomocy technicznej może być konieczne skontaktowanie się z producentem programu.
Jeśli program działa poprawnie, ten problem jest powodowany przez zakłócenia aplikacji lub usługi. Możesz dowiedzieć się, która aplikacja lub usługa jest przyczyną problemu.
Jak ustalić, co jest przyczyną problemu poprzez wykonanie czystego rozruchu
Jeśli program nadal nie działa zgodnie z oczekiwaniami, ten problem nie jest powodowany przez zakłócenia aplikacji lub usługi. W celu uzyskania bardziej szczegółowej pomocy technicznej może być konieczne skontaktowanie się z producentem programu.
Jak ustalić przyczynę problemu po wykonaniu czystego rozruchu
Jeśli problem nie występuje, gdy komputer znajduje się w środowisku czystego rozruchu, możesz określić, która aplikacja lub usługa uruchamiania powoduje problem, systematycznie włączając lub wyłączając i ponownie uruchamiając komputer. Kiedy włączenie pojedynczej usługi lub elementu startowego i ponowne uruchamianie w końcu pozwoli odnaleźć problematyczną usługę lub aplikację, najbardziej wydajnym sposobem zrobienia tego jest testowanie ich połowy za każdym razem, co w ten sposób eliminuje połowę elementów jako potencjalną przyczynę przy każdym rozruchu komputera. Możesz następnie powtórzyć ten proces do czasu wyizolowania problemu. Poniżej opisano, jak to zrobić:
-
Zaloguj się na komputerze jako administrator. Jeśli nie masz pewności, czy Twoje konto ma uprawnienia administratora, zobacz Tworzenie konta użytkownika lub administratora lokalnego w systemie Windows, aby dowiedzieć się, jak sprawdzić, czy Twoje konto ma uprawnienia administratora, i w razie potrzeby przyznać je kontu.
-
Wybierz pozycję Wyszukaj , a następnie wpisz msconfig. Z listy wyników wybierz pozycję Konfiguracja systemu .
-
Wybierz kartę Usługi , a następnie wybierz pozycję Ukryj wszystkie usługi firmy Microsoft.
-
Zaznacz każde z pól wyboru w górnej połowie listy Usługa.
-
Wybierz przycisk OK, a następnie wybierz pozycję Uruchom ponownie.
-
Po ponownym uruchomieniu komputera określ, czy problem nadal występuje.
-
Jeżeli problem nadal się pojawia, jeden z zaznaczonych elementów jest usługą problematyczną. Powtórz kroki od 1 do 6, ale w kroku 4 wyczyść dolną połowę pól na liście Usługi wybranej w ostatnim teście.
-
Jeżeli problem nie występuje, zaznaczone elementy nie są przyczyną problemu. Powtórz kroki od 1 do 6, ale w kroku 4 włącz górną połowę pól wyczyszczonych na liście Usługi w ostatnim teście.
-
Powtórz te kroki do czasu wyizolowania problemu do jednej usługi lub do czasu ustalenia, że żadna z usług nie jest przyczyną problemu. Jeśli problem występuje, gdy na liście Usługa wybrano tylko jedną usługę, przejdź do kroku 10. Jeśli żadna z usług nie powoduje problemu, przejdź do kroku 7.
-
-
Wybierz pozycję Uruchamianie, a następnie wybierz pozycję Otwórz Menedżera zadań. Na karcie Uruchamianie w Menedżerze zadań wybierz kolejno górną połowę elementów, które zostały wcześniej wyłączone, a następnie wybierz pozycję Włącz.
-
Wybierz przycisk OK, a następnie wybierz pozycję Uruchom ponownie.
-
Jeśli wystąpi problem, powtórz krok 7, ale tym razem wyłącz dolną połowę elementów, które włączono w ostatnim teście.
-
Jeśli problem nie wystąpi, powtórz krok 7, ale wyłącz wszystkie elementy włączone w ostatnim teście i Włącz drugą połowę wyłączonych elementów.
-
Jeśli problem nadal występuje po włączeniu tylko jednego elementu uruchamiania, przyczyną problemu jest element Włączony i należy przejść do kroku 9. Jeśli żaden element uruchamiania nie powoduje problemu, może występować problem z usługą firmy Microsoft. Zobacz Opcje odzyskiwania w systemie Windows.
-
-
Po określeniu elementu startowego lub usługi, która powoduje problem, skontaktuj się z producentem programu, aby ustalić, czy problem można rozwiązać, lub uruchom system Windows z niezaznaczoną usługą lub wyłączonym elementem uruchamiania.
Zresetuj komputer w celu uruchamiania w zwykły sposób po rozwiązaniu problemów za pomocą czystego rozruchu
Po zakończeniu rozwiązywania problemów wykonaj następujące czynności, aby zresetować komputer w celu uruchamiania go w zwykły sposób.
-
Wybierz pozycję Wyszukaj , a następnie wpisz msconfig. Z listy wyników wybierz pozycję Konfiguracja systemu .
-
Na karcie Ogólne wybierz pozycję Uruchamianie normalne.
-
Wybierz kartę Usługi, wyczyść pole wyboru obok pozycji Ukryj wszystkie usługi firmy Microsoft, wybierz pozycję Włącz wszystkie, a następnie wybierz pozycję Zastosuj.
-
Wybierz kartęUruchamianie, a następnie wybierz pozycję Otwórz Menedżera zadań.
-
W Menedżerze zadań włącz wszystkie programy startowe, które wcześniej były wyłączone, a następnie wybierz przycisk OK.
-
Gdy zostanie wyświetlony monit o ponowne uruchomienie komputera, wybierz pozycję Uruchom ponownie.
Jak uruchomić usługę Instalator Windows, gdy usługi systemowe nie są załadowane
Jeśli uruchomisz program instalacyjny bez uruchamiania usługi Instalator Windows, może zostać wyświetlony następujący komunikat o błędzie:
Nie można uzyskać dostępu do usługi Instalator Windows. Skontaktuj się z pracownikiem pomocy technicznej, aby sprawdzić, czy usługa Instalator Windows jest prawidłowo zarejestrowana.
Jeśli pole wyboru Załaduj usługi systemowe zostało wyczyszczone w narzędziu konfiguracji systemu, usługa Instalator Windows nie jest uruchamiana. Aby skorzystać z usługi Instalator Windows wówczas, gdy usługi systemowe nie są załadowane, należy uruchomić usługę ręcznie. Poniżej opisano, jak to zrobić:
-
Wybierz pozycję Wyszukaj , a następnie wpisz zarządzanie komputerem. Z listy wyników wybierz pozycję Zarządzanie komputerem .
-
W drzewie konsoli wybierz strzałkę, aby rozwinąć pozycję Usługi i aplikacje, a następnie wybierz pozycję Usługi.
-
W okienku szczegółów kliknij prawym przyciskiem myszy lub szybko przesuń w dół instalatora Windows, a następnie wybierz pozycję Start.
-
Zaloguj się na komputerze jako administrator. Jeśli nie masz konta administratora, możesz je utworzyć.
Tworzenie konta użytkownika lub administratora lokalnego w systemie Windows -
W polu wyszukiwania na pasku zadań wpisz msconfig , a następnie z listy wyników wybierz pozycję Konfiguracja systemu .
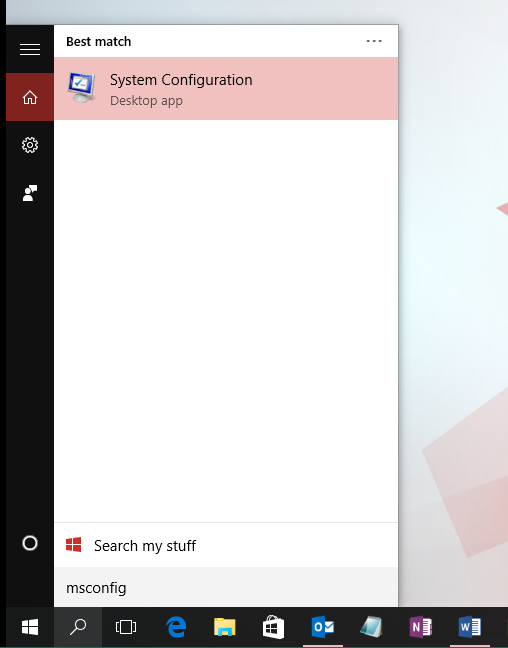
Ważne: Jeśli komputer jest połączony z siecią, ustawienia zasad sieci mogą uniemożliwiać wykonanie tych czynności. Użyj narzędzia Konfiguracja systemu tylko w celu zmiany zaawansowanych opcji rozruchu na komputerze, korzystając ze wskazówek od inżyniera pomocy technicznej firmy Microsoft. Użycie narzędzia Konfiguracja systemu może spowodować, że komputer będzie niezbywalny.
-
Na karcie Usługi w obszarze Konfiguracja systemu wybierz pozycję Ukryj wszystkie usługi firmy Microsoft, a następnie wybierz pozycję Wyłącz wszystkie. Wybierz pozycję Zastosuj.
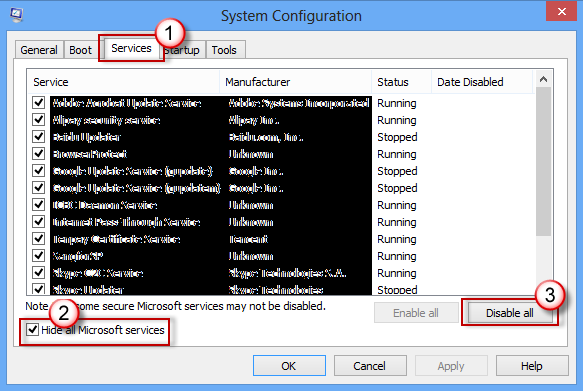
-
Na karcie Uruchamianie w obszarze Konfiguracja systemu wybierz pozycję Otwórz Menedżera zadań.
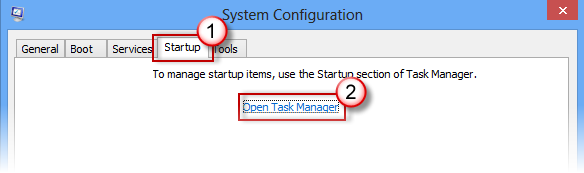
-
Na karcie Uruchamianie w Menedżerze zadań dla każdego włączonego elementu startowego zaznacz element, a następnie wybierz pozycję Wyłącz. (Śledź elementy, które zostały wyłączone. Musisz o tym wiedzieć później).
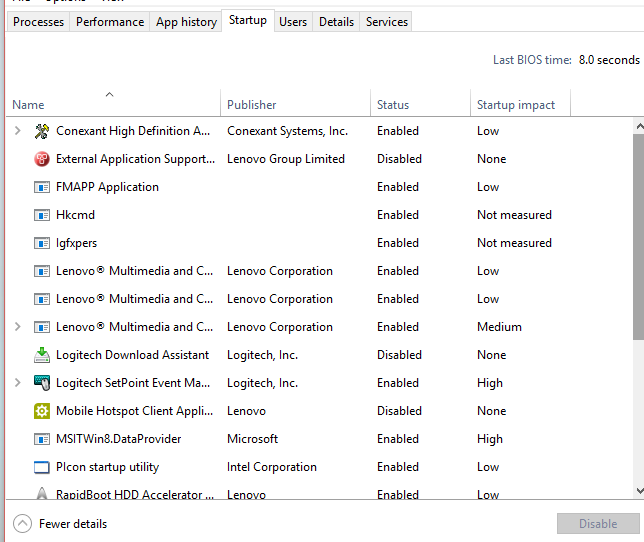
-
Zamknij Menedżera zadań.
-
Na karcie Uruchamianie w obszarze Konfiguracja systemu wybierz przycisk OK. Po ponownym uruchomieniu komputer jest w środowisku czystego rozruchu. Postępuj zgodnie z instrukcjami rozwiązywania problemów, aby zainstalować, odinstalować lub uruchomić aplikację. Komputer może tymczasowo utracić niektóre funkcje w środowisku czystego rozruchu. Zresetuj komputer, aby uruchomić go normalnie po rozwiązaniu problemów z czystym rozruchem i wznowieniu działania.
Instalowanie, odinstalowywanie lub uruchamianie aplikacji
Po ponownym uruchomieniu komputera będziesz w środowisku czystego rozruchu. Wykonaj teraz jedną z następujących czynności, zależnie od sytuacji:
Uwaga: Jeśli podczas instalacji lub dezinstalacji zostanie wyświetlony błąd "Nie można uzyskać dostępu do usługi Instalator Windows", będziesz potrzebować więcej informacji. Zobacz Jak uruchomić usługę Instalator Windows, gdy nie są ładowane usługi systemowe. Następnie zainstaluj lub odinstaluj program lub zaktualizuj go ponownie.
Jeśli instalacja lub odinstalowanie zakończyło się pomyślnie, problem został rozwiązany i możesz rozpocząć tak jak zwykle.
Jak zresetować komputer do stanu początkowego w zwykły sposób
Jeśli instalacja lub dezinstalacja wciąż kończy się niepowodzeniem, oznacza to, że przyczyną problemu nie są zakłócenia powodowane przez aplikację lub usługę. W celu uzyskania bardziej szczegółowej pomocy technicznej może być konieczne skontaktowanie się z producentem programu.
Jeśli program działa poprawnie, ten problem jest powodowany przez zakłócenia aplikacji lub usługi. Możesz dowiedzieć się, która aplikacja lub usługa jest przyczyną problemu.
Jak ustalić, co jest przyczyną problemu poprzez wykonanie czystego rozruchu
Jeśli program nadal nie działa zgodnie z oczekiwaniami, ten problem nie jest powodowany przez zakłócenia aplikacji lub usługi. W celu uzyskania bardziej szczegółowej pomocy technicznej może być konieczne skontaktowanie się z producentem programu.
Jak ustalić przyczynę problemu po wykonaniu czystego rozruchu
Jeśli problem nie występuje, gdy komputer znajduje się w środowisku czystego rozruchu, możesz określić, która aplikacja lub usługa uruchamiania powoduje problem, systematycznie włączając lub wyłączając i ponownie uruchamiając komputer. Kiedy włączenie pojedynczej usługi lub elementu startowego i ponowne uruchamianie w końcu pozwoli odnaleźć problematyczną usługę lub aplikację, najbardziej wydajnym sposobem zrobienia tego jest testowanie ich połowy za każdym razem, co w ten sposób eliminuje połowę elementów jako potencjalną przyczynę przy każdym rozruchu komputera. Możesz następnie powtórzyć ten proces do czasu wyizolowania problemu. Poniżej opisano, jak to zrobić:
-
Zaloguj się do komputera przy użyciu konta z uprawnieniami administratora. Jeśli nie masz konta administratora, możesz je utworzyć.
Tworzenie konta użytkownika lub administratora lokalnego w systemie Windows -
W polu Wyszukiwania na pasku zadań wpisz msconfig. Z listy wyników wybierz pozycję Konfiguracja systemu .
-
Wybierz kartę Usługi , a następnie wybierz pozycję Ukryj wszystkie usługi firmy Microsoft.
-
Zaznacz każde z pól wyboru w górnej połowie listy Usługa.
-
Wybierz przycisk OK, a następnie wybierz pozycję Uruchom ponownie.
-
Po ponownym uruchomieniu komputera określ, czy problem nadal występuje.
-
Jeżeli problem nadal się pojawia, jeden z zaznaczonych elementów jest usługą problematyczną. Powtórz kroki od 1 do 6, ale w kroku 4 wyczyść dolną połowę pól na liście Usługi wybranej w ostatnim teście.
-
Jeżeli problem nie występuje, zaznaczone elementy nie są przyczyną problemu. Powtórz kroki od 1 do 6, ale w kroku 4 włącz górną połowę pól wyczyszczonych na liście Usługi w ostatnim teście.
-
Powtórz te kroki do czasu wyizolowania problemu do jednej usługi lub do czasu ustalenia, że żadna z usług nie jest przyczyną problemu. Jeśli występuje problem, gdy na liście Usługa wybrano tylko jedną usługę, przejdź do kroku 9. Jeśli żadna z usług nie powoduje problemu, przejdź do kroku 7.
-
-
Wybierz pozycję Uruchamianie, a następnie wybierz pozycję Otwórz Menedżera zadań. Na karcie Uruchamianie w Menedżerze zadań wybierz kolejno górną połowę elementów, które zostały wcześniej wyłączone, a następnie wybierz pozycję Włącz.
-
Wybierz przycisk OK, a następnie wybierz pozycję Uruchom ponownie.
-
Jeśli wystąpi problem, powtórz krok 7, ale tym razem wyłącz dolną połowę elementów, które włączono w ostatnim teście.
-
Jeśli problem nie wystąpi, powtórz krok 7, ale wyłącz wszystkie elementy włączone w ostatnim teście i Włącz drugą połowę wyłączonych elementów.
-
Jeśli problem nadal występuje po włączeniu tylko jednego elementu uruchamiania, przyczyną problemu jest element Włączony i należy przejść do kroku 9. Jeśli żaden element uruchamiania nie powoduje problemu, może występować problem z usługą firmy Microsoft. Zobacz Opcje odzyskiwania w systemie Windows.
-
-
Po określeniu elementu startowego lub usługi, która powoduje problem, skontaktuj się z producentem programu, aby ustalić, czy problem można rozwiązać, lub uruchom system Windows z niezaznaczoną usługą lub wyłączonym elementem uruchamiania.
Zresetuj komputer w celu uruchamiania w zwykły sposób po rozwiązaniu problemów za pomocą czystego rozruchu
Po zakończeniu rozwiązywania problemów wykonaj następujące czynności, aby zresetować komputer w celu uruchamiania go w zwykły sposób.
-
W polu Wyszukiwania na pasku zadań wpisz msconfig. Z listy wyników wybierz pozycję Konfiguracja systemu .
-
Na karcie Ogólne wybierz pozycję Uruchamianie normalne.
-
Wybierz kartę Usługi, wyczyść pole wyboru obok pozycji Ukryj wszystkie usługi firmy Microsoft, wybierz pozycję Włącz wszystkie, a następnie wybierz pozycję Zastosuj.
-
Wybierz kartę Uruchamianie, a następnie wybierz pozycję Otwórz Menedżera zadań.
-
W Menedżerze zadań włącz wszystkie programy startowe, które wcześniej były wyłączone, a następnie wybierz przycisk OK.
-
Gdy zostanie wyświetlony monit o ponowne uruchomienie komputera, wybierz pozycję Uruchom ponownie.
Jak uruchomić usługę Instalator Windows, gdy usługi systemowe nie są załadowane
Jeśli uruchomisz program instalacyjny bez uruchamiania usługi Instalator Windows, może zostać wyświetlony następujący komunikat o błędzie:
Nie można uzyskać dostępu do usługi Instalator Windows. Skontaktuj się z pracownikiem pomocy technicznej, aby sprawdzić, czy usługa Instalator Windows jest prawidłowo zarejestrowana.
Jeśli pole wyboru Załaduj usługi systemowe zostało wyczyszczone w narzędziu konfiguracji systemu, usługa Instalator Windows nie jest uruchamiana. Aby skorzystać z usługi Instalator Windows wówczas, gdy usługi systemowe nie są załadowane, należy uruchomić usługę ręcznie. Poniżej opisano, jak to zrobić:
-
W polu Wyszukiwania na pasku zadań wpisz tekst zarządzanie komputerem. Z listy wyników wybierz pozycję Zarządzanie komputerem .
-
W drzewie konsoli wybierz strzałkę, aby rozwinąć pozycję Usługi i aplikacje, a następnie wybierz pozycję Usługi.
-
W okienku szczegółów kliknij prawym przyciskiem myszy lub szybko przesuń w dół instalatora Windows, a następnie wybierz pozycję Start.
-
Szybko przesuń palcem od prawej krawędzi do ekranu, a następnie wybierz pozycję Wyszukaj . Jeśli używasz myszy, wskaż prawy dolny róg ekranu, a następnie wybierz pozycję Wyszukaj .
-
Wpisz ciąg msconfig w polu wyszukiwania, a następnie wybierz pozycję Konfiguracja systemu.
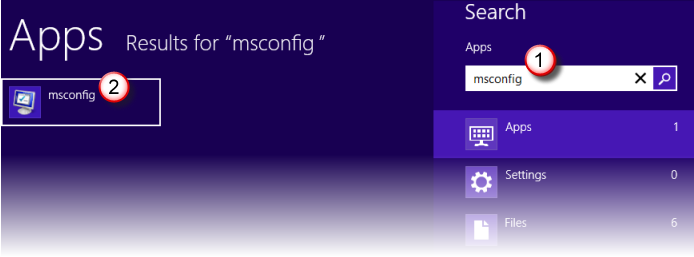
-
Na karcie Usługi w obszarze Konfiguracja systemu wybierz pozycję Ukryj wszystkie usługi firmy Microsoft, a następnie wybierz pozycję Wyłącz wszystkie. Wybierz pozycję Zastosuj.
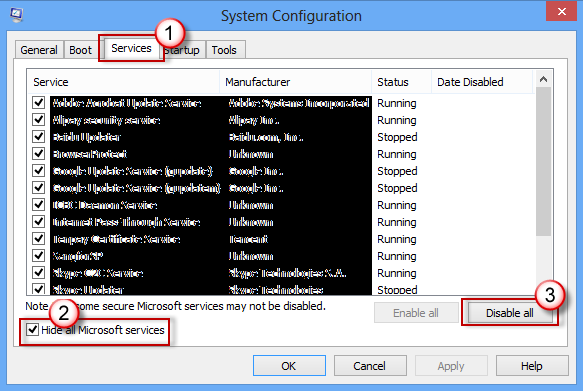
Ważne: Jeśli komputer jest połączony z siecią, ustawienia zasad sieci mogą uniemożliwiać wykonanie tych czynności. Użyj narzędzia Konfiguracja systemu tylko w celu zmiany zaawansowanych opcji rozruchu na komputerze, korzystając ze wskazówek od inżyniera pomocy technicznej firmy Microsoft. Użycie narzędzia Konfiguracja systemu może spowodować, że komputer będzie niezbywalny.
-
Na karcie Uruchamianie w obszarze Konfiguracja systemu wybierz pozycję Otwórz Menedżera zadań.
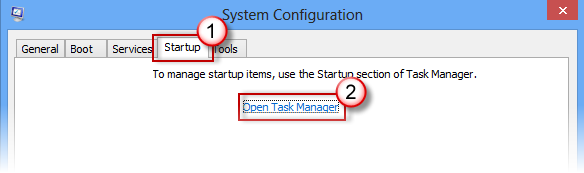
-
Na karcie Uruchamianie w Menedżerze zadań dla każdego włączonego elementu startowego zaznacz element, a następnie wybierz pozycję Wyłącz. (Śledź elementy, które zostały wyłączone. Musisz o tym wiedzieć później).
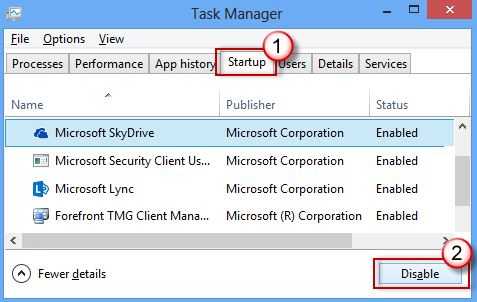
-
Zamknij Menedżera zadań.
-
Na karcie Uruchamianie w obszarze Konfiguracja systemu wybierz przycisk OK, a następnie uruchom ponownie komputer.
Komputer zostanie uruchomiony ponownie w środowisku czystego rozruchu. Postępuj zgodnie z instrukcjami rozwiązywania problemów, aby zainstalować, odinstalować lub uruchomić aplikację. Komputer może tymczasowo utracić niektóre funkcje w środowisku czystego rozruchu, jednak ta funkcja zostanie zwrócona. Zakończ rozwiązywanie problemów i zresetuj komputer, aby uruchomić go normalnie.
Instalowanie, odinstalowywanie lub uruchamianie aplikacji
Po ponownym uruchomieniu komputera będziesz w środowisku czystego rozruchu. Wykonaj teraz jedną z następujących czynności, zależnie od sytuacji:
Uwaga: Jeśli podczas instalacji lub dezinstalacji zostanie wyświetlony błąd "Nie można uzyskać dostępu do usługi Instalator Windows", będziesz potrzebować więcej informacji. Zobacz Jak uruchomić usługę Instalator Windows, gdy nie są ładowane usługi systemowe. Następnie zainstaluj lub odinstaluj program lub zaktualizuj go ponownie.
Jeśli instalacja lub odinstalowanie zakończyło się pomyślnie, problem został rozwiązany i możesz rozpocząć tak jak zwykle.
Jak zresetować komputer do stanu początkowego w zwykły sposób
Jeśli instalacja lub dezinstalacja wciąż kończy się niepowodzeniem, oznacza to, że przyczyną problemu nie są zakłócenia powodowane przez aplikację lub usługę. W celu uzyskania bardziej szczegółowej pomocy technicznej może być konieczne skontaktowanie się z producentem programu.
Jeśli program działa poprawnie, ten problem jest powodowany przez zakłócenia aplikacji lub usługi. Możesz dowiedzieć się, która aplikacja lub usługa jest przyczyną problemu.
Jak ustalić, co jest przyczyną problemu poprzez wykonanie czystego rozruchu
Jeśli program nadal nie działa zgodnie z oczekiwaniami, ten problem nie jest powodowany przez zakłócenia aplikacji lub usługi. W celu uzyskania bardziej szczegółowej pomocy technicznej może być konieczne skontaktowanie się z producentem programu.
Jak ustalić przyczynę problemu po wykonaniu czystego rozruchu
Jeśli problem nie występuje, gdy komputer znajduje się w środowisku czystego rozruchu, możesz określić, która aplikacja lub usługa uruchamiania powoduje problem, systematycznie włączając lub wyłączając i ponownie uruchamiając komputer. Kiedy włączenie pojedynczej usługi lub elementu startowego i ponowne uruchamianie w końcu pozwoli odnaleźć problematyczną usługę lub aplikację, najbardziej wydajnym sposobem zrobienia tego jest testowanie ich połowy za każdym razem, co w ten sposób eliminuje połowę elementów jako potencjalną przyczynę przy każdym rozruchu komputera. Możesz następnie powtórzyć ten proces do czasu wyizolowania problemu. Poniżej opisano, jak to zrobić:
-
Zaloguj się do komputera przy użyciu konta z uprawnieniami administratora. Jeśli nie masz konta administratora, możesz je utworzyć.
Tworzenie konta użytkownika lub administratora lokalnego w systemie Windows -
Szybko przesuń palcem od prawej krawędzi do ekranu, a następnie wybierz pozycję Wyszukaj . Jeśli używasz myszy, wskaż prawy dolny róg ekranu, a następnie wybierz pozycję Wyszukaj .
-
Wpisz ciąg msconfig w polu wyszukiwania, a następnie z listy wyników wybierz pozycję Konfiguracja systemu .
-
Wybierz kartę Usługi , a następnie wybierz pozycję Ukryj wszystkie usługi firmy Microsoft.
-
Zaznacz każde z pól wyboru w górnej połowie listy Usługa.
-
Wybierz przycisk OK, a następnie wybierz pozycję Uruchom ponownie.
-
Po ponownym uruchomieniu komputera określ, czy problem nadal występuje.
-
Jeżeli problem nadal się pojawia, jeden z zaznaczonych elementów jest usługą problematyczną. Powtórz kroki od 1 do 7, ale w kroku 5 wyczyść dolną połowę pól na liście Usługi wybranej w ostatnim teście.
-
Jeżeli problem nie występuje, zaznaczone elementy nie są przyczyną problemu. Powtórz kroki od 1 do 7, ale w kroku 5 włącz górną połowę pól wyczyszczonych na liście Usługi w ostatnim teście.
-
Powtórz te kroki do czasu wyizolowania problemu do jednej usługi lub do czasu ustalenia, że żadna z usług nie jest przyczyną problemu. Jeśli problem występuje, gdy na liście Usługa wybrano tylko jedną usługę, przejdź do kroku 10. Jeśli problemu nie powoduje żadna usługa, przejdź do kroku 8.
-
-
Wybierz pozycję Uruchamianie, a następnie wybierz pozycję Otwórz Menedżera zadań. Na karcie Uruchamianie w Menedżerze zadań wybierz kolejno górną połowę elementów, które zostały wcześniej wyłączone, a następnie wybierz pozycję Włącz.
-
Wybierz przycisk OK, a następnie wybierz pozycję Uruchom ponownie.
-
Jeśli wystąpi problem, powtórz krok 8, ale tym razem wyłącz dolną połowę elementów, które włączono w ostatnim teście.
-
Jeśli problem nie wystąpi, powtórz krok 8, ale wyłącz wszystkie włączone elementy w ostatnim teście i Włącz drugą połowę wyłączonych elementów.
-
Jeśli problem nadal występuje po włączeniu tylko jednego elementu uruchamiania, przyczyną problemu jest element Włączony i należy przejść do kroku 10. Jeśli żaden element uruchamiania nie powoduje problemu, może występować problem z usługą firmy Microsoft. Zobacz Jak odświeżyć, zresetować lub przywrócić ustawienia komputera do stanu początkowego.
-
-
Po określeniu elementu startowego lub usługi, która powoduje problem, skontaktuj się z producentem programu, aby ustalić, czy problem można rozwiązać, lub uruchom system Windows z niezaznaczoną usługą lub wyłączonym elementem uruchamiania.
Zresetuj komputer w celu uruchamiania w zwykły sposób po rozwiązaniu problemów za pomocą czystego rozruchu
Po zakończeniu rozwiązywania problemów wykonaj następujące czynności, aby zresetować komputer w celu uruchamiania go w zwykły sposób.
-
Szybko przesuń palcem od prawej krawędzi do ekranu, a następnie wybierz pozycję Wyszukaj . Jeśli używasz myszy, wskaż prawy dolny róg ekranu, a następnie wybierz pozycję Wyszukaj .
-
Wpisz ciąg msconfig w polu wyszukiwania, a następnie z listy wyników wybierz pozycję Konfiguracja systemu .
-
Na karcie Ogólne wybierz pozycję Uruchamianie normalne.
-
Wybierz kartę Usługi, wyczyść pole wyboru obok pozycji Ukryj wszystkie usługi firmy Microsoft, wybierz pozycję Włącz wszystkie, a następnie wybierz pozycję Zastosuj.
-
Wybierz kartęUruchamianie, a następnie wybierz pozycję Otwórz Menedżera zadań.
-
W Menedżerze zadań włącz wszystkie programy startowe, które wcześniej były wyłączone, a następnie wybierz przycisk OK.
-
Gdy zostanie wyświetlony monit o ponowne uruchomienie komputera, wybierz pozycję Uruchom ponownie.
Jak uruchomić usługę Instalator Windows, gdy usługi systemowe nie są załadowane
Jeśli uruchomisz program instalacyjny bez uruchamiania usługi Instalator Windows, może zostać wyświetlony następujący komunikat o błędzie:
Nie można uzyskać dostępu do usługi Instalator Windows. Skontaktuj się z pracownikiem pomocy technicznej, aby sprawdzić, czy usługa Instalator Windows jest prawidłowo zarejestrowana.
Jeśli pole wyboru Załaduj usługi systemowe zostało wyczyszczone w narzędziu konfiguracji systemu, usługa Instalator Windows nie jest uruchamiana. Aby skorzystać z usługi Instalator Windows wówczas, gdy usługi systemowe nie są załadowane, należy uruchomić usługę ręcznie. Poniżej opisano, jak to zrobić:
-
Szybko przesuń palcem od prawej krawędzi do ekranu, a następnie wybierz pozycję Wyszukaj . Jeśli używasz myszy, wskaż prawy dolny róg ekranu, a następnie wybierz pozycję Wyszukaj .
-
W polu wyszukiwania na pasku zadań wpisz tekst zarządzanie komputerem. Z listy wyników wybierz pozycję Zarządzanie komputerem .
-
W drzewie konsoli wybierz strzałkę, aby rozwinąć pozycję Usługi i aplikacje, a następnie wybierz pozycję Usługi.
-
W okienku szczegółów kliknij prawym przyciskiem myszy lub szybko przesuń w dół instalatora Windows, a następnie wybierz pozycję Start.










