Tento článek obsahuje postup diagnostiky a řešení problémů, ke kterým dochází, když nemůžete tisknout v aplikaci Microsoft 365, jako je Excel nebo Word na počítači PC nebo Mac.
Vyzkoušejte následující možnosti, které vám pomůžou určit problém:
Testování tisku v jiných programech
-
Otevřete WordPad.
-
V novém dokumentu zadejte Toto je test.
-
V nabídce Soubor vyberte Tisk.
-
Pokud chcete soubor vytisknout, vyberte OK nebo Tisk .
Pokud jste nemohli tisknout z WordPadu, problém s tiskem není specifický pro vaši aplikaci Microsoft 365. Tento problém můžete zkusit vyřešit podle pokynů v článku Oprava problémů s připojením tiskárny a tiskem ve Windows.
Pokud jste mohli tisknout z WordPadu, pokračujte dalším krokem.
Test tisku jiného souboru
-
Ve stejné aplikaci Microsoft 365 otevřete nový prázdný soubor.
-
Zadejte následující text: Toto je test.
-
Uložte soubor a zkuste ho vytisknout.
Pokud s tiskem testovacího souboru nemáte problémy, zkuste změnit písmo tak, aby bylo stejné jako u původního souboru. Pokud má původní soubor tabulku, klipart nebo nakreslený objekt, ujistěte se, že testovací soubor obsahuje i tento soubor.
Jakmile tyto změny provedete, uložte soubor a zkuste ho vytisknout.
Pokud můžete testovací soubor vytisknout, může být původní soubor poškozený. Informace o řešení potíží s poškozenými soubory Microsoft 365 najdete v jednom z následujících článků:
-
Pro Excel: Oprava poškozeného excelového sešitu
-
PowerPoint: Řešení potíží s poškozenou prezentací v PowerPointu
Pokud máte problémy s tiskem testovacího souboru a původního souboru, pokračujte dalším krokem.
Spuštění online opravy
Podle pokynů v článku Oprava aplikace Office spusťte online opravu a pak zkuste soubor vytisknout.
V tomto článku předpokládáme, že jste už zkontrolovali několik zřejmých věcí, například:
-
Je tiskárna zapnutá?
-
Je v tiskárně papír, inkoust nebo toner?
-
Všechny kabely k tiskárně a počítači jsou bezpečně připojené?
Poznámka: Pokud se na tiskárně zobrazuje chybová zpráva, požádejte o podporu konkrétní chybové zprávy výrobce tiskárny.
Tento článek je určený pro řešení potíží v případě, že dokument nemůžete vůbec vytisknout. Pokud máte dotazy ohledně toho, jak vytisknout dokument v Office pro Mac nebo jak dělat speciální věci, jako je tisk na obě strany stránky (oboustranně), přečtěte si článek Tisk dokumentu v Word pro Mac.
Ujistěte se, že máte nainstalované všechny aktualizace softwaru Apple.
První věc, kterou je třeba udělat při řešení potíží s tiskem, je ujistit se, že máte nainstalované všechny aktualizace softwaru Apple. Uděláte to tak, že kliknete na tlačítko Apple v levém horním rohu a zvolíte Aktualizace softwaru. Projděte si Průvodce aktualizací softwaru a požádejte ho, aby si stáhl a nainstaloval všechny aktualizace, které najde.
Po dokončení aktualizací restartujte počítač a zkuste tiskovou úlohu zopakovat. Pokud se tiskárna stále nevytiskne, může být pozastavená nebo může frontu zadržet jiná tisková úloha.
Ujistěte se, že tiskárna není pozastavená.
-
Kliknutím na ikonu tiskárny v docku otevřete okno fronty tiskárny

-
Pokud se na panelu nástrojů zobrazí tlačítko Pokračovat

Pokud tiskárna není pozastavená, ale tiskové úlohy se přesto skládají, je možné, že frontu drží jiná tisková úloha kvůli chybě s danou úlohou. Pokud chcete tuto úlohu vymazat, vyberte ji a klikněte na tlačítko Odstranit úlohu na pravé 
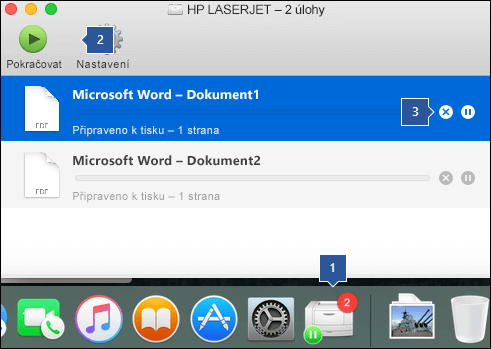
Testování tisku v novém dokumentu
Je možné, že problém je ve vašem dokumentu, takže zkusíme vytisknout z jiného dokumentu a otestovat tuto myšlenku.
-
Vytvořte nový soubor v aplikaci Office (Word, Excel, PowerPoint atd.), ze kterého máte potíže s tiskem. Uděláte to tak, že kliknete na Soubor > Nový.
-
Zadejte několik slov náhodného textu.
-
Pokuste se dokument vytisknout.
Pokud se úspěšně vytiskne, znamená to, že problém je ve vašem existujícím dokumentu. Podívejte se, jak obnovit Word soubory a dokumenty.
Pokud se nevytiskne úspěšně, zkuste změnit písmo textu tak, že vyberete ukázkový text, na pásu karet vyberete rozevírací seznam Písmo a vyberete jiné písmo. Zkuste tisk zopakovat. Pokud se úspěšně vytiskne, znamená to, že problém je s písmem, které používáte. Nejjednodušším řešením je použít pro text jiné písmo.
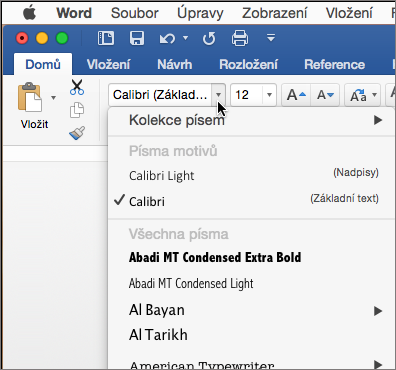
Zkuste tisknout z jiného programu.
Chcete-li otestovat, zda jiný program může komunikovat s tiskárnou a zda ovladač tiskárny funguje, zkuste tisknout z jiného programu, například Poznámky. Spusťte aplikaci Poznámky na Macu, otevřete existující poznámku nebo vytvořte novou poznámku s ukázkovým textem a pak klikněte na Soubor> Tisk a zjistěte, jestli se vytiskne.
Pokud se úspěšně vytiskne z poznámek, které nám sdělují, že máte problém s instalací Microsoft Office. V takovém případě možná budete muset Odinstalovat Office 2016 z Počítače Mac a pak ho znovu nainstalovat. Přečtěte si téma Řešení potíží s Office 2016 pro Mac úplnou odinstalací před přeinstalací.
Pokud se netiskne úspěšně z jiných programů, které naznačují, že může být problém s ovladači nebo konfigurací tiskárny.
Odstraňte tiskárnu a přeinstalujte ji v OSX.
Pokud chcete odstranit a přidat tiskárnu, postupujte takto:
-
Klikněte na logo Apple v levém horním rohu obrazovky.
-
Klikněte na Předvolby systému.
-
Klikněte na Tiskárny & skenery.
-
Vyberte tiskárnu, kterou chcete odebrat.
-
Klikněte na Odstranit (-).
-
Pokud chcete přidat novou tiskárnu a otestovat ji, klikněte na Přidat (+).
-
V seznamu Metoda připojení klikněte na metodu připojení, kterou používá vaše tiskárna.
-
V seznamu Tiskárna klikněte na tiskárnu, kterou chcete přidat, a potom klikněte na Přidat.
Zpět do aplikace Microsoft Office a zkuste tisknout na tiskárně, kterou jste právě znovu přidali. Pokud se stále nevytiskne, může se stát, že budete muset nahradit soubory ovladače tisku.
Odebrání a přeinstalace souborů ovladačů tisku
Odstraněním a opětovnou instalací tiskárny obnovíte nastavení tiskárny, ale nemusí být vždy nahrazeny soubory ovladače tisku. Nahraďte je následujícím postupem:
-
Klikněte na logo Apple v levém horním rohu obrazovky.
-
Zvolte předvolby systému.
-
Zvolte Tiskárny & skenery.
-
Stiskněte Ctrl a klikněte na libovolné místo v seznamu zařízení. V místní nabídce zvolte Resetovat tiskový systém .
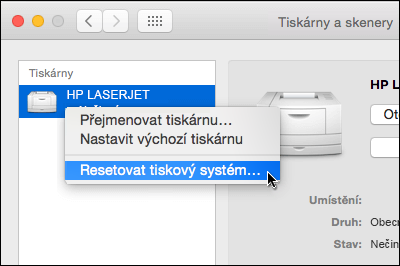
-
Ve Finderu zvolte Přejít > Přejít do složky a přejděte do složky /Library/Printers/.
-
Ve složce Tiskárny, která se zobrazí, klikněte na Upravit > Vybrat vše a pak zvolte Soubor > Nová složka s výběrem a vytvořte novou složku obsahující tyto ovladače. Složka bude mít ve výchozím nastavení název Nová složka s položkami, což je pro naše účely v pořádku. Až to budete mít, můžete tuto složku odstranit, abyste ušetřili místo.
-
Opakujte postup, který jste provedli při odstraňování a přeinstalaci tiskárny. Tentokrát systém stáhne a nainstaluje také nové ovladače tiskárny.
Zpět do Office a tisk znovu otestujte. Pokud to stále nefunguje, můžou problém způsobovat soubory předvoleb tiskárny.
Nahrazení souborů předvoleb tiskárny
Poškozené soubory předvoleb tiskárny můžou způsobit problémy s tiskem. Chcete-li nahradit soubory předvoleb tiskárny, postupujte takto:
-
Na ploše klikněte na Soubor, klikněte na Nová složka, zadejte Print Prefs a stiskněte return na klávesnici.
-
V nabídce Go (Přejít ) klikněte na Home (Domů).
-
Otevřít knihovnu
Poznámka: Složka Library je v SYSTÉMU MAC OS X Lion skrytá. Chcete-li zobrazit tuto složku, podržte a klikněte na nabídku Přejít a podržte klávesu OPTION.
-
Klikněte na Předvolby.
-
Podržte stisknutou klávesu Apple nebo Command a klikněte na jednotlivé soubory com.apple.print.*.plist. Podržte stisknutou klávesu Apple, klikněte na com.apple.print.PrintCenter.plist a potom klikněte na com.apple.print.PrintingPrefs.plist. V tomto příkladu by měly být zvýrazněné soubory com.apple.print.PrintCenter.plist a com.apple.print.PrintingPrefs.plist.
-
Přetáhněte soubory, které jste zvýraznili v kroku 5, do složky Prefs tisku, kterou jste vytvořili v kroku 1.
-
Restartujte Mac.
Zkuste tisknout znovu z Microsoft Office pro Mac.










