Symptômes
Lorsque vous utilisez l’un des appareils sans fil Microsoft (clavier, souris, et ainsi de suite) répertoriés dans la section « S’applique à », l’appareil peut cesser de répondre après plusieurs semaines d’utilisation classique ou vous recevez le message suivant :
La qualité du signal de la souris sans fil est faible. Si vous ne pouvez pas naviguer à l’aide de votre clavier sans fil ou de votre souris, vous devrez peut-être connecter un appareil câblé pour continuer.
Si votre appareil fonctionne correctement mais que le message d’erreur de signal faible continue de s’afficher, cochez la case Ne plus afficher dans la fenêtre de message.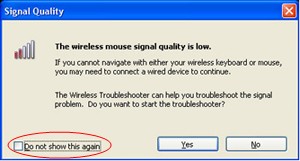
Cet article décrit la résolution des problèmes liés à de nombreux appareils non-Bluetooth souris et clavier Microsoft. Les appareils sans fil diffèrent des Bluetooth réseau. Un appareil sans fil est assorti d’un symbole qui ressemble à une branche d’arborescence affichée sur le connecteur/récepteur USB ou sur le matériel lui-même.
Cause
Ce problème peut se produire si une ou plusieurs des conditions suivantes sont vraies :
-
Les piles que vous utilisez sont entièrement nouvelles.
-
L’alimentation des piles que vous utilisez est faible.
-
Le récepteur est branché à un port qui ne fonctionne pas.
-
Le périphérique sans fil que vous utilisez a des problèmes de synchronisation avec le récepteur. Il peut y avoir des interférences provenant d’autres appareils sans fil.
-
La couleur du pavé de pointage sans fil empêche le périphérique de pointage sans fil de se suspendre lui-même.
-
Il peut y avoir un problème de connexion dans le compartiment à batterie ou dans la base de recharge.
Résolution
Pour résoudre les problèmes qui affectent les claviers sans fil et les appareils de souris sans fil Microsoft, utilisez les méthodes suivantes dans l’ordre dans lequel ils apparaissent.
Méthode 1 : installer le logiciel IntelliPoint ou Intellitype
Pour télécharger et installer la dernière version des logiciels IntelliPoint ou Intellitype, suivez ces étapes :
-
Visitez le site web microsoft suivant :
http://www.microsoft.com/hardware/download/download.aspx?category=MK
-
Dans la liste Sélectionner un type de produit, sélectionnez votre appareil.
-
Dans les autres zones de liste, sélectionnez les options appropriées.
-
Cliquez sur Atteindre.
-
Cliquez sur le lien approprié pour télécharger le logiciel de votre appareil.
-
Cliquez sur Exécuter ce programme à partir de son emplacement actuel,puis cliquez sur OK.
-
Suivez les instructions qui s’affichent à l’écran pour installer le logiciel.
-
Redémarrez l'ordinateur.
Si le problème persiste, passez à la méthode suivante.
Méthode 2 : tester le récepteur pour les interférences
Pour tester l’interférence dans le récepteur, essayez les méthodes suivantes :
-
Si votre appareil sans fil dispose d’un bouton pour synchroniser votre appareil avec le récepteur, appuyez sur le bouton pour resynchroniser l’appareil en sélectionnant un autre canal. Les appareils qui n’ont pas ce bouton sont synchronisés de façon permanente avec le récepteur.
-
Expérimentez en putting the receiver in different positions. Par exemple, retournez le récepteur à l’envers ou sur le côté.
-
Assurez-vous que l’appareil sans fil et le récepteur sont à une distance minimale de trois pieds de n’importe quel autre appareil sans fil.
-
Ne placez pas le périphérique de pointage sans fil, le clavier sans fil ou le récepteur à proximité de périphériques électriques, tels que des téléphones sans fil, des téléphones cellulaires ou d’autres dispositifs ou récepteurs de pointage sans fil. Nous vous recommandons de garder une distance d’au moins 8 pouces entre ces appareils.
-
Ne placez pas le dispositif de pointage sans fil, le clavier sans fil ou le récepteur sur les surfaces métalliques ou les objets, tels que les longs rails métalliques ou les câbles. Nous vous recommandons de conserver une distance de trois pieds entre le dispositif de pointage sans fil et les objets métallique de ce type.
Si le problème persiste, passez à la méthode suivante.
Méthode 3 : tester la surface du dispositif de pointage sans fil
Il se peut que le dispositif de pointage sans fil ne fonctionne pas sur les surfaces dont les détails ne sont pas visibles ou sur les surfaces qui sont réflexions ou glossaires, telles que le transparence. En outre, le capteur peut avoir des difficultés à effectuer le suivi de modèles très répétitifs, tels qu’une magazine ou des photographies de journal.
Les couleurs suivantes sont connues pour causer des difficultés au suivi de certains appareils de souris :
-
Rouge ou couleurs avec une base rouge, telles que marron, maroon et violet
-
Noir plat
-
Bleu foncé
-
Blanc contenant des lignes bleues (par exemple, la surface d’un notepaper)
-
Cyan
Notez que ces informations ne s’appliquent pas aux appareils qui utilisent la technologie BlueTrack. Les appareils souris qui ont la technologie BlueTrack doivent connaître moins de problèmes que les appareils standard sur la plupart des surfaces. Pour consulter la liste des appareils BlueTrack, visitez le site web Microsoft suivant :
http://www.microsoft.com/hardware/mouseandkeyboard/tracklanding.mspx Si le problème persiste, passez à la méthode suivante.
Méthode 4 : examiner l’état de la batterie dans le Panneau de contrôle
Pour examiner l’état de la batterie dans le Panneau de contrôle, suivez ces étapes :
-
Cliquez sur Démarrer,puis sur Exécuter,tapez main.cpl, puis cliquez sur OK.
-
Sous l’onglet Sans fil, vérifiez l’état de la batterie. Si l’état de la batterie est bon,les piles n’ont probablement pas besoin d’être modifiées.
Notez que tous les appareils n’ont pas l’onglet Sans fil. Si votre appareil ne comprend pas l’onglet Sans fil, allez à la méthode suivante.
Méthode 5 : remplacer les batteries (appareil non-contrôle)
Si l’appareil n’est pas du même appareil, suivez les étapes suivantes :
-
Retournez l’appareil, puis retirez le compartiment à piles.
-
Insérez de nouvelles piles. Veillez à aligner correctement les extrémités positives et négatives, comme spécifié par les étiquettes du compartiment à piles.
-
Fermez le compartiment à piles.
Remarque : utilisez uniquement des piles frais et aolignes. N’utilisez pas ces types de batteries dans un produit qui n’est pas conçu pour utiliser des piles portables.
Pour plus d’informations sur le remplacement des piles, consultez la documentation incluse dans le produit. Si le problème persiste, passez à la méthode suivante.
Méthode 6 : recharger les batteries (contrôle d’appareil)
S’il s’agit d’un appareil, suivez ces étapes :
-
Connectez l’appareil pour la recharge. Selon le produit, le point de connexion peut être une « station d’accueil » sur laquelle se trouve l’appareil ou un câble auquel l’appareil se connecte.
-
Si le voyant de chargement devient rouge ou clignote au bout de plusieurs secondes, suivez ces étapes :
-
Déconnectez le périphérique de la connexion de chargement.
-
Désactiver l’appareil.
-
Retirez les piles de l’appareil.
-
Essuyez les piles à l’aide d’un chiffon propre et doux.
-
Patientez 10 secondes. Remplacez ensuite les piles de l’appareil.
-
Allumez l’appareil. Essayez à nouveau l’étape 1.
-
-
Si le problème persiste, essayez l’une des étapes supplémentaires suivantes :
-
Si l’appareil dispose d’un adaptateur CA pour le chargement, essayez d’utiliser une autre prise de courant.
-
Si le périphérique est chargé via le port USB, essayez d’utiliser un autre port USB. Les ports préférés sont ceux à l’arrière de l’ordinateur.
Remarque Si l’appareil inclut des batteries principales, en essayant de recharger une batterie autre que la batterie anti-batterie de l’appareil entraîne le clignotement de la condition de lumière rouge. Si des batteries de ligne sont utilisées sur l’appareil, l’appareil ne doit pas être rechargé. La condition de clignotement de la lumière rouge peut également se produire si le printemps qui relâche la batterie et ne la maintenez pas sécurisée.
-
Si le problème persiste, passez à la méthode suivante.
Méthode 7 : vérifier la connexion
Vérifiez qu’il n’y a pas de problème de connexion. Pour cela, procédez comme suit :
-
Ouvrez le compartiment à piles, puis vérifiez la présence d’obstacles ou de contrôles. Retirez ou nettoyez le compartiment si nécessaire.
-
Vérifiez que les piles sont insérées dans la bonne direction et s’il existe une connexion unée.
-
S’il s’agit d’un appareil contrôle, vérifiez la base de recharge ou le câble pour voir s’il n’y a aucune connexion mobile, un obstacle ou un contrôle.
-
Si un commutateur de détection de batterie est installé sur les appareils, vérifiez que la batterie installée est trop petite pour déclencher le commutateur. Vous pourrez peut-être résoudre ce problème en habillageant une bande de papier autour de la batterie pour ajouter de l’épaisseur.
Si le problème persiste, passez à la méthode suivante.
Méthode 8 : essayer l’appareil sur un autre port
Pour tester la qualité de la connexion au port, essayez les méthodes suivantes :
-
Connectez l’appareil à un autre port USB sur votre ordinateur afin d’éliminer les problèmes associés à un port USB spécifique.
-
Ignorez les réplicateurs de ports, les concentrateurs USB, les commutateurs de KVM et les appareils similaires. Au lieu de cela, connectez le récepteur directement au port USB de l’ordinateur.
-
Si vous avez précédemment connecté votre appareil à un port USB à l’avant de l’ordinateur, essayez de connecter l’appareil à un port USB à l’arrière de l’ordinateur. (Les ports USB à l’arrière de l’ordinateur ont généralement une meilleure bande passante.)
Si le problème persiste, allez à la méthode suivante.
Méthode 9 : désactiver le message
Remarque Utilisez cette méthode uniquement si la sélection de la case à cocher « Ne pas afficher ce message » dans la fenêtre du message d’erreur n’empêche pas le message de réapparaître.
Si le périphérique sans fil fonctionne correctement mais que la fenêtre de message continue à s’afficher occasionnellement, vous pouvez désactiver le message. Pour la modifier, utilisez la clé de Registre AutoRecoverDelay.
-
Windows Vista
Cliquez sur Démarrer

Windows XP
Cliquez sur Démarrer,puis sur Exécuter,tapez regedit, puis cliquez sur OK. -
Recherchez la sous-clé de Registre suivante, puis cliquez dessus.
Notez qu’Intellipoint est le logiciel de la souris et Intellitype Pro est le logiciel du clavier.
HKEY_CURRENT_USER\Software\Microsoft\Intellipoint HKEY_CURRENT_USER\Software\Microsoft\IntelliType Pro -
Cliquez sur le dossier IntelliPoint pour le sélectionner.
-
Cliquez surModifier, sur Nouveau,puis sur DWORD.
-
Cliquez avec le bouton droit sur la nouvelle valeur, cliquez sur Renommer,tapez SuppressBatteryStatusMessages, puis appuyez sur Entrée.
-
Cliquez avec le bouton droit sur SuppressBatteryStatusMessages,puis cliquez sur Modifier.
-
Dans la zone Données de la valeur, tapez 1.
-
Cliquez sur OK.
Informations supplémentaires
Pour plus d’informations sur la résolution des problèmes d’un produit sans fil, cliquez sur le numéro d’article suivant pour le consulter dans la Base de connaissances Microsoft :
838398 Résoudre les échecs de réponse à l’aide d’un clavier ou d’une souris sans fil










