Belirtiler
"Uygulandığı cihazlar" bölümünde listelenen Microsoft kablosuz cihazlarından birini (klavye, fare, gibi) kullanıyorsanız, cihaz normal kullanımdan birkaç hafta sonra yanıt vermiyor olabilir veya aşağıdaki iletiyi alabilirsiniz:
Kablosuz fare sinyali kalitesi düşüktür. Kablosuz klavye veya fare ile gezinemiyorsanız, devam etmek için kablolu bir cihaz bağlamanız gerekir.
Cihazınız düzgün çalışıyor ancak düşük sinyal hata iletisini almaya devam ediyorsanız, ileti penceresinde bunu bir daha gösterme onay kutusunu seçmek için tıklayın.
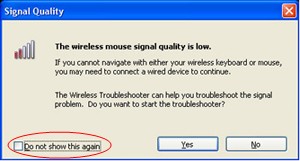
Not Bu makalede, Bluetooth olmayan Microsoft kablosuz fare ve klavye aygıtlarıyla ilgili sorunların nasıl çözülecekleri açıklanmıştır. Kablosuz cihazlar Bluetooth cihazlarından farklıdır. Kablosuz bir cihazın, USB bağlayıcısı/alıcısı veya donanımın kendisinde görüntülenen ağaç dalı gibi bir simgesi vardır.
Neden
Aşağıdaki koşullardan biri veya birden fazlası doğruysa bu sorun oluşabilir:
-
Kullanmakta olduğunuz piller yeniden şarj edilebilir.
-
Kullanmakta olduğu piller düşük güçte.
-
Alıcı, çalışmayan bir bağlantı noktasına takıldı.
-
Kullanmakta olduğu kablosuz cihaz alıcıyla eşitlenirken soruna neden olur. Diğer kablosuz cihazlardan müdahale olabilir.
-
Kablosuz işaret cihazı panelinin rengi, kablosuz noktalama aygıtının kendisini askıya almasını önlemektedir.
-
Pil bölmesinde veya yeniden şarj tabanında bir bağlantı sorunu olabilir.
Çözüm
Microsoft kablosuz klavyeleri ve kablosuz fare cihazlarını etkileyen sorunları gidermek için, aşağıdaki yöntemleri görünme sırasına göre kullanın.
Yöntem 1: IntelliPoint veya Intellitype yazılımını yükleme
IntelliPoint veya Intellitype yazılımının en son sürümünü indirmek ve yüklemek için şu adımları izleyin:
-
Aşağıdaki Microsoft web sitesini ziyaret edin:
http://www.microsoft.com/hardware/download/download.aspx?category=MK
-
Bir ürün türü seçin listesinde cihazınızı seçin.
-
Kalan liste kutularında uygun seçenekleri belirleyin.
-
Git'e tıklayın.
-
Cihazınıza uygun yazılımı indirmek için uygun bağlantıya tıklayın.
-
Bu programı geçerli bulunduğu konumdan çalıştır'a vesonra Tamam'a tıklayın.
-
Yazılımı yüklemek için ekranda görünen yönergeleri izleyin.
-
Bilgisayarı yeniden başlatın.
Sorun oluşmaya devam ederse, sonraki yönteme geçin.
2. Yöntem: Müdahale için alıcıyı test
Alıcıyı girişime karşı test etmek için aşağıdaki yöntemleri deneyin:
-
Kablosuz cihazınızın alıcıyla eşitlenen bir düğmesi varsa, farklı bir kanal seçerek cihazı yeniden eşitlemek için düğmeye basın. Bu düğmenin yer almamış olduğu cihazlar alıcıyla kalıcı olarak eşitlenen cihazlardır.
-
Alıcıyı farklı konumlara koyarak denemeler. Örneğin, alıcıyı baş aşağı veya yana çevirin.
-
Kablosuz cihazın ve alıcının diğer herhangi bir kablosuz cihaza en az üç fit uzaklıkta olduğundan emin olun.
-
Kablosuz işaret cihazı, kablosuz klavye veya alıcıyı kablosuz telefonlar, cep telefonu veya diğer kablosuz işaret cihazları ya da alıcılar gibi herhangi bir elektrik cihazı yakınına koymayın. Bu cihazlar arasında en az 8 inçlik bir mesafe korumanız önerilir.
-
Kablosuz işaret cihazı, kablosuz klavye veya alıcıyı metalik yüzeylere veya uzun metalik raylar veya kablolar gibi nesnelere koymayın. Kablosuz işaret cihazıyla bu tür metalik nesneler arasında bir mesafeyi korumanızı öneririz.
Sorun oluşmaya devam ederse, sonraki yönteme geçin.
Yöntem 3: Kablosuz işaret cihazı yüzeyini test edin
Kablosuz işaret cihazı görünür ayrıntıya sahip değilken veya yansıtıcı veya cam gibi parlak yüzeylerde çalışmayabilirsiniz. Buna ek olarak, algılayıcı dergi veya gazete fotoğrafları gibi çok tekrarlı desenleri takip etmekte zor olabilir.
Aşağıdaki renklerin bazı fare cihazlarında izlenme güçluğuna neden olduğu bilinmektedir:
-
Kırmızı veya kahverengi, marun ve mor gibi kırmızı bir tabanı olan renkler
-
Düz siyah
-
Koyu mavi
-
Mavi çizgiler içeren beyaz (örneğin, notpaper yüzeyi)
-
Cyan
Not Bu bilgiler BlueTrack teknolojisini kullanan cihazlar için geçerli değildir. BlueTrack teknolojisine sahip fare cihazları, çoğu yüzeyde standart cihaz deneyiminden daha az sorunla deneyimlenin. BlueTrack cihazlarının listesini görmek için aşağıdaki Microsoft web sitesini ziyaret edin:
http://www.microsoft.com/hardware/mouseandkeyboard/tracklanding.mspx Sorun oluşmaya devam ederse, sonraki yönteme geçin.
4. Yöntem: Denetim Masası'nda pil durumunu inceleme
Denetim Masası'nda pil durumunu incelemek için şu adımları izleyin:
-
Başlat'atıklayın, Çalıştır'atıklayın, main.cpl yazın ve Tamam'a tıklayın.
-
Kablosuz sekmesinde pilin durumunu doğrulayın. Pilin durumu İyi ise,piller büyük olasılıkla değiştirilemez.
Not Tüm cihazlarda Kablosuz sekmesi olmaz. Cihazınızın Kablosuz sekmesi yoksa, bir sonraki yönteme gidin.
5. Yöntem: Pili değiştirin (yeniden şarj edilebilen bir cihaz değil)
Cihaz yeniden şarj edile ise aşağıdaki adımları izleyin:
-
Cihazı baş aşağı çevirin ve ardından pil bölmesi kapağını kaldırın.
-
Yeni piller çıkarın. Pil bölmesi etiketleri tarafından belirtilen pozitif ve negatif uçları doğru hizalayanın.
-
Pil bölmesi kapağını kapatın.
Not Yalnızca taze, piller kullanın. Yeniden şarj edilebilir piller kullanmak üzere tasarlanmamış bir üründe, yeniden şarj edilebilir veya başka türde piller kullanmayın.
Pillerin değiştirilmesi hakkında daha fazla bilgi için ürünle birlikte gelen belgelere bakın. Sorun oluşmaya devam ederse, sonraki yönteme geçin.
6. Yöntem: Pillere yeniden şarj edin (şarj edilebilir cihaz)
Cihaz yeniden şarj edilebilirse şu adımları izleyin:
-
Cihazı yeniden şarj etmek için bağlanarak bağlanabilirsiniz. Ürüne bağlı olarak, bağlantı noktası cihazın yerleştir olduğu bir "takma birimi" veya cihazın bağlandığı bir kablo olabilir.
-
Şarj ışığı birkaç saniye sonra kırmızıya dönüyorsa veya yanıp sönerse şu adımları izleyin:
-
Cihazın şarj bağlantısıyla bağlantısını kesin.
-
Cihazı kapatın.
-
Cihazın pillerini çıkarın.
-
Pili temiz, yumuşak bir bez kullanarak silin.
-
10 saniye bekleyin. Ardından, cihaz pillerini değiştirin.
-
Cihazı açın. Sonra 1. adımı yeniden deneyin.
-
-
Sorun devam ederse, aşağıdaki ek adımlardan birini deneyin:
-
Cihazın şarj etmek için bir AC bağdaştırıcısı varsa farklı bir elektrik prizi kullanmayı deneyin.
-
Cihaz USB bağlantı noktası üzerinden ücret kullanıyorsa farklı bir USB bağlantı noktası kullanmayı deneyin. Tercih edilen bağlantı noktaları, bilgisayarın arka tarafından bulunan bağlantı noktalarıdır.
Not Cihaz yeniden şarj edilebilir piller içerirse, cihaz içinde yeniden şarj edilebilen veya şarj edile olmayan başka piller şarj olmaya çalışsa da yanıp sönen kırmızı ışık koşuluna neden olur. Cihazın içinde cihazınızın pili kullanılıyorsa, cihaz yeniden şarj edilemekle birlikte kullanılmamalıdır. Yanıp sönen kırmızı ışık koşulu, pili tutan bahar serbest olduğunda ve pili güvenli bir şekilde tutmazsa da ortaya çıkabilir.
-
Sorun oluşmaya devam ederse, sonraki yönteme geçin.
Yöntem 7: Bağlantıyı denetleme
Bağlantı sorunu olmadığını doğrulayın. Bunu yapmak için şu adımları izleyin:
-
Pil bölmeyi açın ve engelleri veya güç güçlığını kontrol edin. Gerekirse bölmeyi kaldırın veya temizleyin.
-
Pillerin doğru yönde takılı olup olmadığını ve düz bağlantı olup olmadığını kontrol edin.
-
Bu yeniden şarj edilebilir bir cihazsa, gevşek bağlantı, engel veya herhangi bir kablo varsa şarj tabanını veya kabloyu kontrol edin.
-
Cihazlarda pil algılama anahtarı varsa, yüklü pilin anahtarı tetiklemek için çok küçük olup olmadığını kontrol edin. Bu sorunu, kalınlığı eklemek için pilin etrafında bir kağıt şeridini sararak çözebiliyor da olabilirsiniz.
Sorun oluşmaya devam ederse, sonraki yönteme geçin.
Yöntem 8: Cihazı başka bir bağlantı noktası üzerinde deneyin
Bağlantı noktası bağlantısının kalitesini test etmek için aşağıdaki yöntemleri deneyin:
-
Belirli bir USB bağlantı noktasıyla ilişkili sorunları ortadan kaldırmak için cihazı bilgisayarınızdan farklı bir USB bağlantı noktasına bağlayın.
-
Bağlantı noktası çoğaltıcılarını, USB hub'larını, KVM anahtarlarını ve benzer cihazları atlar. Bunun yerine, alıcıyı doğrudan bilgisayarın USB bağlantı noktasına bağlayın.
-
Cihazınızı daha önce bilgisayarın önündeki bir USB bağlantı noktasına bağladıysanız, cihazı bilgisayarın arka tarafından bir USB bağlantı noktasına bağlamayı deneyin. (Bilgisayarın arka tarafından kullanılan USB bağlantı noktaları genellikle daha iyi bant genişliğine sahiptir.)
Sorun devam ederse, bir sonraki yönteme gidin.
Yöntem 9: İletiyi devre dışı bırakma
Not Bu yöntemi yalnızca hata iletisi penceresinde "Bu iletiyi görüntüleme" onay kutusunu seçmek iletinin yeniden iletiyi göstermesini engellemezse kullanın.
Kablosuz cihaz düzgün çalışıyor ancak ileti penceresi ara sıra görüntülenmeye devam ediyorsa, iletiyi devre dışı abilirsiniz. Bunu yapmak için şu adımları uygulayın.
-
Windows Vista
Başlangıç

Windows XP
Başlat'atıklayın, Çalıştır'atıklayın, regedit yazın ve Tamam'a tıklayın. -
Aşağıdaki kayıt defteri alt anahtarını bulun ve tıklatın.
Intellipoint'in fare yazılımı, Intellitype Pro ise klavye yazılımı olduğunu unutmayın.
HKEY_CURRENT_USER\Software\Microsoft\Intellipoint HKEY_CURRENT_USER\Software\Microsoft\IntelliType Pro -
Seçmek için Intellipoint klasörüne tıklayın.
-
Düzenle'yetıklayın, Yeni'ye tıklayınve sonra da DWORD'e tıklayın.
-
Yeni değere sağ tıklayın, Yeniden Adlandır'a tıklayın,SuppressBatteryStatusMessages yazın ve ENTER tuşuna basın.
-
SuppressBatteryStatusMessages'a sağ tıklayınve ardından Değiştir'e tıklayın.
-
Değer veri kutusuna 1 yazın.
-
Tamam'a tıklayın.
Ek Bilgi
Kablosuz bir ürünün sorunlarını giderme hakkında daha fazla bilgi için, Microsoft Bilgi Bankası'nın makalesini görüntülemek üzere aşağıdaki makale numarasına tıklayın:
838398 Kablosuz klavyede veya farede yanıt hatalarında sorun giderme










