Nota: Questo articolo illustra come condividere file o cartelle tramite una rete locale (LAN), come i computer connessi all'interno di un'abitazione o del luogo di lavoro. Se stai cercando di scoprire come condividere un file tramite Internet, ad esempio con un amico o un membro della famiglia, OneDrive offre modi semplici per eseguire questa operazione. Per altre informazioni, consulta Condividere file e cartelle di OneDrive.
Ecco alcune risposte alle domande frequenti sulle modifiche apportate alla condivisione di file e cartelle in Windows 11:
Per condividere un file o una cartella in Esplora file, effettua una delle operazioni seguenti:
-
Fai clic con il pulsante destro del mouse (o premi a lungo) su un file e quindi seleziona Mostra altre opzioni > Concedi accesso a > Utenti specifici.
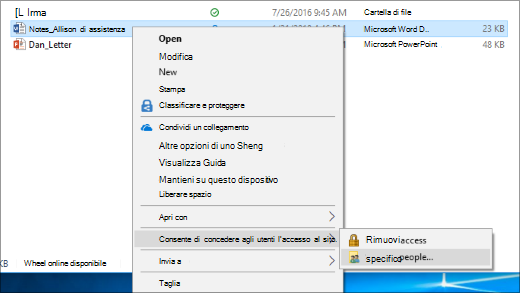
-
Seleziona un utente nella rete con cui condividere il file oppure seleziona Tutti per concedere a tutti gli utenti della rete l'accesso al file.
Se selezioni più file contemporaneamente, puoi condividerli tutti nello stesso modo. Questa funzione è valida anche per le cartelle: se condividi una cartella, tutti i file in essa contenuti verranno condivisi.
Fai clic con il pulsante destro del mouse o tieni premuto su un file o una cartella, quindi seleziona Mostra altre opzioni > Concedi accesso a > Rimuovi accesso.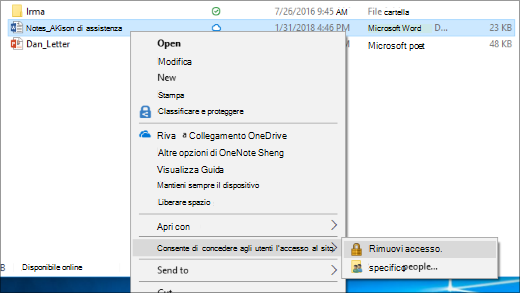
In Esplora file viene visualizzata l'opzione Rimuovi accesso per tutti i file, anche per quelli che non vengono condivisi in rete.
Apri Esplora file, quindi digita \\localhost nella barra degli indirizzi.
Nota: Una volta che hai condiviso un file da una cartella nel profilo utente e sei passato a \\localhost, visualizzerai il profilo utente e tutti i relativi file in questa posizione. Questo non significa che tutti i file sono condivisi, ma semplicemente che puoi accedere a tutti i tuoi file.
Se apri Esplora file e vai a Rete, visualizzerai un messaggio di errore, ("Individuazione della rete disattivata...."). Sarà necessario abilitare l'individuazione della rete per scoprire i dispositivi nella rete che condividono file. Per abilitare l'opzione, seleziona il banner Individuazione della rete disattivata, quindi seleziona Attiva individuazione rete e condivisione file.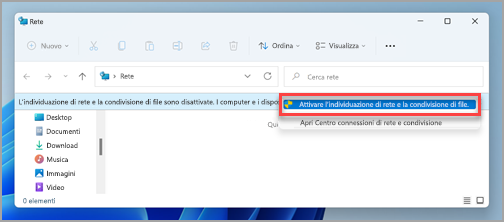
Per risolvere i problemi relativi alla condivisione di file o cartelle, attieniti alla procedura riportata di seguito in tutti i computer da cui stai tentando di condividere.
-
Aggiorna Windows Verificare che tutti i computer siano aggiornati alla loro ultima versione è fondamentale per assicurarsi che non manchino driver o aggiornamenti di Windows.
Apri Windows Update -
Verifica che i computer si trovino nella stessa rete. Ad esempio, se i computer si connettono a Internet tramite un router wireless, assicurati che tutti si connettano tramite lo stesso router wireless.
-
Se sei in una rete Wi-Fi, impostala su Privata. Per scoprire come, leggi Creare una rete Wi-Fi pubblica o privata in Windows.
-
Abilita l'individuazione della rete e la condivisione di file e stampante e disabilita la condivisione protetta da password.
-
Seleziona il pulsante Start , quindi Impostazioni.
-
Nella barra di ricerca Trova un'impostazione digita gestisci le impostazioni di condivisione avanzate e seleziona Gestisci le impostazioni di condivisione avanzate nei risultati suggeriti.
-
Nella finestra Impostazioni di condivisione avanzate visualizzata, in Privata, seleziona Attiva individuazione della rete e Attiva condivisione file e stampanti.
-
In Tutte le reti, seleziona Disattiva condivisione protetta da password.
-
-
Avvia i servizi di condivisione automaticamente.
-
Premi il tasto WINDOWS + R.
-
Nella finestra di dialogo Esegui, digita services.msc e quindi seleziona OK.
-
Fai clic con il pulsante destro del mouse su ciascuno dei seguenti servizi, seleziona Proprietà, se non sono in esecuzione, seleziona Start e, accanto a Tipo di avvio, seleziona Automatico:
-
Host provider di individuazione funzioni
-
Pubblicazione risorse per individuazione
-
Individuazione SSDP
-
Host di dispositivi UPnP
-
-
Argomenti correlati
In Windows 10 alcune funzionalità di condivisione di file e cartelle in rete sono state modificate. Tra le modifiche è inclusa la rimozione del Gruppo Home. Leggi le risposte a domande comuni relative ad altre modifiche apportate alla condivisione di file e cartelle in Windows 10.
Per condividere un file o una cartella in Esplora file, effettua una delle operazioni seguenti:
-
Fai clic con il pulsante destro del mouse o tieni premuto su un file, quindi seleziona Concedi accesso a > Utenti specifici.
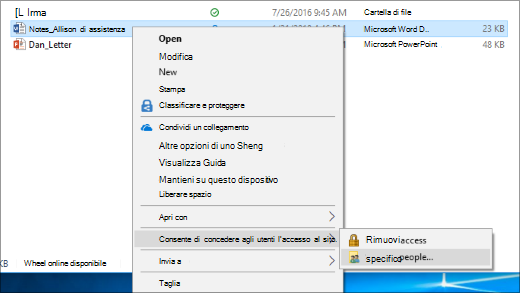
-
Seleziona un file, quindi seleziona la scheda Condividi nella parte superiore di Esplora file e infine, nella sezione Condividi con, scegli Utenti specifici.
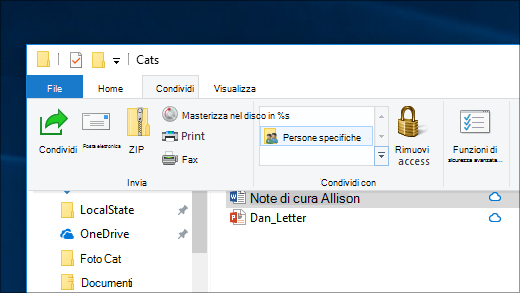
Seleziona un utente nella rete con cui condividere il file oppure seleziona Tutti per concedere a tutti gli utenti della rete l'accesso al file.
Se selezioni più file contemporaneamente, puoi condividerli tutti nello stesso modo. Questa funzione è valida anche per le cartelle: se condividi una cartella, tutti i file in essa contenuti verranno condivisi.
Per interrompere la condivisione in Esplora file, effettua una delle operazioni seguenti:
-
Fai clic con il pulsante destro del mouse o tieni premuto su un file o una cartella, quindi seleziona Concedi accesso a > Rimuovi accesso.
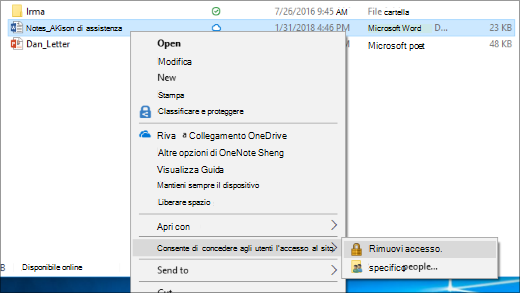
-
Seleziona un file o una cartella, seleziona la scheda Condividi nella parte superiore di Esplora file, quindi nella sezione Condividi con seleziona Rimuovi accesso.
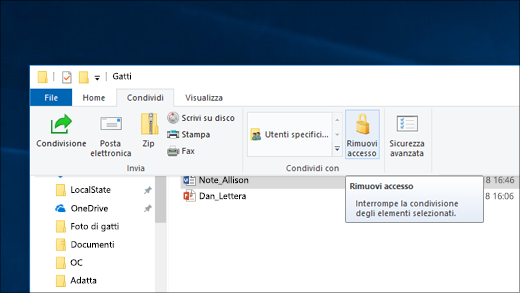
In Esplora file viene visualizzata l'opzione Rimuovi accesso ("Interrompi condivisione" nelle versioni precedenti di Windows 10) per tutti i file, anche per quelli che non vengono condivisi in rete.
Apri Esplora file, quindi digita \\localhost nella barra degli indirizzi.
Nota: Una volta che hai condiviso un file da una cartella nel profilo utente e sei passato a \\localhost, visualizzerai il profilo utente e tutti i relativi file in questa posizione. Questo non significa che tutti i file sono condivisi, ma semplicemente che puoi accedere a tutti i tuoi file.
Se apri Esplora file e vai a Rete, visualizzerai un messaggio di errore, ("Individuazione della rete disattivata...."). Sarà necessario abilitare l'individuazione della rete per scoprire i dispositivi nella rete che condividono file. Per abilitare l'opzione, seleziona il banner Individuazione della rete disattivata, quindi seleziona Attiva individuazione rete e condivisione file.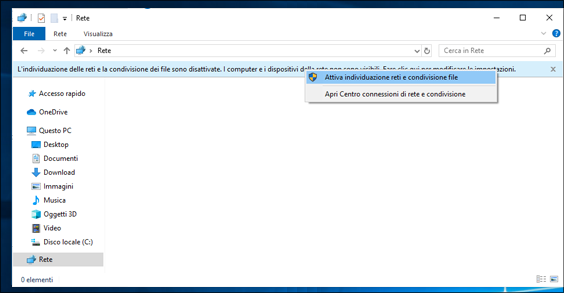
Per risolvere i problemi relativi alla condivisione di file o cartelle, attieniti alla procedura riportata di seguito in tutti i computer da cui stai tentando di condividere.
-
Aggiorna Windows Verificare che tutti i computer siano aggiornati alla loro ultima versione è fondamentale per assicurarsi che non manchino driver o aggiornamenti di Windows.
Apri Windows Update -
Verifica che i computer si trovino nella stessa rete. Ad esempio, se i computer si connettono a Internet tramite un router wireless, assicurati che tutti si connettano tramite lo stesso router wireless.
-
Se sei in una rete Wi-Fi, impostala su Privata. Per scoprire come, leggi Creare una rete Wi-Fi pubblica o privata in Windows.
-
Abilita l'individuazione della rete e la condivisione di file e stampante e disabilita la condivisione protetta da password.
-
Seleziona il pulsante Start , quindi seleziona Impostazioni > Rete e Internet e, sul lato destro, seleziona Opzioni di condivisione.
-
In Privata, seleziona Attiva individuazione rete e Attiva condivisione file e stampante.
-
In Tutte le reti, seleziona Disattiva condivisione protetta da password.
-
-
Avvia i servizi di condivisione automaticamente.
-
Premi il tasto WINDOWS + R.
-
Nella finestra di dialogo Esegui, digita services.msc e quindi seleziona OK.
-
Fai clic con il pulsante destro del mouse su ciascuno dei seguenti servizi, seleziona Proprietà, se non sono in esecuzione, seleziona Start e, accanto a Tipo di avvio, seleziona Automatico:
-
Host provider di individuazione funzioni
-
Pubblicazione risorse per individuazione
-
Individuazione SSDP
-
Host di dispositivi UPnP
-
-











