注: この記事では、自宅や職場内の接続されたコンピューターなど、ローカル エリア ネットワーク (または LAN) 経由でファイルまたはフォルダーを共有する方法について説明します。 友人や家族などとインターネットを介してファイルを共有する方法を見つけようとしている場合、OneDrive はこれを実現する簡単な方法を提供します。 詳細については、「OneDrive ファイルとフォルダーの共有」を参照してください。
Windows 11でのファイルとフォルダー共有の変更に関する一般的な質問に対する回答を次に示します。
エクスプローラーでファイルまたはフォルダーを共有するには、次のいずれかの操作を行います:
-
ファイルを右クリック (または長押し) してから、[その他のオプションを表示] > [アクセスを許可] > [特定のユーザー] の順に選択します。
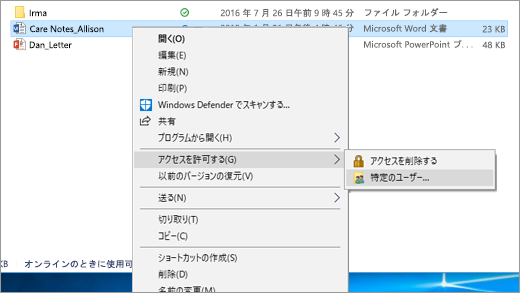
-
ファイルを共有するネットワーク上のユーザーを選択するか、[すべての ユーザー] を選択してすべてのネットワーク ユーザーにファイルへのアクセス権を付与します。
複数のファイルを一度に選択すると、それらすべてを同じ方法で共有することができます。 これはフォルダーにも当てはまります。フォルダーを共有すると、その中にあるファイルがすべて共有されます。
ファイルまたはフォルダを右クリックまたは押してから、[その他のオプションを表示] > [アクセスを許可] > [アクセスを削除] を選択します。
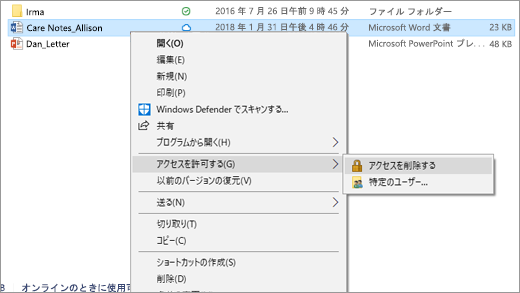
ファイル エクスプローラーには、ネットワーク上で共有されていないファイルも含め、すべてのファイルに対して [アクセスの削除] オプションが表示されます。
エクスプローラーを開き、アドレス バーに「\\localhost」 と入力します。
注: ユーザー プロファイル内のフォルダーからファイルを共有して \\localhost に移動すると、ユーザー プロファイルとそのすべてのファイルがそこに表示されます。 これは、ユーザーのすべてのファイルが共有されているのではなく、ユーザーが自分のすべてのファイルにアクセスしていることを示しているだけです。
エクスプローラーを開いて [ネットワーク] に移動したときにエラー メッセージ ("ネットワーク探索が無効になっています...") が表示される場合、ネットワーク上でファイルを共有しているデバイスを参照するには、ネットワーク探索を有効にする必要があります。 これを有効にするには、"ネットワーク探索が無効になっています" というバナーを選択し、[ネットワーク探索とファイル共有の有効化] を選択します。
![Windows 11 の、[ネットワーク] ウィンドウの [ネットワークとファイル共有] プロンプト。](https://support.content.office.net/ja-jp/media/808fe1de-036f-4093-8b96-1be8847a7c1a.png)
ファイルまたはフォルダーの共有に関する問題のトラブルシューティングを行うには、共有しようとしているすべてのコンピューターで次の手順を実行します。
-
Windows の更新 すべてのマシンが可能な限り更新されるようにすることが、ドライバーや Windows 更新プログラムで不足していないことを確認するための重要な要素です。
Windows Update を開く -
対象のコンピューターがすべて同じネットワーク上にあることを確認します。 たとえば、コンピューターがワイヤレス ルーターを介してインターネットに接続している場合は、すべてのコンピューターが同じワイヤレス ルーターを介して接続されていることを確認します。
-
Wi-Fi ネットワークを使用している場合は、[プライベート] に設定します。 方法については、「Windows 10 で Wi-Fi ネットワークを公衆またはプライベートにする」をご覧ください。
-
ネットワーク探索およびファイルとプリンターの共有を有効にして、パスワードで保護された共有を無効にします。
-
[スタート] ボタンを選択し、[設定] を選択します。
-
[設定の検索] 検索バーで、「高度な共有設定の管理」と入力し、候補の結果から [高度な共有設定の管理] を選択します。
-
表示される [共有の詳細設定] ウィンドウの [プライベート] で、[ネットワーク検出をオンにする] および [ファイルとプリンターの共有をオンにする] を選択します。
-
[すべてのネットワーク] で、[パスワード保護共有を無効にする] をオンにします。
-
-
共有サービスが自動的に開始されるように指定します。
-
[Windows ロゴ] キー + R を押します。
-
[実行]ダイアログ ボックスに「services.msc」 と入力し、[OK] を選択します。
-
以下の各サービスを右クリックし、[プロパティ] を選択します。サービスが実行されていない場合は、[開始] を選択し、[スタートアップの種類] で [自動] を選択します:
-
機能探索プロバイダー ホスト
-
機能探索リソース公開
-
SSDP 探索
-
UPnP デバイス ホスト
-
-
関連トピック
Windows 10 では、ネットワーク経由でファイルおよびフォルダーを共有する機能の一部が変更されています。これには、ホームグループの削除も含まれます。 Windows 10 のファイルとフォルダーの共有に関するその他の変更について、よく寄せられる質問とその回答をご確認ください。
エクスプローラーでファイルまたはフォルダーを共有するには、次のいずれかの操作を行います:
-
ファイルを右クリックするか長押しし、[アクセスを許可する] > [特定のユーザー] の順に選択します。
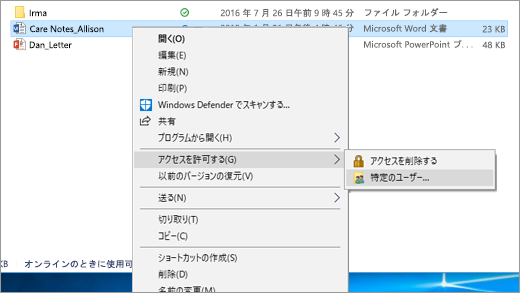
-
ファイルを選択し、エクスプローラーの上部にある [共有] タブを選択して、[共有] セクションの [特定のユーザー] を選択します。
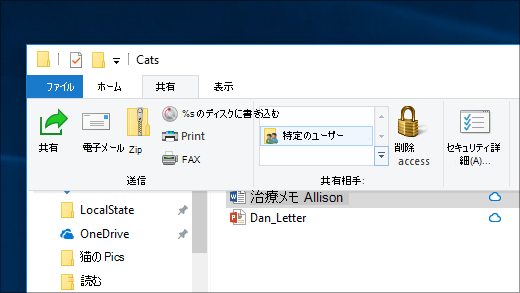
ファイルを共有するネットワーク上のユーザーを選択するか、[すべての ユーザー] を選択してすべてのネットワーク ユーザーにファイルへのアクセス権を付与します。
複数のファイルを一度に選択すると、それらすべてを同じ方法で共有することができます。 これはフォルダーにも当てはまります。フォルダーを共有すると、その中にあるファイルがすべて共有されます。
エクスプローラーで共有を停止するには、次のいずれかの操作を行います。
-
ファイルまたはフォルダーを右クリックするか長押しし、[アクセスを許可する] > [アクセスを削除する] の順に選択します。
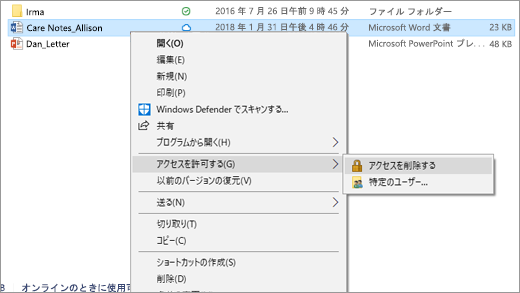
-
ファイルまたはフォルダーを選択し、エクスプローラーの上部にある [共有] タブを選択して、[共有] セクションの [アクセスを削除する] を選択します。
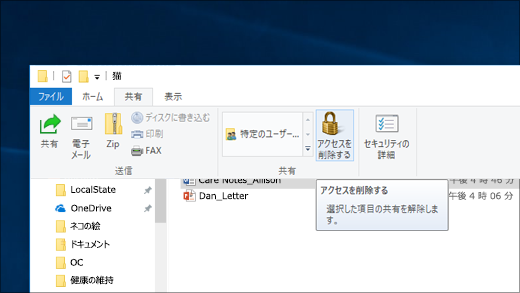
エクスプローラーでは、ファイルがネットワーク経由で共有されていなくても、すべてのファイルに対して [アクセスを削除する] オプション (以前のバージョンの Windows 10 では [共有の停止]) が表示されます。
エクスプローラーを開き、アドレス バーに「\\localhost」 と入力します。
注: ユーザー プロファイル内のフォルダーからファイルを共有して \\localhost に移動すると、ユーザー プロファイルとそのすべてのファイルがそこに表示されます。 これは、ユーザーのすべてのファイルが共有されているのではなく、ユーザーが自分のすべてのファイルにアクセスしていることを示しているだけです。
エクスプローラーを開いて [ネットワーク] に移動したときにエラー メッセージ ("ネットワーク探索が無効になっています...") が表示される場合、ネットワーク上でファイルを共有しているデバイスを参照するには、ネットワーク探索を有効にする必要があります。 これを有効にするには、[ネットワーク探索が無効になっています] というバナーを選択し、[ネットワーク探索とファイル共有の有効化] を選択します。
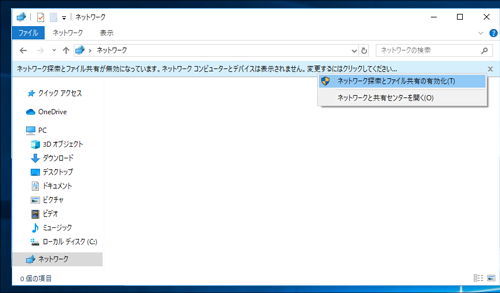
ファイルまたはフォルダーの共有に関する問題のトラブルシューティングを行うには、共有しようとしているすべてのコンピューターで次の手順を実行します。
-
Windows の更新 すべてのマシンが可能な限り更新されるようにすることが、ドライバーや Windows 更新プログラムで不足していないことを確認するための重要な要素です。
Windows Update を開く -
対象のコンピューターがすべて同じネットワーク上にあることを確認します。 たとえば、コンピューターがワイヤレス ルーターを介してインターネットに接続している場合は、すべてのコンピューターが同じワイヤレス ルーターを介して接続されていることを確認します。
-
Wi-Fi ネットワークを使用している場合は、[プライベート] に設定します。 方法については、「Windows 10 で Wi-Fi ネットワークを公衆またはプライベートにする」をご覧ください。
-
ネットワーク探索およびファイルとプリンターの共有を有効にして、パスワードで保護された共有を無効にします。
-
[スタート] ボタンを選択し、[設定] > [ネットワークとインターネット] の順に選択して、右側で [共有オプション] を選択します。
-
[プライベート] で [ネットワーク探索を有効にする] と [ファイルとプリンターの共有を有効にする] をオンにします。
-
[すべてのネットワーク] で、[パスワード保護共有を無効にする] をオンにします。
-
-
共有サービスが自動的に開始されるように指定します。
-
[Windows ロゴ] キー + R を押します。
-
[実行]ダイアログ ボックスに「services.msc」 と入力し、[OK] を選択します。
-
以下の各サービスを右クリックし、[プロパティ] を選択します。サービスが実行されていない場合は、[開始] を選択し、[スタートアップの種類] で [自動] を選択します:
-
機能探索プロバイダー ホスト
-
機能探索リソース公開
-
SSDP 探索
-
UPnP デバイス ホスト
-
-











