Si supponga di voler cercare l'interno telefonico di un dipendente usando il numero di badge o la tariffa corretta di una commissione per un importo di vendita. È possibile cercare dati per trovare in modo rapido ed efficiente dati specifici in un elenco e per verificare automaticamente che vengano usati i dati corretti. Dopo aver eseguito la ricerca dei dati, è possibile eseguire calcoli o visualizzare i risultati con i valori restituiti. Esistono diversi modi per cercare valori in un elenco di dati e per visualizzare i risultati.
Per saperne di più
-
Cercare i valori verticalmente in un elenco usando una corrispondenza esatta
-
Cercare i valori verticalmente in un elenco usando una corrispondenza approssimativa
-
Cercare i valori orizzontalmente in un elenco usando una corrispondenza esatta
-
Cercare i valori orizzontalmente in un elenco usando una corrispondenza approssimativa
-
Creare una formula di ricerca con la Ricerca guidata (solo Excel 2007)
Cercare i valori verticalmente in un elenco usando una corrispondenza esatta
Per eseguire questa attività, è possibile usare la funzione CERCA.VERT o una combinazione delle funzioni INDICE e CONFRONTA.
Esempi di CERCA.VERT
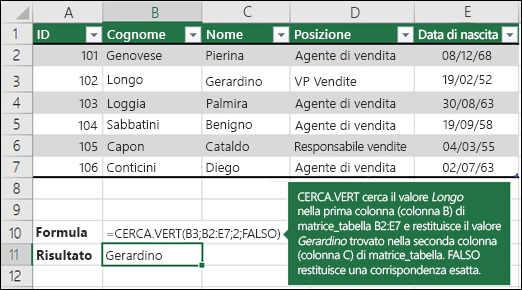
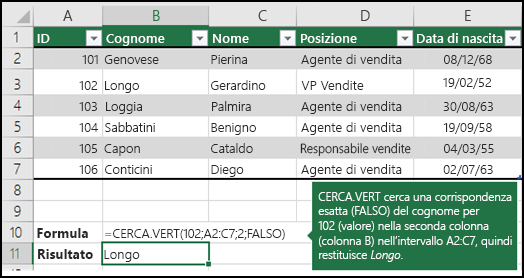
Per altre informazioni, vedere Funzione CERCA.VERT.
Esempi di INDICE e CONFRONTA
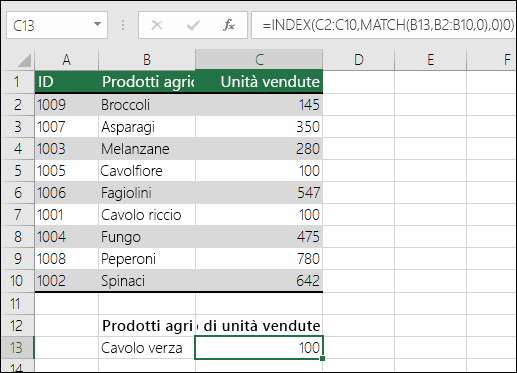
In poche parole, ciò significa che:
=INDICE(cerca il valore restituito da C2:C10 che CONFRONTA(Cavolo, che si trova da qualche parte nella matrice B2:B10, dove il valore restituito è il primo valore corrispondente a Cavolo))
La formula cerca il primo valore in C2:C10 che corrisponde a Cavolo (in B7) e restituisce il valore in C7 (100), che è il primo valore che corrisponde a Cavolo.
Per altre informazioni, vedere Funzione INDICE e Funzione CONFRONTA.
Cercare i valori verticalmente in un elenco usando una corrispondenza approssimativa
A questo scopo, usare la funzione CERCA.VERT.
Importante: Verificare che i valori nella prima riga siano stati ordinati in ordine crescente.
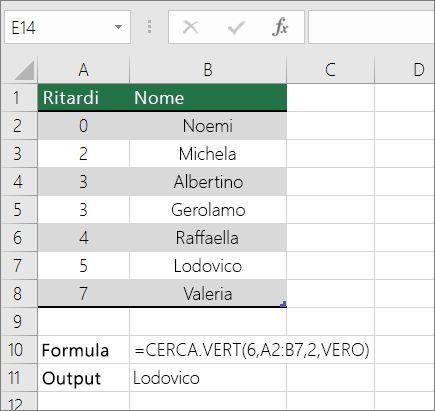
Nell'esempio precedente CERCA.VERT cerca il nome dello studente che ha 6 ritardi nell'intervallo A2:B7. Non ci sono voci per 6 ritardi nella tabella, quindi CERCA.VERT cerca la corrispondenza più alta successiva minore di 6 e trova il valore 5, associato al nome Davide, quindi restituisce Davide.
Per altre informazioni, vedere Funzione CERCA.VERT.
Cercare i valori verticalmente in un elenco di dimensioni sconosciute usando una corrispondenza esatta
Per eseguire questa attività, usare le funzioni SCARTO e CONFRONTA.
Nota: Usare questo approccio quando i dati si trova in un intervallo di dati esterno che si aggiornano ogni giorno. Il prezzo si trova nella colonna B, ma non si conosce il numero di righe di dati restituite dal server e la prima colonna non è ordinata alfabeticamente.
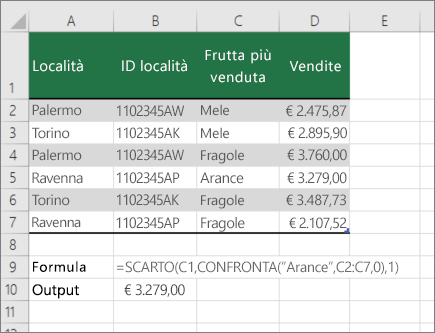
C1 è l'angolo superiore sinistro delle celle dell'intervallo(denominato anche cella iniziale).
CONFRONTA("Arance",C2:C7,0) cerca Arance nell'intervallo C2:C7. Non includere la cella iniziale nell'intervallo.
1 è il numero di colonne a destra della cella iniziale da cui deve provenire il valore restituito. In questo esempio il valore restituito proviene dalla colonna D, Vendite.
Cercare i valori orizzontalmente in un elenco usando una corrispondenza esatta
Per eseguire questa attività, usare la funzione CERCA.ORIZZ. Vedere un esempio di seguito:
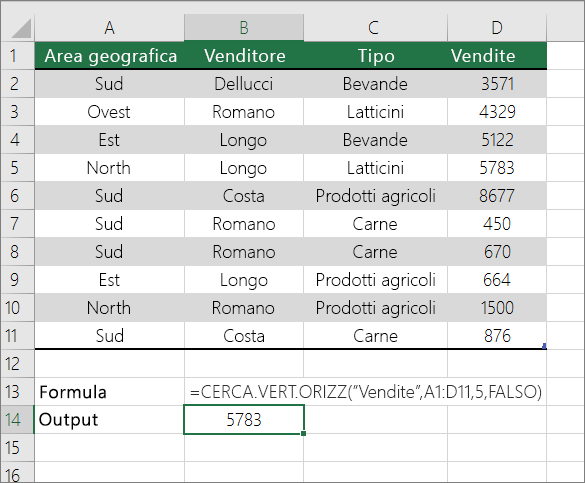
CERCA.ORIZZ cerca la colonna Vendite e restituisce il valore della riga 5 nell'intervallo specificato.
Per altre informazioni, vedere Funzione CERCA.ORIZZ.
Cercare i valori orizzontalmente in un elenco usando una corrispondenza approssimativa
Per eseguire questa attività, usare la funzione CERCA.ORIZZ.
Importante: Verificare che i valori nella prima riga siano stati ordinati in ordine crescente.
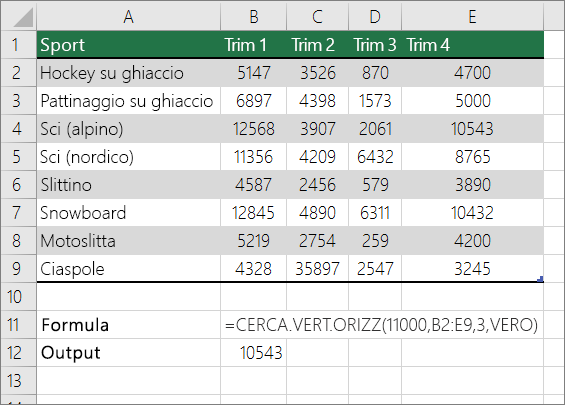
Nell'esempio precedente CERCA.ORIZZ cerca il valore 11000 nella riga 3 dell'intervallo specificato. Non trova 11000 e quindi cerca il successivo valore più grande minore di 1100 e restituisce 10543.
Per altre informazioni, vedere Funzione CERCA.ORIZZ.
Creare una formula di ricerca con la Ricerca guidata (soloExcel 2007 )
Nota: Il componente aggiuntivo Ricerca guidata è stato interrotto in Excel 2010. Questa funzionalità è stata sostituita dalla creazione guidata funzione e dalle funzioni di ricerca e riferimento (riferimento) disponibili.
In Excel 2007 la Ricerca guidata crea la formula di ricerca in base ai dati di un foglio di lavoro con etichette di riga e di colonna. La Ricerca guidata consente di trovare altri valori in una riga quando si conosce il valore di una colonna e viceversa. La Ricerca guidata usa INDICE e CONFRONTA nelle formule create.
-
Fare clic su una cella dell'intervallo.
-
Nel gruppo Soluzioni della scheda Formule fare clic su Ricerca.
-
Se il comando Ricerca non è disponibile, è necessario caricare la Ricerca guidata componente aggiuntivo programma.
Come caricare il componente aggiuntivo ricerca guidata
-
Fare clic sul pulsante Microsoft Office

-
Nell'elenco Gestisci fare clic su Componenti aggiuntivi di Excel, quindi scegliere Vai.
-
Nella finestra di dialogo Componenti aggiuntivi disponibili selezionare la casella di controllo accanto a Ricerca guidata e quindi fare clic su OK.
-
Seguire le istruzioni della procedura guidata.










