Een zoekmap is een virtuele map die een weergave biedt van alle e-mailitems die voldoen aan specifieke zoekcriteria die u instelt wanneer u de map maakt.
Als u bijvoorbeeld één map met al uw ongelezen berichten wilt, kunt u een zoekmap voor ongelezen e-mail maken. Deze map biedt u de mogelijkheid om al uw ongelezen berichten in één map weer te geven, ook al kunnen de berichten worden opgeslagen in verschillende mappen in uw postvak.
Opmerking: Zoekmappen kunnen geen zoekresultaten uit meerdere Outlook-gegevensbestanden (.pst) bevatten.
Opmerking: Als u merkt dat de stappen onder dit tabblad Nieuwe Outlook niet werken of niet overeenkomen met uw versie van Outlook, gebruikt u mogelijk nog geen nieuwe Outlook voor Windows. Selecteer Klassieke Outlook en volg in plaats daarvan deze stappen.
Een vooraf gedefinieerde zoekmap maken
-
Ga naar het postvak waarin u een zoekmap wilt maken.
-
Ga naar Zoekmappen en klik met de rechtermuisknop op het knooppunt. Selecteer Nieuwe zoekmap maken.
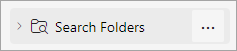
-
Kies in het venster Nieuwe zoekmap het type zoekmap dat u wilt toevoegen in de vervolgkeuzelijst. U kunt kiezen uit vier verschillende typen zoekmappen:
-
Ongelezen e-mail
-
Gemarkeerd voor opvolging
-
E-mail ongelezen of gemarkeerd voor opvolging
-
E-mail die rechtstreeks naar mij is verzonden
-
-
Bevestig de naam van uw zoekmap en selecteer Maken.
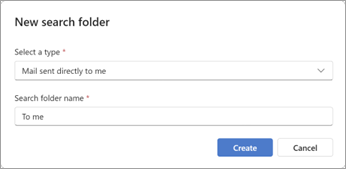
-
Ga naar het knooppunt Zoekmappen en vouw het uit om al uw zoekmappen weer te geven.
Een zoekmap verwijderen
Als u een zoekmap niet meer nodig hebt, kunt u die verwijderen. Een zoekmap is een virtuele map. Door een zoekmap uit de lijst met mappen te verwijderen, worden de in de map weergegeven berichten niet verwijderd.
Alle berichten in een zoekmap verwijderen
-
Als u alle berichten in een zoekmap wilt verwijderen, opent u de zoekmap en selecteert u alle berichten.
-
Selecteer Verwijderen op het toetsenbord.
Een zoekmap verwijderen
-
Vouw Zoekmappen uit in de mappenlijst.
-
Klik met de rechtermuisknop op de zoekmap die u wilt verwijderen en selecteer Map verwijderen.
Belangrijk: Als u een zoekmap verwijdert, worden er geen berichten verwijderd, maar als u een map verwijdert die geen zoekmap is, worden zowel de map als de berichten in de map verwijderd.
U kunt twee soorten zoekmappen maken.
Vooraf gedefinieerde zoekmappen maken en gebruiken
-
Selecteer op het lint het tabblad Map .
-
Selecteer in de groep Nieuw de optie Nieuwe zoekmap.
Sneltoets Klik op Ctrl+Shift+P als u een nieuwe zoekmap wilt maken.
-
Klik in de lijst Selecteer een zoekmap op de zoekmap die u wilt toevoegen. Sommige van de vooraf gedefinieerde zoekmappen zijn alleen beschikbaar als u naar het einde van de lijst bladert.
-
Als de vooraf gedefinieerde zoekmap opties heeft die kunnen worden aangepast, ziet u deze opties onder Zoekmap aanpassen. Als u bijvoorbeeld E-mail met bepaalde woorden selecteert, kunt u onder Zoekmap aanpassen de woorden opgeven die u wilt gebruiken.
Opmerking: Zoekmappen maken gebruik van zoeken op beginletters wanneer u specifieke woorden typt om in de zoekopdracht op te nemen. Als u bijvoorbeeld ‘regen’ typt in de woordenlijst, bevat de zoekmap berichten met het woord ‘regen’ en het woord ‘regenachtig’. Maar de zoekmap bevat geen berichten met de woorden ‘kregen’ of ‘lintjesregen’.
-
Als u meerdere accounts in Outlook hebt, kunt u opgeven in welk account u wilt zoeken. Gebruik het vak E-mail zoeken in om het e-mailaccount te kiezen waarnaar u wilt zoeken en selecteer vervolgens OK.
Een aangepaste zoekmap maken
-
Selecteer het menu Map.
-
Selecteer in de groep Nieuw de optie Nieuwe zoekmap.
Sneltoets Klik op Ctrl+Shift+P als u een zoekmap wilt maken.
-
Schuif in de lijst Een zoekmap selecteren omlaag naar de onderkant en onder Aangepast een aangepaste zoekmap maken.
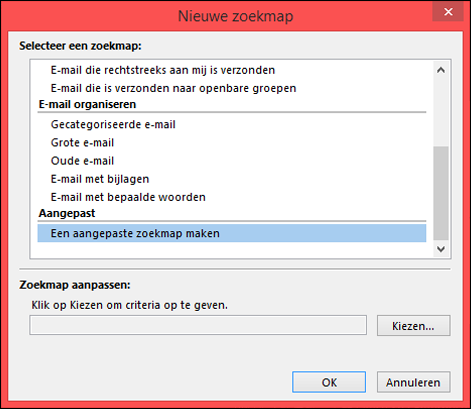
-
Klik op Kiezen onder Zoekmap aanpassen.
-
Typ een naam voor de aangepaste zoekmap.
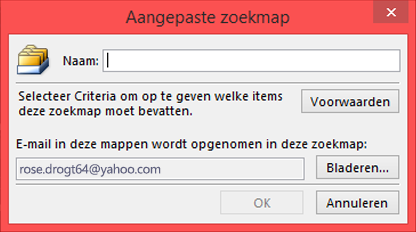
-
Klik op Criteria en selecteer de gewenste opties.
-
Het tabblad Berichten bevat criteria voor de inhoud of eigenschappen van een bericht, zoals de afzender, trefwoorden of geadresseerden.
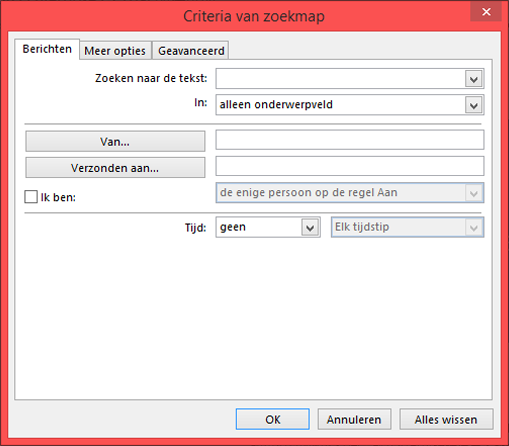
-
Het tabblad Meer opties bevat criteria voor andere berichtvoorwaarden, zoals urgentie, markeringen, bijlagen of categorisatie.
-
Op het tabblad Geavanceerd kunt u gedetailleerde criteria opgeven. Klik onder Aanvullende criteria bepalen op Veld, klik op het gewenste type criterium en klik op het specifieke criterium in de lijst. Klik in het vak Voorwaarde en het vak Waarde op de gewenste opties en klik op Toevoegen. Herhaal dit voor elk criterium dat u aan de zoekmap wilt toevoegen en klik op OK.
-
-
Klik op Bladeren en selecteer vervolgens de mappen waarin u wilt zoeken.
-
Klik op OK om elk geopend dialoogvenster te sluiten.
Een zoekmap verwijderen
Als u een zoekmap niet meer nodig hebt, kunt u die verwijderen. Een zoekmap is een virtuele map. Door een zoekmap uit de lijst met mappen te verwijderen, worden de in de map weergegeven berichten niet verwijderd. Als u alle berichten in een zoekmap wilt verwijderen, opent u de zoekmap. Selecteer alle berichten en druk op Delete op het toetsenbord.
Voer de volgende stappen uit om een zoekmap te verwijderen.
-
Selecteer in de mappenlijst indien nodig de pijl-omlaag naast het woord Zoekmappen om de lijst met zoekmappen uit te voeren.
-
Klik met de rechtermuisknop op de zoekmap die u wilt verwijderen en kies Map verwijderen.
Belangrijk: Door een zoekmap te verwijderen worden er geen berichten verwijderd. Wanneer u een map verwijdert die geen zoekmap is, worden zowel de map als de berichten daarin verwijderd.










