A Barra de Ferramentas de Acesso Rápido personalizável contém um conjunto de comandos que são independentes do separador atualmente apresentado no friso. Pode mover a Barra de Ferramentas de Acesso Rápido a partir de uma das duas localizações possíveis e pode adicionar botões que representam comandos à Barra de Ferramentas de Acesso Rápido.

Notas:
-
Não é possível aumentar o tamanho dos botões que representam os comandos através de uma opção no Microsoft Office. A única forma de aumentar o tamanho dos botões é ao diminuir a resolução de ecrã que utiliza.
-
Não é possível apresentar a Barra de Ferramentas de Acesso Rápido em múltiplas linhas.
-
Só é possível adicionar comandos à Barra de Ferramentas de Acesso Rápido. Os conteúdos da maioria das listas, tais como os valores de avanço e de espaçamento e os estilos individuais, que também são apresentados no friso, não podem ser adicionados à Barra de Ferramentas de Acesso Rápido. No entanto, pode Personalizar o friso no Office para personalizar o friso da forma que pretende. Por exemplo, pode criar separadores e grupos personalizados que contenham os comandos que utiliza com mais frequência.
O que pretende fazer?
-
Mostrar ou ocultar etiquetas de comando na Barra de Ferramentas de Acesso Rápido
-
Adicionar um comando à Barra de Ferramentas de Acesso Rápido
-
Adicionar um comando que não está no friso à Barra de Ferramentas de Acesso Rápido
-
Alterar a ordem dos comandos na Barra de Ferramentas de Acesso Rápido
-
Personalizar a Barra de Ferramentas de Acesso Rápido através do comando Opções
-
Repor as predefinições da Barra de Ferramentas de Acesso Rápido
-
Exportar uma Barra de Ferramentas de Acesso Rápido personalizada
-
Importar uma Barra de Ferramentas de Acesso Rápido personalizada
Mostrar ou ocultar a Barra de Ferramentas de Acesso Rápido
Clique com o botão direito do rato no friso e efetue um dos seguintes procedimentos:
-
Se for apresentada a Barra de Ferramentas de Acesso Rápido, selecione Ocultar Barra de Ferramentas de Acesso Rápido.
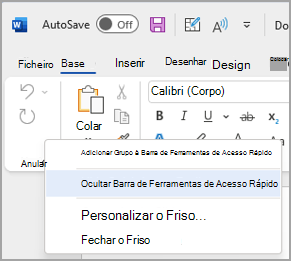
-
Se a Barra de Ferramentas de Acesso Rápido estiver oculta, selecione Mostrar Barra de Ferramentas de Acesso Rápido.
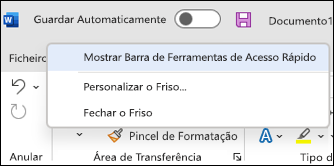
Nota: Também pode ocultar a Barra de Ferramentas de Acesso Rápido no menu Personalizar Barra de Ferramentas de Acesso Rápido ao selecionar Ocultar Barra de Ferramentas de Acesso Rápido.
Mover a Barra de Ferramentas de Acesso Rápido
Localização
A Barra de Ferramentas de Acesso Rápido pode encontrar-se em um de dois locais:
-
Acima do friso, na barra de título (localização predefinida)
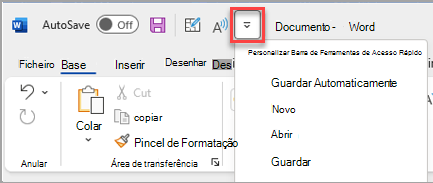
-
Abaixo do friso
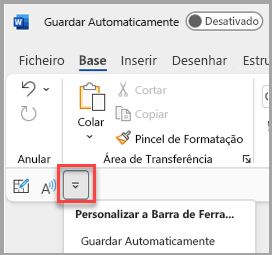
Alterar a localização
Pode mover a localização da Barra de Ferramentas de Acesso Rápido de uma localização para outra.
-
Selecione Personalizar a Barra de Ferramentas de Acesso Rápido.
-
Na lista, selecione Mostrar Abaixo do Friso.
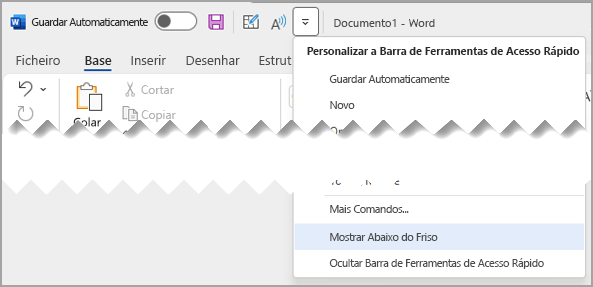
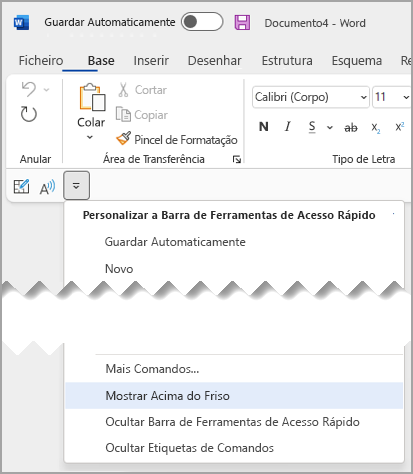
Notas:
-
Pode definir os comandos de localização em Opções.
-
Selecione Opções de> de Ficheiros > Barra de Ferramentas de Acesso Rápido>Posição da Barra de Ferramentas.
-
Mostrar ou Ocultar etiquetas de comando na Barra de Ferramentas de Acesso Rápido
Se a Barra de Ferramentas de Acesso Rápido estiver definida abaixo do friso, pode mostrar ou ocultar as etiquetas de comando.
Importante: A Barra de Ferramentas de Acesso Rápido TEM de ser definida abaixo do friso para mostrar ou ocultar as etiquetas de comando.
-
Selecione Personalizar a Barra de Ferramentas de Acesso Rápido.
-
Na lista, selecione Mostrar Etiquetas de Comando
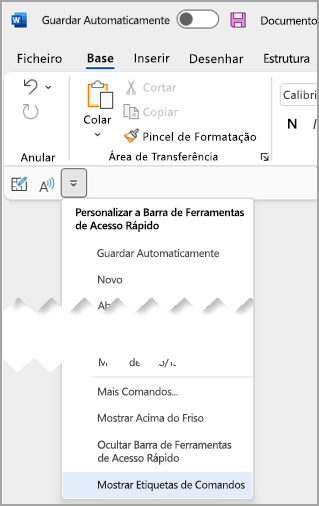
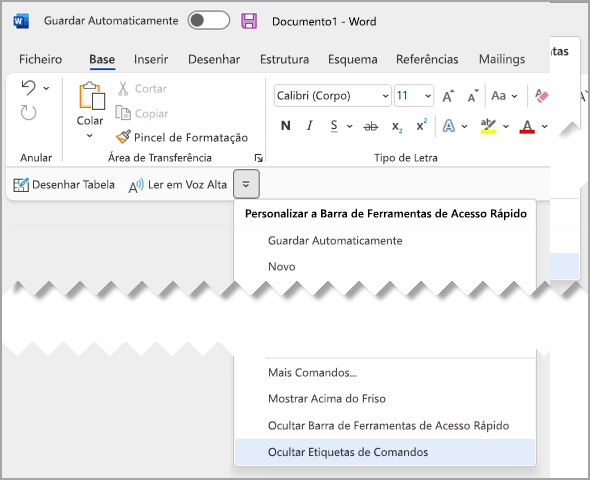
Adicionar um comando à Barra de Ferramentas de Acesso Rápido
-
No friso, selecione o separador ou grupo adequado para apresentar o comando que pretende adicionar à Barra de Ferramentas de Acesso Rápido.
-
Clique com o botão direito do rato no comando e, em seguida, selecione Adicionar à Barra de Ferramentas de Acesso Rápido no menu de atalho.
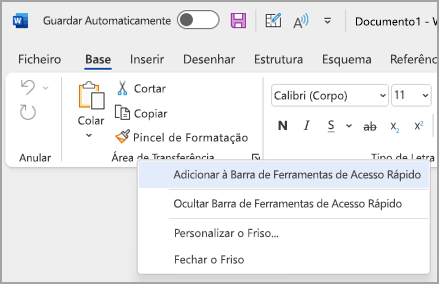
Adicionar um comando que não está no friso à Barra de Ferramentas de Acesso Rápido
-
Selecione Personalizar Barra de Ferramentas de Acesso Rápido > Mais Comandos.
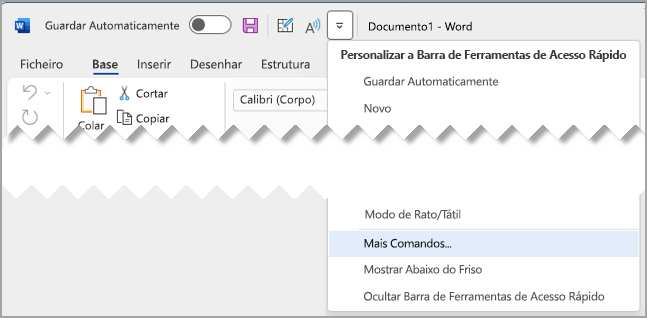
-
Na lista Escolher comandos de , selecione Comandos Não no Friso.
-
Localize o comando na lista e, em seguida, selecione Adicionar.
Sugestão: Se não conseguir encontrar o comando que pretende na lista Comandos Não na lista do Friso , experimente definir Escolher comandos de para Todos os comandos.
Remover um comando da Barra de Ferramentas de Acesso Rápido
-
Clique com o botão direito do rato no comando que pretende remover da Barra de Ferramentas de Acesso Rápido.
-
Selecione Remover da Barra de Ferramentas de Acesso Rápido no menu de atalho.
Alterar a ordem dos comandos na Barra de Ferramentas de Acesso Rápido
-
Clique com o botão direito do rato na Barra de Ferramentas de Acesso Rápido e, em seguida, selecione Personalizar Barra de Ferramentas de Acesso Rápido no menu de atalho.
-
Em Personalizar Barra de Ferramentas de Acesso Rápido, selecione o comando que pretende mover.
-
Selecione a seta Mover para Cima ou Mover Para Baixo .
Personalizar a Barra de Ferramentas de Acesso Rápido através do comando Opções
Pode adicionar, remover e alterar a ordem dos comandos na Barra de Ferramentas de Acesso Rápido através do comando Opções.
-
Selecione Opções de > de Ficheiros > Barra de Ferramentas de Acesso Rápido.
-
Utilize os botões Adicionar e Remover para mover itens entre a lista Personalizar a Barra de Ferramentas do Access657 e o comando Escolher da lista.
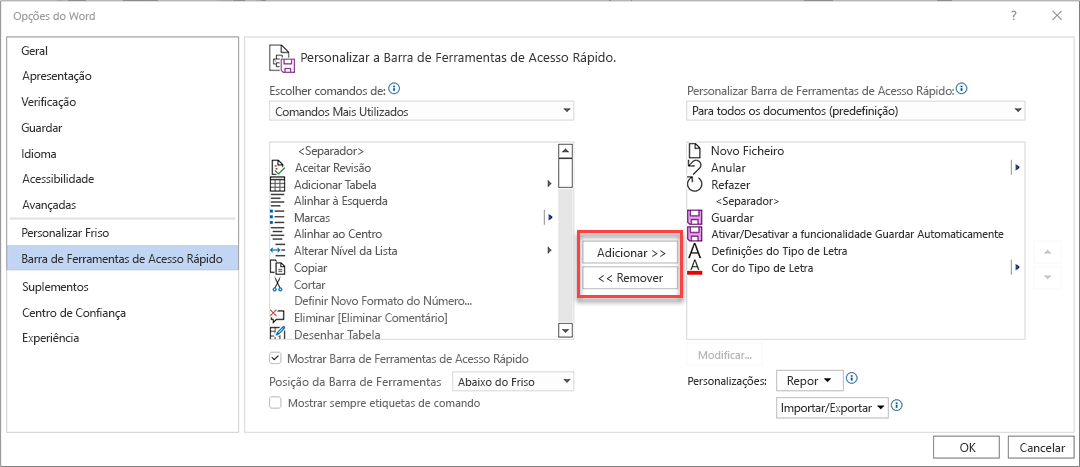
Notas: Para localizar um item na lista Escolher comandos de , pode ser útil confirmar primeiro a localização e o nome na aplicação. Os comandos que já não estão visíveis na aplicação ainda podem ser listados aqui em Todos os comandos. Para ajudar a identificar este tipo de comando, pode aparecer um nome de descrição mais descritivo entre parênteses junto ao nome do comando legado neste formulário:
-
Endereço [Localização do Documento]
-
Formatação [Colar Formatação]
-
Fórmulas [Colar Fórmulas]
-
Valores [Colar Valores]
Repor as predefinições da Barra de Ferramentas de Acesso Rápido
-
-
Abra o menu de atalho da Barra de Ferramentas de Acesso Rápido e, em seguida, selecione Personalizar Barra de Ferramentas de Acesso Rápido.
-
Na janela Personalizar a Barra de Ferramentas de Acesso Rápido , selecione Repor > Repor apenas a Barra de Ferramentas de Acesso Rápido.
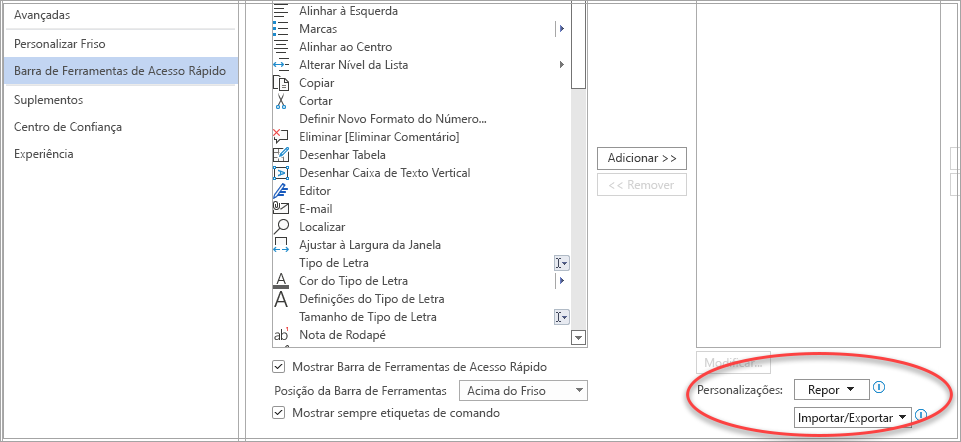
Exportar uma Barra de Ferramentas de Acesso Rápido personalizada
Pode exportar as suas personalizações do friso e da Barra de Ferramentas de Acesso Rápido para um ficheiro que pode ser importado e utilizado por um colega ou noutro computador.
-
Selecione Ficheiro > Opções > Barra de Ferramentas de Acesso Rápido.
-
Selecione Importar/Exportar > Exportar todas as personalizações.
Para obter mais informações sobre como personalizar o friso, consulte Personalizar o friso no Office.
Importar uma Barra de Ferramentas de Acesso Rápido personalizada
Pode importar ficheiros de personalização para substituir o esquema atual do friso e da Barra de Ferramentas de Acesso Rápido. Ao importar a personalização, pode manter os programas do Microsoft Office com o mesmo aspeto que os seus colegas ou de computador para computador.
Importante: Ao importar um ficheiro de personalização do friso, perderá todas as personalizações anteriores do friso e da Barra de Ferramentas de Acesso Rápido. Se acredita que poderá querer reverter para a sua personalização atual, deve exportá-la antes de importar novas personalizações.
-
Selecione Opções de> de Ficheiros > Barra de Ferramentas de Acesso Rápido.
-
Selecione Importar/Exportar > Importar ficheiro de personalização.
Para obter mais informações sobre como personalizar o friso, consulte Personalizar o friso no Office.
Quando os grupos personalizados mostram uma bola verde ou azul na Barra de Ferramentas de Acesso Rápido
Os ícones representam grupos personalizados de comandos na Barra de Ferramentas de Acesso Rápido quando é escolhido um ícone. Se um grupo personalizado na Barra de Ferramentas de Acesso Rápido apresentar uma bola verde ou azul para um ícone, significa que não foi selecionado um ícone para esse grupo personalizado. Pode adicionar um ícone para um grupo personalizado depois de o grupo já ter sido criado e apresentado na Barra de Ferramentas de Acesso Rápido.
-
No menu pendente Barra de Ferramentas de Acesso Rápido, selecione Mais Comandos.
-
Na barra de navegação à esquerda, selecione Personalizar Friso.
-
Na coluna Personalizar o Friso à direita, selecione o grupo personalizado.
-
Selecione Mudar o nome.
-
Selecione um ícone.
-
Selecione OK > OK.
Nota: Para criar um grupo personalizado de comandos, consulte Personalizar o friso no Office.










