Meddelanden: Om problemet hindrar dig från att starta i Windows kan du inte följa stegen i den här artikeln. När enheten försöker starta om ett par gånger bör du få Windows Återställningsalternativ, som du kan använda för att försöka lösa problemet. Klicka på en länk nedan som motsvarar din version av Windows:
-
Windows 11, Windows 10: Återställningsalternativ i Windows
-
Windows 8.1: Återställa datorn delvis, helt eller till en tidigare tidpunkt
Sammanfattning
En "start i felsäkert läge" startar Windows med ett minimalt antal drivrutiner och startprogram, så att du kan fastställa om ett bakgrundsprogram stör ditt spel eller program. Det här liknar att starta Windows i felsäkert läge, men ger dig större kontroll över vilka tjänster och program som körs vid start för att hjälpa dig att identifiera orsaken till ett problem.
Starta i felsäkert läge
De här stegen kan se komplicerade ut vid första anblicken, men att följa dem i ordning, steg för steg, hjälper dig att komma igång igen.
-
Logga in på datorn som administratör. Om du är osäker på om ditt konto har administratörsbehörighet kan du läsa Skapa ett lokalt användarkonto eller ett administratörskonto i Windows för att ta reda på hur du kan se om ditt konto har administratörsrättigheter och bevilja dem ditt konto, om det behövs.
-
Välj Sök , skriv msconfig och välj sedan Systemkonfiguration i listan med resultat.
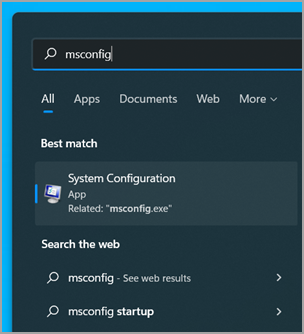
Viktigt!: Om datorn är ansluten till ett nätverk kan nätverksprincipinställningarna hindra dig från att följa de här stegen. Använd endast systemkonfigurationsverktyget för att ändra avancerade startalternativ på datorn med hjälp av råd från en Microsoft-supporttekniker. Om du använder systemkonfigurationsverktyget kan datorn bli oanvändbar.
-
På fliken Tjänster i Systemkonfiguration väljer du Dölj alla Microsoft-tjänster och sedan Inaktivera alla. Välj Verkställ.
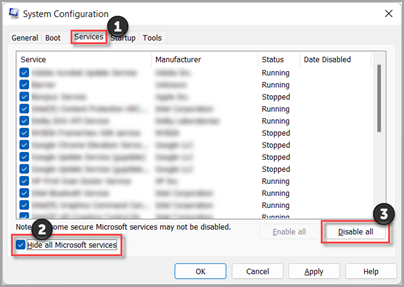
-
På fliken Start i Systemkonfiguration väljer du Öppna Aktivitetshanteraren.
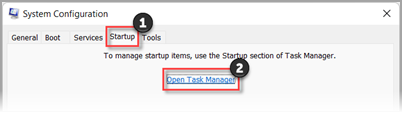
-
På fliken Autostart i Aktivitetshanteraren markerar du objektet för varje aktiverat startobjekt och väljer sedan Inaktivera. (Håll reda på vilka objekt som har inaktiverats. Du behöver veta detta senare.)
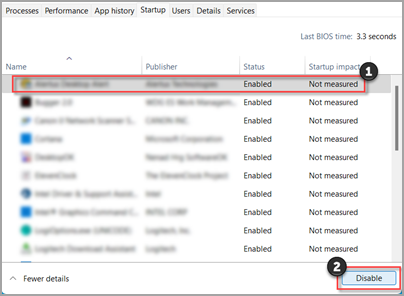
-
Stäng Aktivitetshanteraren.
-
På fliken Start i Systemkonfiguration väljer du OK. När du startar om datorn sker den i en ren startmiljö. Följ felsökningsstegen för att installera, avinstallera eller köra programmet. Datorn kan tillfälligt förlora vissa funktioner i en ren startmiljö. Återställ datorn så att den startar som vanligt efter felsökning av felsök och återuppta-funktionen.
Installera, avinstallera eller kör applikation
När datorn har startats om har den en ren miljö. Använd sedan någon av följande metoder:
Obs!: Om du får felmeddelandet "Det gick inte att komma åt Windows Installer-tjänsten" under installationen eller avinstallationen behöver du mer information. Se Starta Windows Installer-tjänsten när systemtjänster inte läses in. Installera eller avinstallera sedan programmet eller uppdatera igen.
Om installationen eller avinstallationen lyckas är problemet löst och du kan starta som vanligt.
Så här återställer du datorn så att den startar som vanligt
Om installationen eller avinstallationen fortfarande inte lyckas orsakas problemet inte av en progam- eller tjänststörning. Du kan behöva kontakta programtillverkaren för mer specifik support.
Om programmet körs korrekt orsakas det här problemet av program- eller tjänststörningar. Du kan ta reda på vilket program eller vilken tjänst som orsakar problemet.
Så här tar du reda på vad som orsakar problemet genom att göra en ren start
Om programmet fortfarande inte körs som förväntat orsakas det här problemet inte av program- eller tjänststörningar. Du kan behöva kontakta programtillverkaren för mer specifik support.
Ta reda på vad som orsakar problemet när du har startat i felsäkert läge
Om problemet inte uppstår när datorn är i en ren startmiljö kan du avgöra vilket startprogram eller vilken tjänst som orsakar problemet genom att systematiskt aktivera eller inaktivera dem och starta om datorn. Om du aktiverar en tjänst eller ett startobjekt åt gången och startar om datorn varje gång kommer du till slut att hitta problemtjänsten eller -programmet, men det mest effektiva sättet att göra detta på är att testa hälften av dem åt gången, och således eliminera hälften av objekten som den potentiella orsaken vid varje omstart av datorn. Du kan sedan upprepa den här processen tills du har isolerat problemet. Så här gör du:
-
Logga in på datorn som administratör. Om du är osäker på om ditt konto har administratörsbehörighet kan du läsa Skapa ett lokalt användarkonto eller ett administratörskonto i Windows för att ta reda på hur du kan se om ditt konto har administratörsrättigheter och bevilja dem ditt konto, om det behövs.
-
Välj Sök och skriv msconfig. Välj Systemkonfiguration i listan med resultat.
-
Välj fliken Tjänster och sedan Dölj alla Microsoft-tjänster.
-
Markera var och en av kryssrutorna i den övre halvan av tjänstlistan.
-
Välj OK och sedan Starta om.
-
När datorn har startats om kontrollerar du om problemet kvarstår.
-
Om problemet kvarstår är det något av de markerade objekten som är problemtjänsten. Upprepa steg 1 till 6, men i steg 4 avmarkerar du den nedre halvan av rutorna i listan Tjänst som du valde i det senaste testet.
-
Om problemet är borta är de markerade objekten inte orsaken till problemet. Upprepa steg 1 till 6, men i steg 4 aktiverar du den övre halvan av rutorna som du avmarkerade i listan Tjänst i det senaste testet.
-
Upprepa dessa steg tills du antingen har isolerat problemet till en enda tjänst, eller tills du har fastställt att ingen av tjänsterna är orsaken till problemet. Om du stöter på problemet när endast en tjänst har valts i listan Tjänst går du till steg 10. Om ingen av tjänsterna orsakar problemet går du till steg 7.
-
-
Välj Start och sedan Öppna Aktivitetshanteraren. På fliken Start i Aktivitetshanteraren, en i taget, markerar du den övre halvan av de objekt som du inaktiverade tidigare och väljer sedan Aktivera.
-
Välj OK och sedan Starta om.
-
Om problemet uppstår upprepar du steg 7, men den här gången Inaktivera den nedre halvan av objekten som du aktiverade i det senaste testet.
-
Om problemet inte uppstår upprepar du steg 7, men Inaktivera allt du aktiverat i det senaste testet och Aktivera den andra halvan av objekten som du inaktiverade.
-
Om du fortfarande stöter på problemet efter att bara ett startobjekt har aktiverats är det aktiverade objektet som orsakar problemet och du bör gå till steg 9. Om inget startobjekt orsakar problemet kan det finnas ett problem med en Microsoft-tjänst. Se Återställningsalternativ i Windows.
-
-
När du har fastställt startobjektet eller tjänsten som orsakar problemet kontaktar du programtillverkaren för att ta reda på om problemet kan lösas eller kör Windows med tjänsten avmarkerad eller startobjektet Inaktiverat.
Återställ datorn så att den startar som vanligt efter felsökning i felsäkert läge
När du är klar med felsökningen återställer du datorn till att starta på vanligt sätt.
-
Välj Sök och skriv msconfig. Välj Systemkonfiguration i listan med resultat.
-
På fliken Allmänt väljer du Normal start.
-
Välj fliken Tjänster, avmarkera kryssrutan bredvid Dölj alla Microsoft-tjänster, välj Aktivera alla och välj sedan Använd.
-
Välj fliken Start och sedan Öppna Aktivitetshanteraren.
-
Aktivera alla startprogram som du hade Inaktiverat tidigare i Aktivitetshanteraren och välj sedan OK.
-
När du uppmanas att starta om datorn väljer du Starta om.
Starta Windows Installer-tjänsten när systemtjänster inte har lästs in
Om du kör ett installationsprogram utan att starta Windows Installer-tjänsten kan du få följande felmeddelande:
Det gick inte att komma åt tjänsten Windows Installer. Kontakta supportpersonalen för att kontrollera att Windows Installer-tjänsten är korrekt registrerad.
Tjänsten Windows Installer startar inte om du avmarkerar kryssrutan Läs in systemtjänster i systemkonfigurationsverktyget. Om du ska använda tjänsten Windows Installer när systemtjänster inte har lästs in startar du tjänsten manuellt. Så här gör du:
-
Välj Sök och skriv datorhantering. Välj Datorhantering i resultatlistan.
-
I konsolträdet väljer du pilen för att expandera Tjänster och program och väljer sedan Tjänster.
-
Högerklicka eller svep nedåt på Windows Installer i informationsfönstret och välj sedan Start.
-
Logga in på datorn som administratör. Om du inte har ett administratörskonto kan du skapa ett.
Skapa ett lokalt användarkonto eller ett administratörskonto i Windows -
Skriv msconfig i sökrutan i Aktivitetsfältet och välj Systemkonfiguration i listan med resultat.
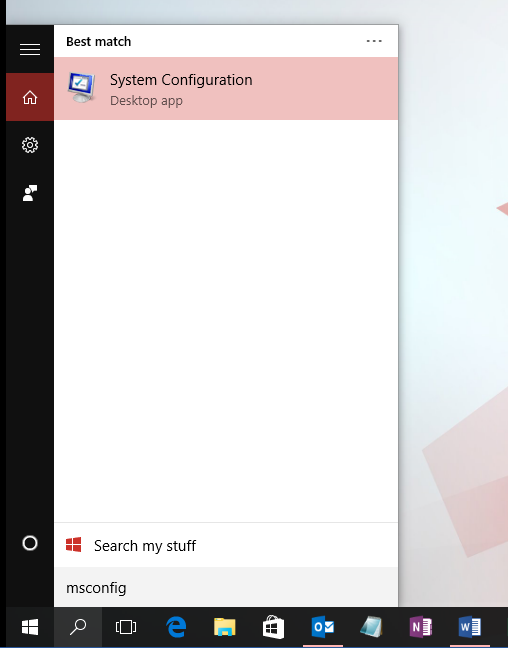
Viktigt!: Om datorn är ansluten till ett nätverk kan nätverksprincipinställningarna hindra dig från att följa de här stegen. Använd endast systemkonfigurationsverktyget för att ändra avancerade startalternativ på datorn med hjälp av råd från en Microsoft-supporttekniker. Om du använder systemkonfigurationsverktyget kan datorn bli oanvändbar.
-
På fliken Tjänster i Systemkonfiguration väljer du Dölj alla Microsoft-tjänster och sedan Inaktivera alla. Välj Verkställ.
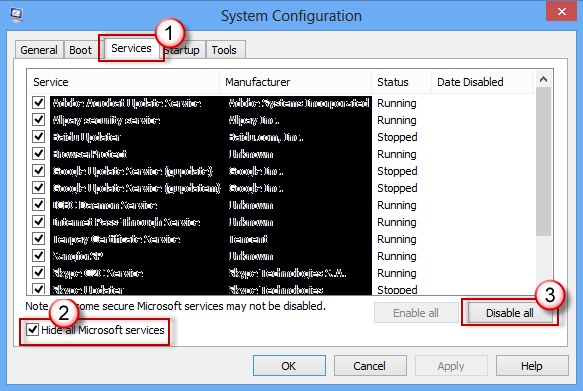
-
På fliken Start i Systemkonfiguration väljer du Öppna Aktivitetshanteraren.
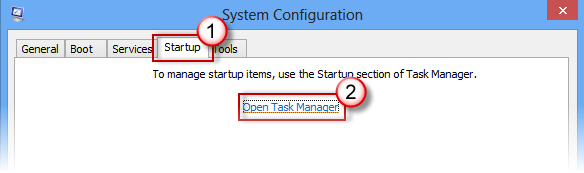
-
På fliken Autostart i Aktivitetshanteraren markerar du objektet för varje aktiverat startobjekt och väljer sedan Inaktivera. (Håll reda på vilka objekt som har inaktiverats. Du behöver veta detta senare.)
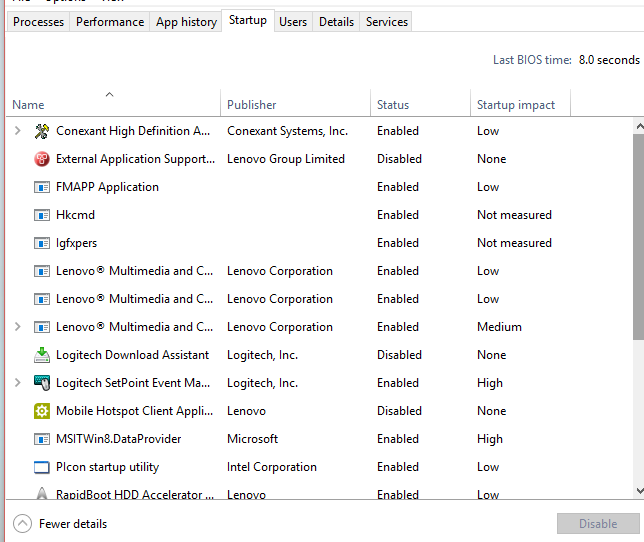
-
Stäng Aktivitetshanteraren.
-
På fliken Start i Systemkonfiguration väljer du OK. När du startar om datorn är den i en ren startmiljö. Följ felsökningsstegen för att installera, avinstallera eller köra programmet. Datorn kan tillfälligt förlora vissa funktioner i en ren startmiljö. Återställ datorn så att den startar som vanligt efter felsökning av felsök och återuppta-funktionen.
Installera, avinstallera eller kör applikation
När datorn har startats om har den en ren miljö. Använd sedan någon av följande metoder:
Obs!: Om du får felmeddelandet "Det gick inte att komma åt Windows Installer-tjänsten" under installationen eller avinstallationen behöver du mer information. Se Starta Windows Installer-tjänsten när systemtjänster inte läses in. Installera eller avinstallera sedan programmet eller uppdatera igen.
Om installationen eller avinstallationen lyckas är problemet löst och du kan starta som vanligt.
Så här återställer du datorn så att den startar som vanligt
Om installationen eller avinstallationen fortfarande inte lyckas orsakas problemet inte av en progam- eller tjänststörning. Du kan behöva kontakta programtillverkaren för mer specifik support.
Om programmet körs korrekt orsakas det här problemet av program- eller tjänststörningar. Du kan ta reda på vilket program eller vilken tjänst som orsakar problemet.
Så här tar du reda på vad som orsakar problemet genom att göra en ren start
Om programmet fortfarande inte körs som förväntat orsakas det här problemet inte av program- eller tjänststörningar. Du kan behöva kontakta programtillverkaren för mer specifik support.
Ta reda på vad som orsakar problemet när du har startat i felsäkert läge
Om problemet inte uppstår när datorn är i en ren startmiljö kan du avgöra vilket startprogram eller vilken tjänst som orsakar problemet genom att systematiskt aktivera eller inaktivera dem och starta om datorn. Om du aktiverar en tjänst eller ett startobjekt åt gången och startar om datorn varje gång kommer du till slut att hitta problemtjänsten eller -programmet, men det mest effektiva sättet att göra detta på är att testa hälften av dem åt gången, och således eliminera hälften av objekten som den potentiella orsaken vid varje omstart av datorn. Du kan sedan upprepa den här processen tills du har isolerat problemet. Så här gör du:
-
Logga in på datorn med ett konto som har administratörsbehörighet. Om du inte har ett administratörskonto kan du skapa ett.
Skapa ett lokalt användarkonto eller ett administratörskonto i Windows -
Skriv msconfig i sökrutan i Aktivitetsfältet. Välj Systemkonfiguration i listan med resultat.
-
Välj fliken Tjänster och sedan Dölj alla Microsoft-tjänster.
-
Markera var och en av kryssrutorna i den övre halvan av tjänstlistan.
-
Välj OK och sedan Starta om.
-
När datorn har startats om kontrollerar du om problemet kvarstår.
-
Om problemet kvarstår är det något av de markerade objekten som är problemtjänsten. Upprepa steg 1 till 6, men i steg 4 avmarkerar du den nedre halvan av rutorna i listan Tjänst som du valde i det senaste testet.
-
Om problemet är borta är de markerade objekten inte orsaken till problemet. Upprepa steg 1 till 6, men i steg 4 aktiverar du den övre halvan av rutorna som du avmarkerade i listan Tjänst i det senaste testet.
-
Upprepa dessa steg tills du antingen har isolerat problemet till en enda tjänst, eller tills du har fastställt att ingen av tjänsterna är orsaken till problemet. Om du stöter på problemet när endast en tjänst har valts i listan Tjänst går du till steg 9. Om ingen av tjänsterna orsakar problemet går du till steg 7.
-
-
Välj Start och sedan Öppna Aktivitetshanteraren. På fliken Start i Aktivitetshanteraren, en i taget, markerar du den övre halvan av de objekt som du inaktiverade tidigare och väljer sedan Aktivera.
-
Välj OK och sedan Starta om.
-
Om problemet uppstår upprepar du steg 7, men den här gången Inaktivera den nedre halvan av objekten som du aktiverade i det senaste testet.
-
Om problemet inte uppstår upprepar du steg 7, men Inaktivera allt du aktiverat i det senaste testet och Aktivera den andra halvan av objekten som du inaktiverade.
-
Om du fortfarande stöter på problemet efter att bara ett startobjekt har aktiverats är det aktiverade objektet som orsakar problemet och du bör gå till steg 9. Om inget startobjekt orsakar problemet kan det finnas ett problem med en Microsoft-tjänst. Se Återställningsalternativ i Windows.
-
-
När du har fastställt startobjektet eller tjänsten som orsakar problemet kontaktar du programtillverkaren för att ta reda på om problemet kan lösas eller kör Windows med tjänsten avmarkerad eller startobjektet Inaktiverat.
Återställ datorn så att den startar som vanligt efter felsökning i felsäkert läge
När du är klar med felsökningen återställer du datorn till att starta på vanligt sätt.
-
Skriv msconfig i sökrutan i Aktivitetsfältet. Välj Systemkonfiguration i listan med resultat.
-
På fliken Allmänt väljer du Normal start.
-
Välj fliken Tjänster, avmarkera kryssrutan bredvid Dölj alla Microsoft-tjänster, välj Aktivera alla och välj sedan Använd.
-
Välj fliken Start och sedan Öppna Aktivitetshanteraren.
-
Aktivera alla startprogram som du hade Inaktiverat tidigare i Aktivitetshanteraren och välj sedan OK.
-
När du uppmanas att starta om datorn väljer du Starta om.
Starta Windows Installer-tjänsten när systemtjänster inte har lästs in
Om du kör ett installationsprogram utan att starta Windows Installer-tjänsten kan du få följande felmeddelande:
Det gick inte att komma åt tjänsten Windows Installer. Kontakta supportpersonalen för att kontrollera att Windows Installer-tjänsten är korrekt registrerad.
Tjänsten Windows Installer startar inte om du avmarkerar kryssrutan Läs in systemtjänster i systemkonfigurationsverktyget. Om du ska använda tjänsten Windows Installer när systemtjänster inte har lästs in startar du tjänsten manuellt. Så här gör du:
-
Skriv datorhantering i sökrutan i Aktivitetsfältet. Välj Datorhantering i resultatlistan.
-
I konsolträdet väljer du pilen för att expandera Tjänster och program och väljer sedan Tjänster.
-
Högerklicka eller svep nedåt på Windows Installer i informationsfönstret och välj sedan Start.
-
Svep inåt från skärmens högra kant och välj sedan Sök . Om du använder en mus pekar du i det nedre högra hörnet av skärmen och väljer sedan Sök .
-
Skriv msconfig i sökrutan och välj sedan Systemkonfiguration.
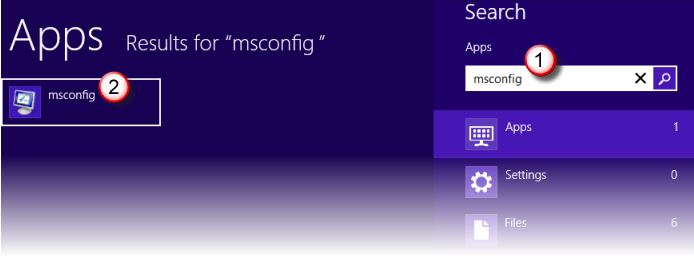
-
På fliken Tjänster i Systemkonfiguration väljer du Dölj alla Microsoft-tjänster och sedan Inaktivera alla. Välj Verkställ.
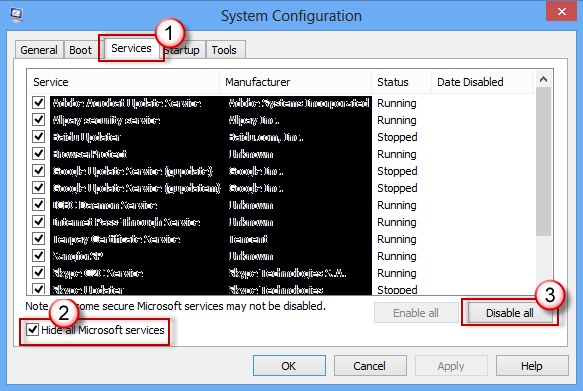
Viktigt!: Om datorn är ansluten till ett nätverk kan nätverksprincipinställningarna hindra dig från att följa de här stegen. Använd endast systemkonfigurationsverktyget för att ändra avancerade startalternativ på datorn med hjälp av råd från en Microsoft-supporttekniker. Om du använder systemkonfigurationsverktyget kan datorn bli oanvändbar.
-
På fliken Start i Systemkonfiguration väljer du Öppna Aktivitetshanteraren.
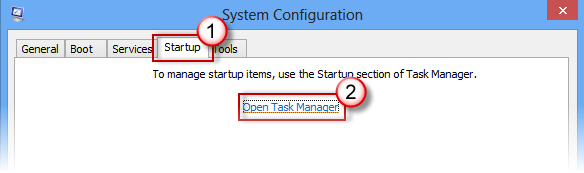
-
På fliken Autostart i Aktivitetshanteraren markerar du objektet för varje aktiverat startobjekt och väljer sedan Inaktivera. (Håll reda på vilka objekt som har inaktiverats. Du behöver veta detta senare.)
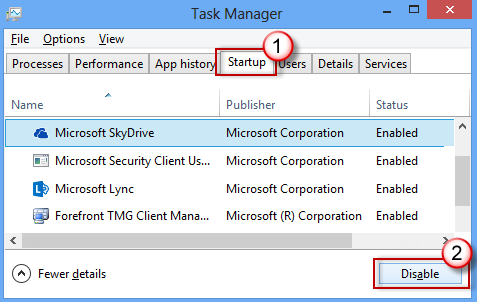
-
Stäng Aktivitetshanteraren.
-
På fliken Start i Systemkonfiguration väljer du OK och startar sedan om datorn.
Datorn startas om i en ren startmiljö. Följ felsökningsstegen för att installera, avinstallera eller köra programmet. Datorn kan tillfälligt förlora vissa funktioner i en ren startmiljö, men den funktionen returneras. Slutför felsökningen och återställ datorn så att den startar som vanligt.
Installera, avinstallera eller kör applikation
När datorn har startats om har den en ren miljö. Använd sedan någon av följande metoder:
Obs!: Om du får felmeddelandet "Det gick inte att komma åt Windows Installer-tjänsten" under installationen eller avinstallationen behöver du mer information. Se Starta Windows Installer-tjänsten när systemtjänster inte läses in. Installera eller avinstallera sedan programmet eller uppdatera igen.
Om installationen eller avinstallationen lyckas är problemet löst och du kan starta som vanligt.
Så här återställer du datorn så att den startar som vanligt
Om installationen eller avinstallationen fortfarande inte lyckas orsakas problemet inte av en progam- eller tjänststörning. Du kan behöva kontakta programtillverkaren för mer specifik support.
Om programmet körs korrekt orsakas det här problemet av program- eller tjänststörningar. Du kan ta reda på vilket program eller vilken tjänst som orsakar problemet.
Så här tar du reda på vad som orsakar problemet genom att göra en ren start
Om programmet fortfarande inte körs som förväntat orsakas det här problemet inte av program- eller tjänststörningar. Du kan behöva kontakta programtillverkaren för mer specifik support.
Ta reda på vad som orsakar problemet när du har startat i felsäkert läge
Om problemet inte uppstår när datorn är i en ren startmiljö kan du avgöra vilket startprogram eller vilken tjänst som orsakar problemet genom att systematiskt aktivera eller inaktivera dem och starta om datorn. Om du aktiverar en tjänst eller ett startobjekt åt gången och startar om datorn varje gång kommer du till slut att hitta problemtjänsten eller -programmet, men det mest effektiva sättet att göra detta på är att testa hälften av dem åt gången, och således eliminera hälften av objekten som den potentiella orsaken vid varje omstart av datorn. Du kan sedan upprepa den här processen tills du har isolerat problemet. Så här gör du:
-
Logga in på datorn med ett konto som har administratörsbehörighet. Om du inte har ett administratörskonto kan du skapa ett.
Skapa ett lokalt användarkonto eller ett administratörskonto i Windows -
Svep inåt från skärmens högra kant och välj sedan Sök . Om du använder en mus pekar du i det nedre högra hörnet av skärmen och väljer sedan Sök .
-
Skriv msconfig i sökrutan och välj Systemkonfiguration i listan med resultat.
-
Välj fliken Tjänster och sedan Dölj alla Microsoft-tjänster.
-
Markera var och en av kryssrutorna i den övre halvan av tjänstlistan.
-
Välj OK och sedan Starta om.
-
När datorn har startats om kontrollerar du om problemet kvarstår.
-
Om problemet kvarstår är det något av de markerade objekten som är problemtjänsten. Upprepa steg 1 till 7, men i steg 5 avmarkerar du den nedre halvan av rutorna i listan Tjänst som du valde i det senaste testet.
-
Om problemet är borta är de markerade objekten inte orsaken till problemet. Upprepa steg 1 till 7, men i steg 5 aktiverar du den övre halvan av rutorna som du avmarkerade i listan Tjänst i det senaste testet.
-
Upprepa dessa steg tills du antingen har isolerat problemet till en enda tjänst, eller tills du har fastställt att ingen av tjänsterna är orsaken till problemet. Om du stöter på problemet när endast en tjänst har valts i listan Tjänst går du till steg 10. Om ingen tjänst orsakar problemet går du till steg 8.
-
-
Välj Start och sedan Öppna Aktivitetshanteraren. På fliken Start i Aktivitetshanteraren, en i taget, markerar du den övre halvan av de objekt som du inaktiverade tidigare och väljer sedan Aktivera.
-
Välj OK och sedan Starta om.
-
Om problemet uppstår upprepar du steg 8, men den här gången Inaktivera den nedre halvan av objekten som du aktiverade i det senaste testet.
-
Om problemet inte uppstår upprepar du steg 8, men Inaktivera allt du aktiverat i det senaste testet och Aktivera den andra halvan av objekten som du inaktiverade.
-
Om problemet kvarstår efter att endast ett startobjekt har aktiverats är det aktiverade objektet som orsakar problemet och du bör gå till steg 10. Om inget startobjekt orsakar problemet kan det finnas ett problem med en Microsoft-tjänst. Se Så här återställer du datorn utan att ta bort filer, återställa datorn helt eller till en tidigare tidpunkt.
-
-
När du har fastställt startobjektet eller tjänsten som orsakar problemet kontaktar du programtillverkaren för att ta reda på om problemet kan lösas eller kör Windows med tjänsten avmarkerad eller startobjektet Inaktiverat.
Återställ datorn så att den startar som vanligt efter felsökning i felsäkert läge
När du är klar med felsökningen återställer du datorn till att starta på vanligt sätt.
-
Svep inåt från skärmens högra kant och välj sedan Sök . Om du använder en mus pekar du i det nedre högra hörnet av skärmen och väljer sedan Sök .
-
Skriv msconfig i sökrutan och välj Systemkonfiguration i listan med resultat.
-
På fliken Allmänt väljer du Normal start.
-
Välj fliken Tjänster, avmarkera kryssrutan bredvid Dölj alla Microsoft-tjänster, välj Aktivera alla och välj sedan Använd.
-
Välj fliken Start och sedan Öppna Aktivitetshanteraren.
-
Aktivera alla startprogram som du hade Inaktiverat tidigare i Aktivitetshanteraren och välj sedan OK.
-
När du uppmanas att starta om datorn väljer du Starta om.
Starta Windows Installer-tjänsten när systemtjänster inte har lästs in
Om du kör ett installationsprogram utan att starta Windows Installer-tjänsten kan du få följande felmeddelande:
Det gick inte att komma åt tjänsten Windows Installer. Kontakta supportpersonalen för att kontrollera att Windows Installer-tjänsten är korrekt registrerad.
Tjänsten Windows Installer startar inte om du avmarkerar kryssrutan Läs in systemtjänster i systemkonfigurationsverktyget. Om du ska använda tjänsten Windows Installer när systemtjänster inte har lästs in startar du tjänsten manuellt. Så här gör du:
-
Svep inåt från skärmens högra kant och välj sedan Sök . Om du använder en mus pekar du i det nedre högra hörnet av skärmen och väljer sedan Sök .
-
Skriv datorhantering i sökrutan i Aktivitetsfältet. Välj Datorhantering i resultatlistan.
-
I konsolträdet väljer du pilen för att expandera Tjänster och program och väljer sedan Tjänster.
-
Högerklicka eller svep nedåt på Windows Installer i informationsfönstret och välj sedan Start.










