Se tiver problemas ao tentar estabelecer ligação a um dispositivo Bluetooth, seguem-se alguns passos de resolução de problemas que pode experimentar.
Nota: Para obter informações gerais sobre como ligar um dispositivo Bluetooth ao pc, consulte Emparelhar um dispositivo Bluetooth no Windows.
Antes de começar
Verifique estas informações antes de começar a resolver problemas com o Bluetooth no seu dispositivo:
Verifique as informações de seu produto
Se estiver a configurar um novo dispositivo e o Bluetooth estiver em falta, verifique as especificações de produto para se certificar de que tem capacidades de Bluetooth. Alguns dispositivos não dispõem de Bluetooth.
Certifique-se de que o Bluetooth está ativado
Se estiver a utilizar um portátil com um seletor Bluetooth físico na estrutura, certifique-se de que está ativado.
No Windows 11, existem duas formas de verificar se o Bluetooth está ligado. Eis como:
-
Verifique as definições rápidas: Selecione os ícones Rede, Som ou Bateria ( ) no lado direito da barra de tarefas, procure a definição rápida Bluetooth e, em seguida, selecione Bluetooth para ativá-la. Verá "Não ligado" se o seu dispositivo Windows 11 não estiver ligado a acessórios Bluetooth.
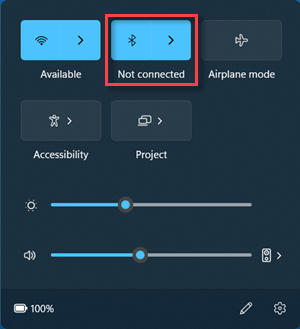
-
Verifique as Definições: Selecione Iniciar > Definições > dispositivos & Bluetooth. Certifique-se de que o Bluetooth está ativado.
Notas:
-
Ao ativar o Bluetooth em Definições, a seguinte mensagem aparecerá imediatamente:
-
"Detetável como <computer_name>"
Verifique o seu dispositivo Bluetooth
Certifique-se de que o dispositivo Bluetooth está ligado, carregado ou tem pilhas novas e está dentro do alcance do PC. Depois, experimente o seguinte:
-
Desligue o dispositivo Bluetooth, aguarde alguns segundos e volte a ligá-lo.
-
Certifique-se de que o dispositivo Bluetooth está dentro do alcance. Se o dispositivo Bluetooth deixou de responder ou está lento, certifique-se de que não está demasiado perto de qualquer outro dispositivo USB que esteja ligado a uma porta USB 3.0. Os dispositivos USB não blindados podem, por vezes, interferir com as ligações Bluetooth.
Alterar a definição de deteção de dispositivos Bluetooth
Se não vir o seu dispositivo Bluetooth apresentado na lista de dispositivos, poderá ter de definir a definição de deteção de dispositivos Bluetooth como Avançadas.
-
Selecione Iniciar > Definições > Bluetooth e dispositivos > Dispositivos .
-
Em Definições do dispositivo > deteção de dispositivos Bluetooth, escolha uma das seguintes opções na lista pendente:
-
Predefinição — apresenta dispositivos Bluetooth comuns
-
Avançadas — apresenta todos os tipos de dispositivos Bluetooth
-
-
Se ainda não vir o seu dispositivo Bluetooth apresentado depois de selecionar a definição Avançadas , experimente as soluções listadas abaixo.
Analise o seu PC
No PC com o qual quer emparelhar:
-
Certifique-se de que o modo de avião está desativado: Selecione os ícones Rede, Som ou Bateria () no lado direito da barra de tarefas e, em seguida, certifique-se de que a definição rápida Modo de avião está desativada.
-
Ative e desative o Bluetooth: Selecione Iniciar > Definições > dispositivos & Bluetooth. Desative o Bluetooth , aguarde alguns segundos e, em seguida, volte a ativá-lo.
-
Remova o dispositivo Bluetooth e, em seguida, adicione-o novamente: Selecione Iniciar > Definições > Bluetooth e dispositivos > Dispositivos . Em Dispositivos, selecione Mais opções para o dispositivo Bluetooth ao qual está a ter problemas de ligação e, em seguida, selecione Remover dispositivo > Sim. Para saber mais sobre como emparelhar novamente o seu dispositivo Bluetooth, consulte Emparelhar um dispositivo Bluetooth.
Quando o Bluetooth não funciona ou o ícone Bluetooth está em falta
Experimente estes passos se o seu Bluetooth não estiver a funcionar. Eis outros problemas comuns:
-
O ícone bluetooth está em falta ou o Bluetooth não pode ser ativado ou desativado.
-
Após a instalação de uma atualização para o Windows, o Bluetooth não funciona.
-
O Bluetooth não funciona depois de atualizar para o Windows 11 a partir do Windows 10.
-
A opção Bluetooth não é apresentada no Gestor de Dispositivos e não existem dispositivos desconhecidos listados.
Para começar, selecione um cabeçalho para ver mais informações.
Selecione Iniciar Definições de > > Resolução de Problemas do > do Sistema > Outras Resoluções de Problemas . Junto a Bluetooth , selecione Executar e siga as instruções.
Se atualizou recentemente para o Windows 11 ou instalou atualizações do Windows 11, é possível que o controlador atual tenha sido concebido para uma versão anterior do Windows. Para procurar automaticamente atualizações dos controladores:
-
Selecione Procurar na barra de tarefas, escreva gestor de dispositivos e, em seguida, selecione Gestor de Dispositivos da lista de resultados.
-
No Gestor de Dispositivos, selecione Bluetooth e, em seguida, selecione o nome do adaptador Bluetooth, que pode incluir a palavra "rádio".
-
Prima sem soltar (ou clique com o botão direito do rato) o adaptador Bluetooth e, em seguida, selecione Atualizar controlador > Procurar automaticamente software do controlador atualizado. Siga os passos indicados e selecione Fechar.
-
Depois de instalar o controlador atualizado, selecione Iniciar > Power > Reiniciar se lhe for pedido para reiniciar e, em seguida, verifique se isso corrige o problema de ligação.
Se o Windows não conseguir encontrar um novo controlador Bluetooth, visite o site do fabricante do PC e transfira o controlador Bluetooth mais recente a partir desse site.
Importante: Um controlador desatualizado ou incompatível é uma das causas mais comuns de problemas de ligação de Bluetooth.
Para instalar manualmente o controlador Bluetooth:
Aceda ao site do fabricante do PC e descarregue o controlador mais recente. Em seguida, efetue um dos seguintes procedimentos:
-
Se transferiu um ficheiro executável (.exe), basta fazer duplo clique no ficheiro para executá-lo e instalar os controladores. Não dever ser necessário fazer mais nada.
-
Se transferiu ficheiros individuais e, pelo menos, um ficheiro tem uma extensão de nome de ficheiro .inf e outro uma extensão .sys, efetue o seguinte:
-
Selecione Procurar na barra de tarefas, escreva gestor de dispositivos e, em seguida, selecione Gestor de Dispositivos da lista de resultados.
-
No Gestor de Dispositivos, selecione Bluetooth > o nome do adaptador Bluetooth. (Se não o encontrar nessa lista, verifique Outros dispositivos.)
-
Prima sem soltar (ou clique com o botão direito do rato) o adaptador de rede e, em seguida, selecione Atualizar controlador > Procurar controladores no computador.
-
Selecione Procurar, selecione a localização na qual os ficheiros do controlador estão armazenados e selecione OK.
-
Selecione Seguinte e siga os passos para instalar o controlador. Quando a instalação estiver concluída, selecione Fechar.
-
Depois de atualizar o controlador, selecione Iniciar > Ligar /desligar > Reiniciar se lhe for pedido para reiniciar e verifique se isso corrige o problema de ligação.
-
Se não vir o ícone Bluetooth, mas o Bluetooth for apresentado no Gestor de Dispositivos, tente desinstalar o adaptador Bluetooth e, em seguida, acione uma reinstalação automática. Eis como:
-
Selecione Procurar na barra de tarefas, introduza gestor de dispositivos e, em seguida, selecione Gestor de Dispositivos dos resultados.
-
No Gestor de Dispositivos, selecione Bluetooth. Prima sem soltar (ou clique com o botão direito do rato) o nome do adaptador Bluetooth (que pode incluir a palavra "rádio") e selecione Desinstalar dispositivo > Desinstalar.
-
Selecione Iniciar e, em seguida, selecione Ligar /desligar > Encerrar .
-
Depois de o dispositivo encerrar, aguarde alguns segundos e volte a ligá-lo. O Windows tentará reinstalar o controlador.
-
Se o Windows não reinstalar o controlador automaticamente, abra Gestor de Dispositivos e selecione Ação > Procurar alterações de hardware.
Nota: Poderá ter de contactar o fabricante do seu PC ou de outro hardware para obter os controladores mais recentes para o adaptador Bluetooth.
Se estes passos não resolverem o problema com o Bluetooth, utilize o Hub de Comentários do Windows para registar um erro. Isto ajuda a Microsoft a determinar a causa principal deste problema.
Inclua detalhes sobre o que estava a fazer ou especifique os passos que estava a executar quando ocorreu o problema. Por exemplo, se começou a ter problemas de Bluetooth após atualizar o Windows ou alterar as versões do Windows, inclua estas informações.
Nota: Se a gestão do dispositivo for efetuada pela sua instituição de ensino ou local de trabalho e não conseguir ver o ícone Bluetooth, este pode ter sido desativado pela sua organização. Confirme com o responsável pelo suporte de TI.
Resolução de problemas com acessórios Bluetooth
Se conseguir ativar o Bluetooth, mas tiver problemas ao emparelhar ou utilizar um acessório Bluetooth, experimente os passos seguintes para tentar corrigir problemas comuns com acessórios Bluetooth.
Deve igualmente consultar o site do fabricante do dispositivo Bluetooth, especialmente se tiver outros dispositivos Bluetooth que funcionem. O fabricante do dispositivo terá provavelmente informações específicas do produto mais detalhadas e passos de resolução de problemas.
Para começar, selecione um cabeçalho para ver mais informações.
-
Se lhe for pedido para introduzir um PIN para utilizar o dispositivo, mas não souber o PIN:
-
Consulte a documentação do dispositivo para obter um pin ou procure um pin no próprio dispositivo.
-
Experimente 0000 ou 1234.
-
-
Se lhe for pedido para introduzir um PIN, mas não vir um local para introduzi-lo no ecrã do PC, escreva 0000 no teclado Bluetooth e prima Enter.
-
Tente remover o dispositivo e, em seguida, emparelhá-lo novamente. O dispositivo poderá estar emparelhado, mas não ligado. Os teclados, ratos e canetas Bluetooth ligam apenas quando necessário.
Para remover um dispositivo Bluetooth, selecione Iniciar definições > > dispositivos & Bluetooth > Dispositivos . Em Dispositivos, selecione Mais opções para o dispositivo Bluetooth que está emparelhado mas não está a funcionar e, em seguida, selecione Remover dispositivo > Sim. Em seguida, volte a emparelhar o dispositivo. Para obter mais informações sobre o emparelhamento de dispositivos, consulte Emparelhar um dispositivo Bluetooth.
Se estiver a ter problemas ao ligar um dispositivo de áudio Bluetooth ou com problemas de som:
-
Certifique-se de que o dispositivo de áudio está dentro do alcance do PC.
-
Certifique-se de que o áudio está a ser reproduzido através do dispositivo Bluetooth. Selecione Iniciar > Definições > Som de > do Sistema . Selecione Escolher onde reproduzir som e, em seguida, selecione o dispositivo Bluetooth.
-
Se o dispositivo Bluetooth for apresentado como Emparelhado em Definições > dispositivos bluetooth & > Dispositivos, mas não conseguir ouvir áudio, certifique-se de que está ligado. Em Dispositivos, selecione Mais opções junto ao dispositivo e, em seguida, selecione Ligar.
-
Tente remover o dispositivo Bluetooth e, em seguida, emparelhá-lo novamente. Para remover um dispositivo Bluetooth, selecione Iniciar Definições > > dispositivos & Bluetooth > Dispositivos . Em Dispositivos, selecione Mais opções para o dispositivo Bluetooth que está emparelhado mas não está a funcionar e, em seguida, selecione Remover dispositivo > Sim. Em seguida, volte a emparelhar o dispositivo. Para obter mais informações sobre o emparelhamento de dispositivos, consulte Emparelhar um dispositivo Bluetooth.
Se o dispositivo estiver ligado, mas a qualidade de áudio for má:
-
Certifique-se de que o áudio está a ser reproduzido através do dispositivo Bluetooth. Selecione Iniciar > Definições > Som de > do Sistema . Em Escolher onde reproduzir som , selecione o dispositivo de áudio Bluetooth.
-
Coloque em pausa outros itens que possam estar a utilizar Bluetooth, como a partilha de ficheiros através de Bluetooth. Para obter mais informações, consulte Corrigir problemas de som ou áudio no Windows.
-
Verifique se a opção estéreo está selecionada para o dispositivo Bluetooth para poder garantir a melhor qualidade de áudio. Para tal:
-
No lado direito da barra de tarefas, clique em Volume e, em seguida, selecione Gerir dispositivos de áudio para escolher um dispositivo de reprodução.
-
Selecione o dispositivo Bluetooth e certifique-se de que a opção Estéreo está selecionada. (A opção de qualidade de áudio inferior é Sem utilizar as mãos.)
-
Se a aplicação estéreo não estiver disponível como opção, remova o dispositivo em Definições > Dispositivos & Bluetooth > Dispositivos e, em seguida, adicione novamente o dispositivo. Em seguida, verifique novamente o painel Volume para se certificar de que a opção estéreo está selecionada.
-
Partilha de ficheiros
Se estiver a ter problemas ao partilhar ficheiros através de Bluetooth:
-
Experimente utilizar a partilha de proximidade. Saber mais acerca da partilha de proximidade
-
Certifique-se de que o Bluetooth está ativado tanto para o dispositivo emissor como para o recetor. Para obter mais informações, consulte Enviar ficheiros através de Bluetooth.
Nota: A partilha de proximidade está disponível no Windows 10 (versão 1803 e posterior) e no Windows 11.
Telemóveis
O PIN deve aparecer no ecrã do telemóvel ou no ecrã do computador. Confirme que está a ver o PIN correto em ambos os dispositivos.
Comandos de movimento
Para ajudar a resolver problemas com os comandos de movimento ligados por Bluetooth, consulte Comandos no Windows Mixed Reality.
Controladores de condição física
Para obter a resolver problemas com controladores de condição física ligados por Bluetooth, consulte as instruções do fabricante do dispositivo.
Se experimentou os passos indicados neste artigo ou não encontrar uma solução para o problema, utilize o Hub de Comentários do Windows para registar um erro. Isto ajuda a Microsoft a determinar a causa principal deste problema.
Inclua detalhes específicos sobre o que estava a fazer quando ocorreu o problema. Por exemplo, se começou a ter problemas de Bluetooth após atualizar o Windows ou alterar as versões do Windows, inclua estas informações.
Se tiver problemas ao tentar estabelecer ligação a um dispositivo Bluetooth, seguem-se alguns passos de resolução de problemas que pode experimentar.
Nota: Para obter informações gerais sobre como ligar um dispositivo Bluetooth ao pc, consulte Emparelhar um dispositivo Bluetooth no Windows.
Antes de começar

Verifique estas informações antes de começar a resolver problemas com o Bluetooth no seu dispositivo:
Verifique as informações de seu produto
Se estiver a configurar um novo dispositivo e o Bluetooth estiver em falta, verifique as especificações de produto para se certificar de que tem capacidades de Bluetooth. Alguns dispositivos não dispõem de Bluetooth.
Certifique-se de que o Bluetooth está ativado
Se estiver a utilizar um portátil com um seletor Bluetooth físico na estrutura, certifique-se de que está ativado.
No Windows 10, existem duas formas de verificar se o Bluetooth está ligado. Eis como:
-
Verifique na barra de tarefas. Selecione Centro de ação ( ou ). Se não vir Bluetooth, selecione Expandir para revelar Bluetooth e, sem seguida, selecione Bluetooth para ativá-lo. Irá ver "Não ligado" se o seu dispositivo Windows 10 não estiver emparelhado com quaisquer acessórios Bluetooth.
-
Verifique em Definições. Selecione o botão Iniciar e, em seguida, Definições > Dispositivos > Bluetooth e outros dispositivos. Certifica-te de que Bluetooth está ativado.
Notas:
-
Ao ativar o Bluetooth em Definições, a seguinte mensagem aparecerá imediatamente:
-
"Agora detetável como" <nome_do_computador>"
Verifique o seu dispositivo Bluetooth
Certifique-se de que o dispositivo está ativado, carregado ou tem baterias novas e está dentro do alcance do PC ao qual pretende estabelecer ligação. Depois, experimente o seguinte:
-
Desligue o dispositivo Bluetooth, aguarde alguns segundos e volte a ligá-lo.
-
Certifique-se de que o dispositivo Bluetooth está dentro do alcance. Se o dispositivo Bluetooth deixou de responder ou está lento, certifique-se de que não está demasiado perto de qualquer outro dispositivo USB que esteja ligado a uma porta USB 3.0. Os dispositivos USB não blindados podem, por vezes, interferir com as ligações Bluetooth.
Analise o seu PC
No PC com o qual quer emparelhar:
-
Certifique-se de que o modo de avião está desativado: Selecione Iniciar e, em seguida, Definições > Rede e Internet > Modo de avião . Certifique-se de que o Modo de avião está desativado.
-
Ative e desative o Bluetooth:Selecione Iniciar e, em seguida, Definições > Dispositivos > Bluetooth e outros dispositivos . Desative o Bluetooth, aguarde alguns segundos e volte a ligá-lo.
-
Remova o dispositivo Bluetooth e, em seguida, adicione-o novamente: Selecione Iniciar e, em seguida, Definições > Dispositivos > Bluetooth e outros dispositivos . Em Bluetooth, selecione o dispositivo ao qual está a ter problemas em estabelecer ligação e selecione Remover dispositivo> Sim. Para saber mais sobre como emparelhar novamente o seu dispositivo Bluetooth, consulte Emparelhar um dispositivo Bluetooth.
Quando o Bluetooth não funciona ou o ícone Bluetooth está em falta

Experimente estes passos se o seu Bluetooth não estiver a funcionar. Eis outros problemas comuns:
-
O ícone Bluetooth está em falta ou o Bluetooth não pode ser ativado ou desativado.
-
Após a instalação de uma atualização para o Windows 10, o Bluetooth não funciona.
-
Após a atualização de versão para o Windows 10 a partir do Windows 8.1 ou Windows 7, o Bluetooth não funciona.
-
A opção Bluetooth não é apresentada no Gestor de Dispositivos e não existem dispositivos desconhecidos listados.
Para começar, selecione um cabeçalho para ver mais informações.
Selecione Iniciar e, em seguida, Definições > Atualizações e segurança > Resolver problemas . Em Localizar e corrigir outros problemas, selecione Bluetooth e, em seguida, Executar a resolução de problemas e siga as instruções.
Se atualizou recentemente para o Windows 10 ou instalou atualizações do Windows 10, é possível que o controlador atual tenha sido concebido para uma versão anterior do Windows. Para procurar automaticamente atualizações dos controladores:
-
Na caixa de pesquisa na barra de tarefas, procure Gestor de Dispositivos e selecione Gestor de Dispositivos na lista de resultados.
-
No Gestor de Dispositivos, selecione Bluetooth e, em seguida, selecione o nome do adaptador Bluetooth, que pode incluir a palavra "rádio".
-
Prima sem soltar (ou clique com o botão direito do rato) o adaptador Bluetooth e, em seguida, selecione Atualizar controlador > Procurar automaticamente software do controlador atualizado. Siga os passos indicados e selecione Fechar.
-
Depois de instalar o controlador atualizado, selecione o botão Iniciar e, em seguida, selecione Ligar/desligar > Reiniciar se lhe for pedido para reiniciar, em seguida, verifique se o problema de ligação foi corrigido.
Se o Windows não conseguir encontrar um novo controlador Bluetooth, visite o site do fabricante do PC e transfira o controlador Bluetooth mais recente a partir desse site.
Importante: Um controlador desatualizado ou incompatível é uma das causas mais comuns de problemas de ligação de Bluetooth.
Para instalar manualmente o controlador Bluetooth:
Aceda ao site do fabricante do PC e descarregue o controlador mais recente. Em seguida, efetue um dos seguintes procedimentos:
-
Se transferiu um ficheiro executável (.exe), basta fazer duplo clique no ficheiro para executá-lo e instalar os controladores. Não dever ser necessário fazer mais nada.
-
Se transferiu ficheiros individuais e, pelo menos, um ficheiro tem uma extensão de nome de ficheiro .inf e outro uma extensão .sys, efetue o seguinte:
-
Na caixa de pesquisa da barra de tarefas, escreva Gestor de Dispositivos e selecione Gestor de Dispositivos na lista de resultados.
-
No Gestor de Dispositivos, selecione Bluetooth > o nome do adaptador Bluetooth. (Se não o encontrar nessa lista, verifique Outros dispositivos.)
-
Prima sem soltar (ou clique com o botão direito do rato) o adaptador de rede e selecione Atualizar controlador > Procurar software do controlador no computador.
-
Selecione Procurar, selecione a localização na qual os ficheiros do controlador estão armazenados e selecione OK.
-
Selecione Seguinte e siga os passos para instalar o controlador. Quando a instalação estiver concluída, selecione Fechar.
-
Depois de atualizar o controlador, selecione o botão Iniciar e, em seguida, selecione Ligar/desligar > Reiniciar se lhe for pedido para reiniciar, em seguida, verifique se o problema de ligação foi corrigido.
-
Se não vir o ícone Bluetooth, mas o Bluetooth for apresentado no Gestor de Dispositivos, tente desinstalar o adaptador Bluetooth e acione uma reinstalação automática. Eis como:
-
Na caixa de pesquisa na barra de tarefas, introduza gestor de dispositivos e selecione Gestor de Dispositivos na lista de resultados.
-
No Gestor de Dispositivos, selecione Bluetooth. Prima sem soltar (ou clique com o botão direito do rato) o nome do adaptador Bluetooth (que pode incluir a palavra "rádio") e selecione Desinstalar dispositivo.
-
Selecione Iniciar e, em seguida, selecione Ligar/desligar > Encerrar .
-
Depois de o dispositivo encerrar, aguarde alguns segundos e volte a ligá-lo. O Windows tentará reinstalar o controlador.
-
Se o Windows não reinstalar o controlador automaticamente, abra o Gestor de Dispositivos e selecione Ação > Verificar se há alterações de hardware.
Nota: Poderá ter de contactar o fabricante do seu PC ou de outro hardware para obter os controladores mais recentes para o adaptador Bluetooth.
Se estes métodos não resolverem o problema com o Bluetooth, utilize o Hub de Comentários do Windows para registar um erro. Isto ajuda a Microsoft a determinar a causa principal deste problema.
Inclua detalhes sobre o que estava a fazer ou especifique os passos que estava a executar quando ocorreu o erro. Por exemplo, se começou a ter problemas de Bluetooth após atualizar o Windows ou alterar as versões do Windows, inclua estas informações.
Nota: Se a gestão do dispositivo for efetuada pela sua instituição de ensino ou local de trabalho e não conseguir ver o ícone Bluetooth, este pode ter sido desativado pela sua organização. Contacte o seu administrador de sistema.
Resolução de problemas com acessórios Bluetooth
Se consegue ativar o Bluetooth, mas está a ter problemas ao emparelhar ou utilizar um acessório Bluetooth, consulte os seguintes métodos de resolução de problemas comuns dos acessórios Bluetooth.
Deve igualmente consultar o site do fabricante do dispositivo, especialmente se tiver outros dispositivos Bluetooth que funcionem. O fabricante do dispositivo terá provavelmente informações específicas do produto mais detalhadas e passos de resolução de problemas.
Para começar, selecione um cabeçalho para ver mais informações.
-
Se lhe for pedido para introduzir um PIN para utilizar o dispositivo, mas não souber o PIN:
-
Consulte a documentação do dispositivo para obter um pin ou procure um pin no próprio dispositivo.
-
Experimente 0000 ou 1234.
-
-
Se lhe for pedido para introduzir um PIN, mas não vir um local para introduzi-lo no ecrã do PC, escreva 0000 no teclado Bluetooth e prima Enter.
-
Tente remover o dispositivo e, em seguida, emparelhá-lo novamente. O dispositivo poderá estar emparelhado, mas não ligado. Os teclados, ratos e canetas Bluetooth ligam apenas quando necessário.
Para remover um dispositivo Bluetooth, selecione o botão Iniciar e, em seguida, selecione Definições > Dispositivos > Bluetooth e outros dispositivos . Selecione o dispositivo Bluetooth que está emparelhado mas que não funciona e, em seguida, selecione Remover dispositivo> Sim. Em seguida, volte a emparelhar o dispositivo. Para obter mais informações sobre o emparelhamento de dispositivos, consulte Emparelhar um dispositivo Bluetooth.
Se estiver a ter problemas ao ligar um dispositivo de áudio Bluetooth ou com problemas de som:
-
Certifique-se de que o dispositivo de áudio está dentro do alcance do PC.
-
Certifique-se de que o áudio está a ser reproduzido através do dispositivo Bluetooth. Selecione Iniciar e, em seguida, selecione Definições > Sistema > Som . Em Escolher o dispositivo de saída, selecione o dispositivo Bluetooth.
-
Se o seu dispositivo for apresentado como Emparelhado, mas não conseguir ouvir áudio, certifique-se de que o dispositivo está ligado. Selecione Iniciar e, em seguida, Definições > Dispositivos > Bluetooth e outros dispositivos . Em Bluetooth, selecione o dispositivo e, em seguida, selecione Ligar.
-
Tente desemparelhar e, em seguida, voltar a emparelhar o dispositivo. Para desemparelhar um dispositivo, selecione Iniciar e, em seguida, Definições > Dispositivos > Bluetooth e outros dispositivos . Selecione o dispositivo Bluetooth que está emparelhado mas que não funciona e, em seguida, selecione Remover dispositivo> Sim. Em seguida, volte a emparelhar o dispositivo. Para obter mais informações sobre o emparelhamento de dispositivos, consulte Emparelhar um dispositivo Bluetooth.
Se o dispositivo estiver ligado, mas a qualidade de áudio for má:
-
Certifique-se de que o áudio está a ser reproduzido através do dispositivo Bluetooth. Selecione Iniciar e, em seguida, selecione Definições > Sistema > Som . Em Escolher o dispositivo de saída, selecione o dispositivo de áudio Bluetooth.
-
Coloque em pausa outros itens que possam estar a utilizar Bluetooth, como a partilha de ficheiros através de Bluetooth. Para obter mais informações, consulte Corrigir problemas de som ou áudio no Windows.
-
Verifique se a opção estéreo está selecionada para o dispositivo Bluetooth para poder garantir a melhor qualidade de áudio. Para fazê-lo:
-
No lado direito da barra de tarefas, clique em Volume e selecione o ícone de divisa para escolher um dispositivo de reprodução.
-
Selecione o dispositivo Bluetooth e certifique-se de que a opção Estéreo está selecionada. (A opção de qualidade de áudio inferior é Mãos-Livres.)
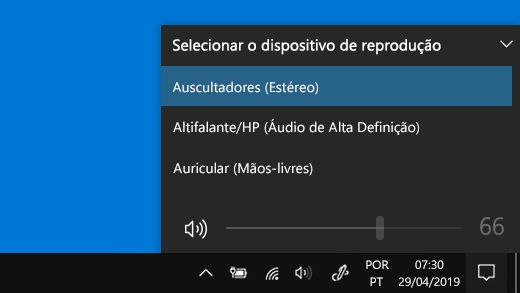
-
Se a opção estéreo não estiver disponível, remova o dispositivo em Definições > Dispositivos > Bluetooth e outros dispositivos e, em seguida, volte a adicionar o dispositivo. Em seguida, verifique o painel Volume novamente para garantir que a opção estéreo está selecionada.
-
Se os controlos de volume Bluetooth deixarem de funcionar depois de instalar uma atualização do Windows, siga estes passos.
Aviso: Poderão ocorrer problemas graves se modificar o registo incorretamente. Para obter proteção adicional, faça uma cópia de segurança do registo antes de tentar modificá-lo.
-
Certifique-se de que instalou as últimas atualizações a partir do Windows Update. (Uma solução para este problema foi incluída na atualização de 24 de outubro de 2018—KB4462933 (compilação 17134.376 do SO) para o Windows 10 versão 1803.)
Para verificar se estão disponíveis atualizações, selecione Iniciar e, em seguida, aceda a Definições > Atualizar e segurança > Windows Update > Procurar atualizações. -
Desative manualmente a funcionalidade de Volume absoluto efetuando uma alteração no registo. Para tal, selecione Iniciar e escreva cmd. Clique com o botão direito do rato em Linha de Comandos nos resultados da Pesquisa e selecione Executar como administrador.
-
Na janela de Linha de Comandos, escreva o seguinte comando:
reg add HKLM\SYSTEM\ControlSet001\Control\Bluetooth\Audio\AVRCP\CT /v DisableAbsoluteVolume /t REG_DWORD /d 1 /fPoderá ser necessário reiniciar o Windows para que a alteração do registo produza efeitos.
Notas:
-
Para voltar a ativar a funcionalidade de Volume absoluto, escreva o seguinte comando na janela da Linha de Comandos:
-
reg add HKLM\SYSTEM\ControlSet001\Control\Bluetooth\Audio\AVRCP\CT /v DisableAbsoluteVolume /t REG_DWORD /d 0 /f
-
Partilha de ficheiros
Se estiver a ter problemas ao partilhar ficheiros através de Bluetooth:
-
Experimente utilizar a partilha de proximidade. Saber mais acerca da partilha de proximidade
-
Certifique-se de que o Bluetooth está ativado tanto para o dispositivo emissor como para o recetor. Para obter mais informações, consulte Partilhar ficheiros através de Bluetooth.
Nota: A partilha de proximidade só está disponível no Windows 10, versão 1803 e posteriores.
Telemóveis
O PIN deve aparecer no ecrã do telemóvel ou no ecrã do computador. Confirme que está a ver o PIN correto em ambos os dispositivos.
Comandos de movimento
Para ajudar a resolver problemas com os comandos de movimento ligados por Bluetooth, consulte Comandos no Windows Mixed Reality.
Controladores de condição física
Para obter a resolver problemas com controladores de condição física ligados por Bluetooth, consulte as instruções do fabricante do dispositivo.
Se experimentou os passos indicados neste artigo ou não encontrar uma solução para o problema, utilize o Hub de Comentários do Windows para registar um erro. Isto ajuda a Microsoft a determinar a causa principal deste problema.
Inclua detalhes específicos sobre o que estava a fazer quando ocorreu o erro. Por exemplo, se começou a ter problemas de Bluetooth após atualizar o Windows ou alterar as versões do Windows, inclua estas informações.











