Symptoms
You configure the Simple MAPI settings in Microsoft Office Outlook 2007 by using the Group Policy object. When you do this, the programmatic security settings cannot be configured successfully.
Resolution
To resolve this issue, install hotfix 953925, and then enable the hotfix by configuring the corresponding registry entries. To do this, follow these steps.
Important This section, method, or task contains steps that tell you how to modify the registry. However, serious problems might occur if you modify the registry incorrectly. Therefore, make sure that you follow these steps carefully. For added protection, back up the registry before you modify it. Then, you can restore the registry if a problem occurs. For more information about how to back up and restore the registry, click the following article number to view the article in the Microsoft Knowledge Base:
322756 How to back up and restore the registry in Windows
-
Install hotfix 953925.
For more information about how to do this, click the following article number to view the article in the Microsoft Knowledge Base:953925 Description of the Outlook 2007 hotfix package: June 11, 2008
-
Set the value data of one or more of the following registry entries to 1 (Default, PromptUser), to 2 (AutoApprove), or to 0 (AutoDeny):
-
PromptSimpleMAPISend
-
PromptSimpleMAPINameResolve
-
PromptSimpleMAPIOpenMessage
For example, to set the value data of the PromptSimpleMAPISend registry entry to 1, follow these steps:
-
Click Start, click Run, type regedit, and then click OK.
-
Locate and then click the following registry subkey:
HKEY_CURRENT_USER\Software\Policies\Microsoft\Office\12.0\Outlook\Security
Note: If this registry path does not exist, please create it manually. -
On the Edit menu, point to New, and then click DWORD Value.
-
Type PromptSimpleMAPISend, and then press ENTER.
-
Right-click PromptSimpleMAPISend, and then click Modify.
-
In the Value data box, type 1, and then click OK.
-
Exit Registry Editor.
-
You can deploy this registry data by using one of the following methods:
-
Group Policy
-
A logon script
-
An update file (.msp) that is created by the Office Customization Tool (Outlook 2007)
For more information about how to deploy these Simple MAPI settings by using a custom Group Policy template, see the "More information" section.
To deploy the Simple MAPI settings using a custom Group Policy template, follow these steps:
-
Download and extract the following custom Group Policy template from the Microsoft Download Center:
http://download.microsoft.com/download/F/C/2/FC287493-FEE3-4E1B-8100-924E851744BE/Outlk12-simplemapi.adm -
If you do not already have the main Group Policy template for Outlook 2007, download and extract the latest template from the Microsoft Download Center:
http://www.microsoft.com/download/details.aspx?displaylang=en&FamilyID=73d955c0-da87-4bc2-bbf6-260e700519a8 -
Add the Outlk12.adm file that you downloaded in step 2 to your domain controller.
Note The steps to add the .adm file to a domain controller vary, depending on the version of Windows that you are running. Also, because you may be applying the policy to an organizational unit (OU) and not to the whole domain, the steps may vary in this aspect of applying a policy. Therefore, check your Windows documentation for more information. -
Add the custom Outlk12-simplemapi.adm file that you downloaded in step 1 to your domain controller.
-
Under User Configuration, expand Classic Administrative Templates (ADM) to locate the policy node for your template.
Note In Windows XP and Windows Server 2003, expand Administrative Templates.
The following screen shot shows the Simple MAPI policy settings for Outlook 2007 in the Group Policy Management Console when both .adm files that are referenced in the previous steps are installed.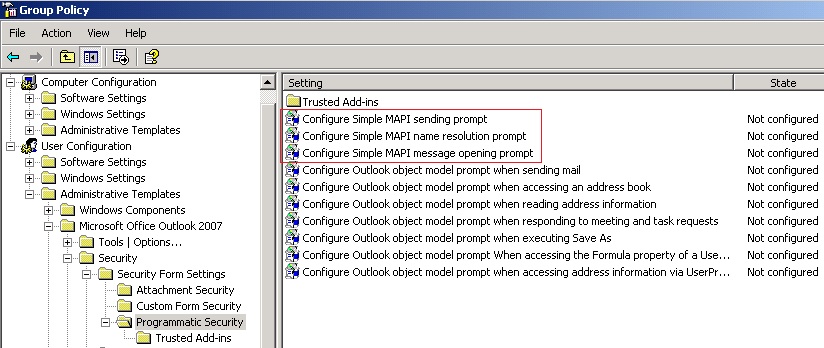
-
In order for Exchange Security Form settings to be set using Group Policy, you must set the Outlook Security Mode setting to "Use Outlook Security Group Policy". To locate that policy setting expand Classic Administrative Templates (ADM), Microsoft Office Outlook 2007, Security, then click on Security Form Settings. In the details pane, double-click Outlook Security Mode. Enable the policy and set it to Use Outlook Security Group Policy, as shown in the following screenshot.
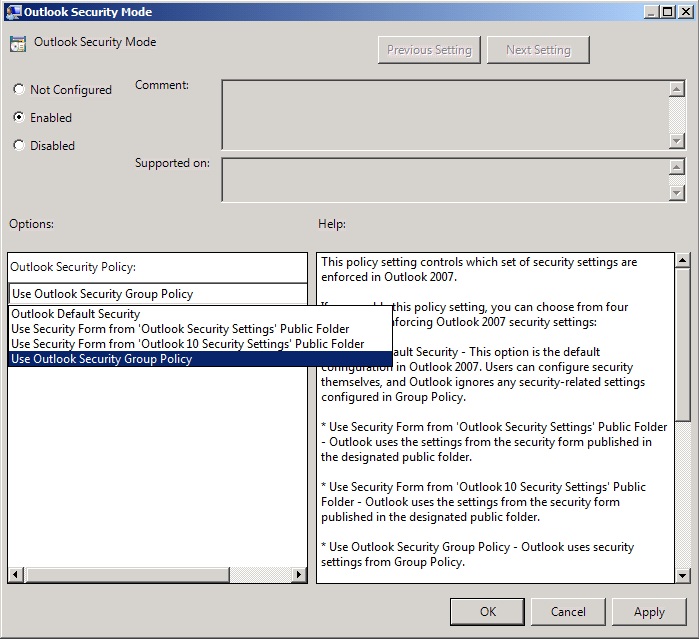
-
The Simple MAPI options are located in the left pane under Security Forms Settings, in the Programmatic Security node (see the screenshot in step 5 above). To configure the Simple MAPI options, double-click any policy setting in the details pane. For example, double-click Configure Simple MAPI sending prompt to configure what happens when a program attempts to send mail programmatically using SimpleMAPI.
-
In the dialog box for the policy setting, click Enabled to enable the policy and set the desired behavior in the Guard Behavior drop-down.
For example, the following screenshot shows the Guard Behavior options for the Configure Simple MAPI sending prompt setting.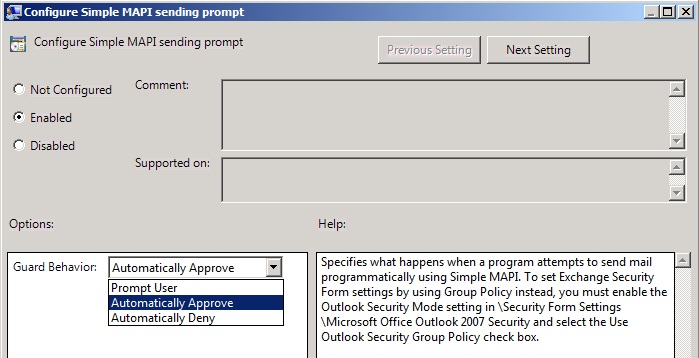
-
After you finish configuring your Simple MAPI policies, and they have been propagated to your Outlook clients, you can verify that the policies are available to Outlook by examining the following subkey in the registry:
HKEY_CURRENT_USER\Software\Policies\Microsoft\Office\12.0\Outlook\Security
The following screen shot shows the registry of an Outlook client on which all three Simple MAPI policies have been configured.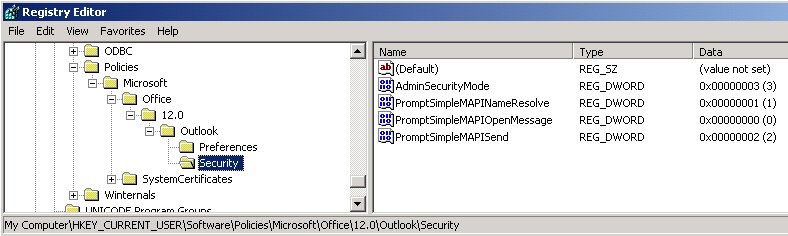
Note: The Outlook Security Mode group policy setting that you set in step 6 created the AdminSecurityMode value and set it to 3. This indicates that Outlook will use group policy for managing programmatic security.










