Η λίστα Αυτόματης Καταχώρησης είναι μια δυνατότητα που εμφανίζει προτάσεις για ονόματα και διευθύνσεις ηλεκτρονικού ταχυδρομείου καθώς αρχίζετε να τα πληκτρολογείτε. Αυτές οι προτάσεις είναι πιθανές αντιστοιχίσεις από μια λίστα ονομάτων και διευθύνσεων ηλεκτρονικού ταχυδρομείου από τα μηνύματα ηλεκτρονικού ταχυδρομείου που έχετε στείλει.
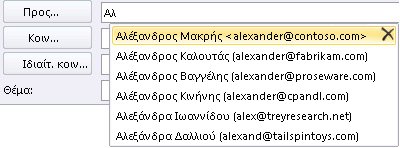
Η μέθοδος αντιγραφής της λίστας Αυτόματης καταχώρησης από έναν υπολογιστή σε έναν άλλο εξαρτάται από τον τύπο του λογαριασμού ηλεκτρονικού ταχυδρομείου που έχετε προσθέσει στο Outlook. Εάν έχετε ένα λογαριασμόMicrosoft 365, Exchange Server λογαριασμό ή ένα λογαριασμό IMAP (αυτός είναι ο πιο κοινός τύπος άλλου λογαριασμού ηλεκτρονικού ταχυδρομείου), τότε η λίστα Αυτόματης καταχώρησης αποθηκεύεται ως κρυφό αρχείο στο αρχείο δεδομένων του Outlook. Ανατρέξτε στο θέμα Αντιγραφή της λίστας Αυτόματης καταχώρησης για οδηγίες.
Εάν έχετε ένα λογαριασμό POP3 (λιγότερο συνηθισμένο, αλλά χρησιμοποιείται συχνά για υπηρεσίες παροχής ηλεκτρονικού ταχυδρομείου τρίτων, όπως η Comcast, η Earthlink και η Verizon), η λίστα Αυτόματης Καταχώρησης αποθηκεύεται σε ένα αρχείο που είναι αποθηκευμένο στον υπολογιστή σας. Ανατρέξτε στο θέμα Αντιγραφή και εισαγωγή αρχείου .nk2.
Εάν δεν γνωρίζετε ποιον τύπο λογαριασμού έχετε, επιλέξτε Αρχείο > Ρυθμίσεις λογαριασμού > Ρυθμίσεις λογαριασμού. Μπορείτε να βρείτε τον τύπο του λογαριασμού σας εδώ.
Αντιγραφή της λίστας Αυτόματης Καταχώρησης
Βήμα 1: Εξαγωγή του μηνύματος γραμματοκιβωτίου Αυτόματης Καταχώρησης
-
Κλείστε το Outlook και, στη συνέχεια, κλείστε Outlook στο web σε όλους τους σταθμούς εργασίας που είναι συνδεδεμένοι στο γραμματοκιβώτιό σας.
-
Κατεβάστε και εγκαταστήστε το MFCMAPI από το http://mfcmapi.codeplex.com.
-
Εκτελέστε mfcmapi.exe.
-
Στο μενού Περίοδος λειτουργίας , επιλέξτε Σύνδεση.
-
Εάν σας ζητηθεί ένα προφίλ, επιλέξτε το όνομα προφίλ που θέλετε και, στη συνέχεια, κάντε κλικ στο κουμπί OK.
-
Στο επάνω τμήμα παραθύρου, εντοπίστε τη γραμμή που αντιστοιχεί στο γραμματοκιβώτιό σας και, στη συνέχεια, κάντε διπλό κλικ σε αυτήν.
-
Στο παράθυρο περιήγησης στην αριστερή πλευρά, αναπτύξτε το στοιχείο Κοντέινερ ρίζας και, στη συνέχεια, αναπτύξτε το στοιχείο Επάνω μέρος του Χώρου αποθήκευσης πληροφοριών ή IPM_SUBTREE.
-
Κάντε δεξί κλικ στο φάκελο Εισερχόμενα και, στη συνέχεια, επιλέξτε Άνοιγμα συσχετισμένου πίνακα περιεχομένου. Αυτή η ενέργεια ανοίγει ένα νέο παράθυρο MFCMAPI που περιέχει διάφορες ιδιότητες.
-
Κάτω από τη στήλη Θέμα , κάντε δεξί κλικ στο στοιχείο που έχει το θέμα, IPM. Configuration.Autocomplete και, στη συνέχεια, επιλέξτε Εξαγωγή μηνύματος. Αυτή η ενέργεια ανοίγει το παράθυρο Αποθήκευση μηνύματος σε αρχείο .
-
Στην αναπτυσσόμενη λίστα, επιλέξτε Αρχείο MSG (UNICODE) και, στη συνέχεια, επιλέξτε OK.
-
Επιλέξτε μια θέση φακέλου στην οποία θέλετε να αποθηκεύσετε το μήνυμα και, στη συνέχεια, επιλέξτε Αποθήκευση. Σημειώστε αυτήν την τοποθεσία.
Βήμα 2: Εισαγωγή του μηνύματος γραμματοκιβωτίου Αυτόματης Καταχώρησης
-
Κλείστε το Outlook και, στη συνέχεια, κλείστε Outlook στο web σε όλους τους σταθμούς εργασίας που είναι συνδεδεμένοι στο γραμματοκιβώτιό σας.
-
Κατεβάστε και εγκαταστήστε το MFCMAPI από το http://mfcmapi.codeplex.com.
-
Εκτελέστε mfcmapi.exe.
-
Στο μενού Περίοδος λειτουργίας , επιλέξτε Σύνδεση.
-
Εάν σας ζητηθεί ένα προφίλ, επιλέξτε το όνομα προφίλ που θέλετε και, στη συνέχεια, κάντε κλικ στο κουμπί OK.
-
Στο επάνω τμήμα παραθύρου, εντοπίστε τη γραμμή που αντιστοιχεί στο γραμματοκιβώτιό σας και, στη συνέχεια, κάντε διπλό κλικ σε αυτήν.
-
Στο παράθυρο περιήγησης στην αριστερή πλευρά, αναπτύξτε το στοιχείο Κοντέινερ ρίζας και, στη συνέχεια, αναπτύξτε το στοιχείο Επάνω μέρος του Χώρου αποθήκευσης πληροφοριών ή IPM_SUBTREE.
-
Κάντε δεξί κλικ στο φάκελο Εισερχόμενα και, στη συνέχεια, επιλέξτε Άνοιγμα συσχετισμένου πίνακα περιεχομένου. Αυτή η ενέργεια ανοίγει ένα νέο παράθυρο MFCMAPI που περιέχει διάφορες ιδιότητες.
-
Για να αποφύγετε τις διπλότυπες καταχωρήσεις, πρέπει να διαγράψετε το υπάρχον μήνυμα Αυτόματης Καταχώρησης.
Σημείωση: Προτού διαγράψετε την IPM. Μήνυμα Configuration.Autocomplete , πρέπει να εξαγάγετε το μήνυμα χρησιμοποιώντας τα βήματα στην ενότητα "Πώς να εξαγάγετε το cache αυτόματης καταχώρησης".
Για να διαγράψετε το υπάρχον μήνυμα Αυτόματης Καταχώρησης, ακολουθήστε τα παρακάτω βήματα:
-
Στη στήλη Θέμα , εντοπίστε το στοιχείο που έχει το θέμα, IPM. Configuration.Autocomplete.
-
Κάντε δεξί κλικ στο στοιχείο και, στη συνέχεια, επιλέξτε Διαγραφή μηνύματος. Με αυτόν τον τρόπο ανοίγει το παράθυρο Διαγραφή στοιχείου .
-
Στην αναπτυσσόμενη λίστα, επιλέξτε Οριστική διαγραφή (διαγράφεται η διατήρηση διαγραμμένων στοιχείων εάν υποστηρίζεται) και, στη συνέχεια, επιλέξτε OK.
-
-
Στο μενού Φάκελος, επιλέξτε Εισαγωγή και, στη συνέχεια, επιλέξτε Από MSG.
-
Εντοπίστε το αρχείο .msg που δημιουργήσατε στο βήμα 11 της παραπάνω διαδικασίας "Εξαγωγή του μηνύματος γραμματοκιβωτίου αυτόματης καταχώρησης" και, στη συνέχεια, επιλέξτε OK.
-
Στο παράθυρο Φόρτωση MSG που εμφανίζεται, επιλέξτε Φόρτωση μηνύματος στον τρέχοντα φάκελο στη λίστα Στυλ φόρτωσης και, στη συνέχεια, επιλέξτε OK.
Οι πληροφορίες αυτόματης καταχώρησης εισάγονται από την IPM. Configuration.Autocomplete_<δεκαεξαδικό>.msg κώδικα , όπου το πλαίσιο κράτησης θέσης<δεκαεξαδικό κωδικό> αντιπροσωπεύει μια μεγάλη συμβολοσειρά αριθμών και γραμμάτων.
Αντιγραφή και εισαγωγή αρχείου .nk2
Βήμα 1: Αντιγραφή του αρχείου Αυτόματης Καταχώρησης από τον παλιό υπολογιστή
-
Επειδή ο προεπιλεγμένος φάκελος είναι κρυφός φάκελος, ο ευκολότερος τρόπος για να ανοίξετε τον φάκελο είναι να χρησιμοποιήσετε την εντολή %APPDATA%\Microsoft\Outlook στο πλαίσιο Αναζήτηση των Windows (ή, να μεταβείτε στη διαδρομή C:\Χρήστες\όνομα_χρήστη\AppData\Roaming\Microsoft\Outlook).
-
Στο φάκελο του Outlook, βρείτε το αρχείο λίστας αυτόματης καταχώρησης (.nk2).
Σημείωση: Από προεπιλογή, οι επεκτάσεις αρχείων είναι κρυφές στα Windows. Για να αλλάξετε την εμφάνιση των επεκτάσεων αρχείων, στην Εξερεύνηση παραθύρων στο μενού Εργαλεία (στα Windows 7 ή τα Windows Vista, πατήστε το πλήκτρο ALT για να δείτε το μενού Εργαλεία ), κάντε κλικ στην επιλογή Επιλογές φακέλων. Στην καρτέλα Προβολή , επιλέξτε ή καταργήστε την επιλογή του πλαισίου ελέγχου Απόκρυψη επεκτάσεων για γνωστούς τύπους αρχείων .
-
Αντιγράψτε το αρχείο στο νέο υπολογιστή. Το αρχείο είναι μικρό και μπορεί να τοποθετηθεί σε ένα αφαιρούμενο μέσο αποθήκευσης, όπως ένα USB memory stick.
Βήμα 2: Αντιγραφή του αρχείου Αυτόματης Καταχώρησης στο νέο υπολογιστή
-
Στον νέο υπολογιστή, στο Πίνακας Ελέγχου, επιλέξτε ή κάντε διπλό κλικ στην Επιλογή αλληλογραφίας.
Η Αλληλογραφία εμφανίζεται σε διαφορετικές Πίνακας Ελέγχου θέσεις, ανάλογα με την έκδοση του λειτουργικού συστήματος των Microsoft Windows, την επιλεγμένη προβολή Πίνακας Ελέγχου και το αν έχει εγκατασταθεί λειτουργικό σύστημα ή έκδοση 32 ή 64 bit του Outlook 2010.
Ο ευκολότερος τρόπος για να εντοπίσετε την Αλληλογραφία είναι να ανοίξετε τον Πίνακα Ελέγχου στα Windows και, στη συνέχεια, στο πλαίσιο Αναζήτηση, στο επάνω μέρος του παραθύρου, να πληκτρολογήσετε τη λέξη Αλληλογραφία. Στον Πίνακα Ελέγχου για τα Windows XP, πληκτρολογήστε τη λέξη Αλληλογραφία, στο πλαίσιο Διεύθυνση.
Σημείωση: Το εικονίδιο Αλληλογραφία εμφανίζεται αφού γίνει εκκίνηση του Outlook για πρώτη φορά.
-
Επιλέξτε Εμφάνιση προφίλ.
-
Σημειώστε το όνομα του προφίλ. Θα χρειαστεί να αλλάξετε το όνομα του αρχείου .nk2 ώστε να ταιριάζει με αυτό το όνομα αργότερα.
-
Αντιγράψτε το αρχείο .nk2 στο νέο υπολογιστή στον φάκελο όπου αποθηκεύονται οι ρυθμίσεις παραμέτρων του Outlook. Επειδή ο προεπιλεγμένος φάκελος είναι κρυφός φάκελος, ο ευκολότερος τρόπος για να ανοίξετε τον φάκελο είναι να χρησιμοποιήσετε την εντολή %APPDATA%\Microsoft\Outlook στο πλαίσιο Αναζήτηση των Windows (ή, να μεταβείτε στη διαδρομή C:\Χρήστες\όνομα_χρήστη\AppData\Roaming\Microsoft\Outlook).
-
Μετά την αντιγραφή του αρχείου στο φάκελο, κάντε δεξί κλικ στο αρχείο, κάντε κλικ στην επιλογή Μετονομασία και αλλάξτε το όνομα ώστε να συμφωνεί με το όνομα προφίλ που σημειώσατε στο βήμα 3.
Βήμα 3: Εισαγωγή της λίστας αυτόματης καταχώρησης
Είστε πλέον έτοιμοι να ξεκινήσετε το Outlook και να εισαγάγετε το αρχείο, αλλά πρέπει να ξεκινήσετε το Outlook με μια ειδική εφάπαξ εντολή.
-
Πληκτρολογήστε outlook /importnk2 στο πλαίσιο Αναζήτηση των Windows και, στη συνέχεια, πατήστε το πλήκτρο Enter.
Η λίστα αυτόματης καταχώρησης θα πρέπει τώρα να έχει τις καταχωρήσεις από τον άλλο υπολογιστή σας κατά τη σύνταξη ενός μηνύματος και να αρχίσετε να πληκτρολογείτε στα πλαίσια Προς, Κοιν. ή Ιδιαίτ. κοιν .
Στο Outlook 2007, μπορείτε να αντιγράψετε τα ονόματα και τις διευθύνσεις ηλεκτρονικού ταχυδρομείου στη λίστα αυτόματης καταχώρησης από έναν υπολογιστή σε έναν άλλο. Για παράδειγμα, εάν κάνετε αναβάθμιση σε νέο υπολογιστή και δεν θέλετε να χάσετε όλες τις πληροφορίες που είναι αποθηκευμένες στη λίστα αυτόματης καταχώρησης, μπορείτε να αντιγράψετε τα ονόματα και τις διευθύνσεις ηλεκτρονικού ταχυδρομείου από τον παλιό υπολογιστή σας στον νέο υπολογιστή σας.
Σημαντικό: Πρέπει να πραγματοποιήσετε έξοδο από Microsoft Outlook πριν ξεκινήσετε την ακόλουθη διαδικασία. Τα ονόματα θα συμπεριληφθούν στη λίστα αυτόματης καταχώρησης κατά την επανεκκίνηση του Outlook.
Αντιγραφή του αρχείου Αυτόματης Καταχώρησης από τον παλιό υπολογιστή
-
Στον παλιό υπολογιστή σας, μεταβείτε στη μονάδα δίσκου:\χρήστης\AppData\Local\Microsoft\Outlook.
Σημείωση: Ανάλογα με τις ρυθμίσεις του αρχείου σας, αυτός ο φάκελος μπορεί να είναι κρυφός.
-
Κάντε δεξί κλικ στο όνομα προφίλ.nk2 και, στη συνέχεια, κάντε κλικ στην εντολή Αντιγραφή.
Συμβουλή: Μπορείτε να αντιγράψετε το αρχείο σε αφαιρούμενο μέσο αποθήκευσης, όπως ένα USB media stick, και, στη συνέχεια, να αντιγράψετε το αρχείο στη σωστή θέση στον νέο υπολογιστή σας. Εναλλακτικά, μπορείτε να επισυνάψετε το αρχείο σε ένα μήνυμα ηλεκτρονικού ταχυδρομείου και να στείλετε το μήνυμα στον εαυτό σας. Στον νέο υπολογιστή, ανοίξτε το συνημμένο στο Outlook και, στη συνέχεια, αποθηκεύστε το στη σωστή θέση.
-
Στον υπολογιστή όπου θέλετε να συμπληρώσετε τη λίστα αυτόματης καταχώρησης, κάντε δεξί κλικ σε οποιοδήποτε σημείο στη μονάδα δίσκου:\χρήστης\AppData\Local\Microsoft\Outlook και, στη συνέχεια, κάντε κλικ στην επιλογή Επικόλληση για να αποθηκεύσετε το όνομα προφίλ.nk2.
-
Εάν το όνομα προφίλ χρήστη του Outlook είναι διαφορετικό στον υπολογιστή όπου μετακινείτε το αρχείο .nk2, πρέπει να μετονομάσετε το αρχείο με το όνομα προφίλ χρήστη του Outlook που χρησιμοποιείται στον νέο υπολογιστή, αφού αντιγράψετε το αρχείο στο σωστό φάκελο. Για παράδειγμα, εάν μετακινήσετε τον Kim Akers.nk2 από τον αρχικό υπολογιστή με το όνομα προφίλ χρήστη Του Outlook Για παράδειγμα Kim Akers και αντιγράψετε το αρχείο Kim Akers.nk2 στο νέο υπολογιστή, πρέπει να μετονομάσετε το αρχείο με το όνομα προφίλ του Outlook που χρησιμοποιείται στον νέο υπολογιστή.
-
Όταν σας ζητηθεί να αντικαταστήσετε το υπάρχον αρχείο, κάντε κλικ στο κουμπί Ναι.
-
Ανοίξτε το Outlook για να προβάλετε τις αλλαγές στη λίστα αυτόματης καταχώρησης.










